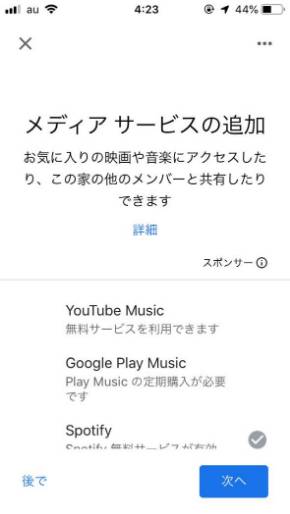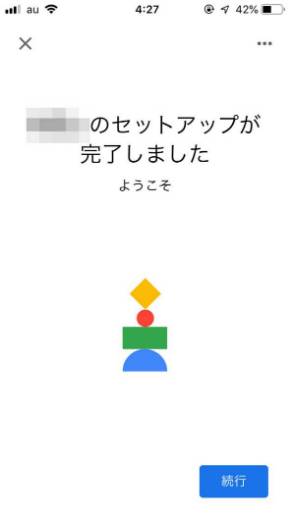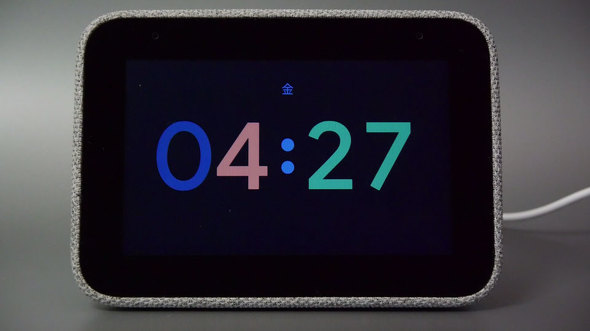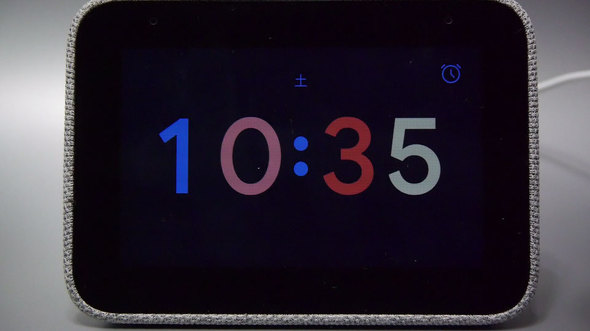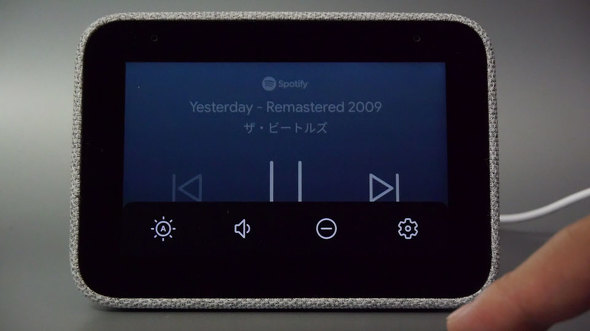時計表示に特化した小型スマートディスプレイ「Lenovo Smart Clock」を使ってみた:山口真弘のスマートスピーカー暮らし(2/4 ページ)
セットアップはスマホアプリで実行、時計表示に特化したUI
セットアップは、Google Nest Hubと同様、本体の画面ではなくスマホアプリで行う。本体の画面だけでセットアップがほぼ完結するEcho Show 5とは対照的だ。
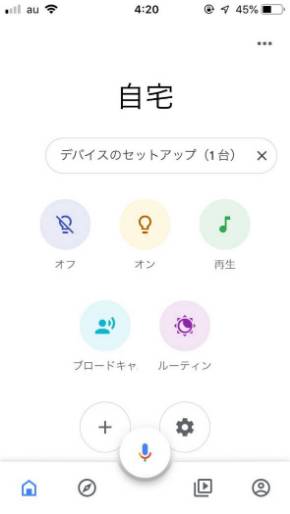
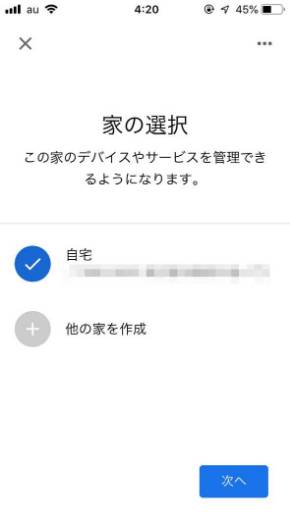 Google Homeアプリを起動すると「デバイスのセットアップ(1台)」と表示されているのでタップ(画面=左)。設置する家を選択。このあと「付近のデバイス」として本製品名が表示されるので選んで次に進む(画面=右)
Google Homeアプリを起動すると「デバイスのセットアップ(1台)」と表示されているのでタップ(画面=左)。設置する家を選択。このあと「付近のデバイス」として本製品名が表示されるので選んで次に進む(画面=右)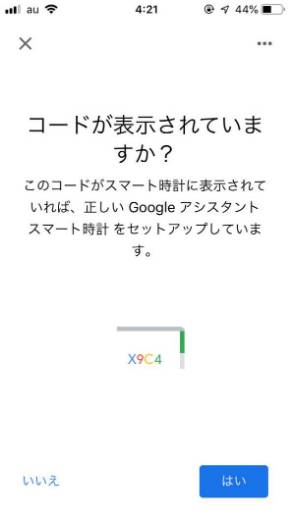
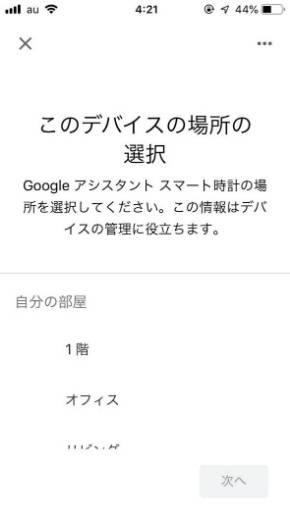 本体の画面にコードが表示されていることを確認する(画面=左)。このあと数画面にわたって、デバイスの設置場所、部屋名などを入力する。前述の「家」もそうだが、AmazonのEchoに比べてやや冗長に感じられる項目だ(画面=右)
本体の画面にコードが表示されていることを確認する(画面=左)。このあと数画面にわたって、デバイスの設置場所、部屋名などを入力する。前述の「家」もそうだが、AmazonのEchoに比べてやや冗長に感じられる項目だ(画面=右)実際に使ってみると、製品名の通り、時計機能がメインの製品であることがよく分かる。ホーム画面は時計表示に特化されており、何らかの別の機能を呼び出して使っても、すぐに時計の画面に戻る。
Google Nest Hubも時計をメインに表示することは可能だが、画面サイズが7型と大きく、置き時計としてはやや大きすぎる。その点、本製品は文字通りの目覚まし時計サイズなので、設置も手軽だ。音声でのコントロールも可能な、高機能な置き時計と考えるとしっくりくる。
ライバル機と差を感じる部分も
基本的な操作方法はGoogle Nest Hubと同じで、画面を上から下にスワイプするとアラームやルーティン、ライトなどのショートカットを並べた「ユーティリティトレイ」が、下から上にスワイプすると画面の明るさや音量、マイクのオン/オフなどを切り替える「クイック設定」画面が表示される。
これらは本製品の画面サイズに合わせて再デザインされているためか、見た目こそGoogle Nest Hubとはかなり違うが、画面を左から右にスワイプし続けてホーム画面に戻る操作も含めて操作方法は同一なので、将来的に同じGoogle Assistant系列のスマートディスプレイに買い換えた場合も安心だ。
ただし、省かれている機能もなくはない。例えば、呼びかけた音声コマンドをテキストに変換して画面に表示する機能は、本製品には搭載されていない。
この機能は、音声コマンドが正しく認識されているかを把握するのに便利だったのだが、本製品では利用できないようだ(正確には、マイクの音を色の付いた4つの棒グラフでアニメーション表示する機能はある)。同様の機能がないEcho Show 5との差別化ポイントだっただけに、やや残念だ。
次のページでは、本製品ならではの特徴的な利用方法を見ていこう。
Copyright © ITmedia, Inc. All Rights Reserved.
アクセストップ10
- ワコムが有機ELペンタブレットをついに投入! 「Wacom Movink 13」は約420gの軽量モデルだ (2024年04月24日)
- わずか237gとスマホ並みに軽いモバイルディスプレイ! ユニークの10.5型「UQ-PM10FHDNT-GL」を試す (2024年04月25日)
- 「社長室と役員室はなくしました」 価値共創領域に挑戦する日本IBM 山口社長のこだわり (2024年04月24日)
- 8K/30fpsで撮影できる「Insta360 X4」は想像以上のデキ 気になる発熱と録画可能時間を検証してみたら (2024年04月26日)
- AI PC時代の製品選び 展示会「第33回 Japan IT Week 春」で目にしたもの AI活用やDX化を推進したい企業は要注目! (2024年04月25日)
- QualcommがPC向けSoC「Snapdragon X Plus」を発表 CPUコアを削減しつつも圧倒的なAI処理性能は維持 搭載PCは2024年中盤に登場予定 (2024年04月25日)
- 「Surface Go」が“タフブック”みたいになる耐衝撃ケース サンワサプライから登場 (2024年04月24日)
- 16.3型の折りたたみノートPC「Thinkpad X1 Fold」は“大画面タブレット”として大きな価値あり (2024年04月24日)
- あなたのPCのWindows 10/11の「ライセンス」はどうなっている? 調べる方法をチェック! (2023年10月20日)
- エレコム、10GbEポートを備えたWi-Fi 7対応無線LANルーター (2024年04月25日)