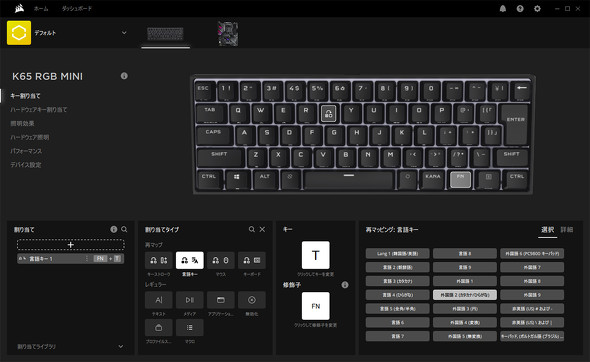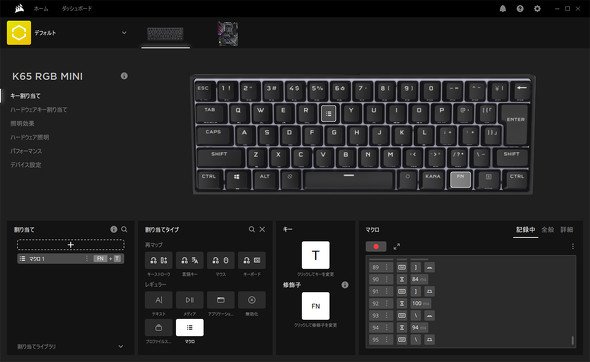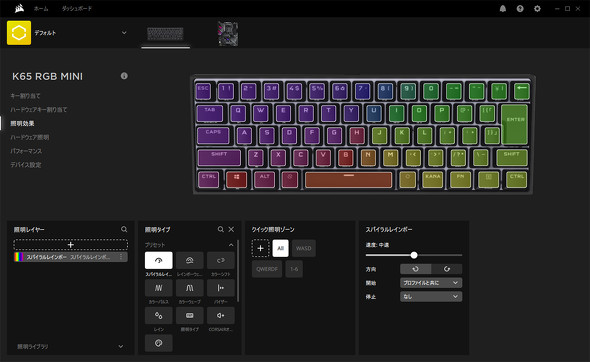机回りの省スペース化に「60%キーボード」はいかが? Corsairのゲーミングキーボード「K65 RGB MINI」を試す(3/5 ページ)
使い始めはFnキーを使う機能に苦戦する
以前の記事でも触れた通り、60%キーボードは省スペース化を優先しているため「利用頻度は高くないがあると便利なキー」が省略されている。Print Screenキー、Deleteキー、Page Up/Downキーはもちろん、ファンクションキーも省略されている。もっといえば、方向キーも省略されていることがほとんどだ。
先例にならい、K65 RGB MINIも先述のようなキーが省略されている。省略されたキーは、Fnキーを押しながら別のキーを押せば利用できる……のだが、K65 RGB MINIはこの点に少し“クセ”がある。
通常のフルキーボード(106/109日本語キーボード)の場合、方向キーの直上2段に左からInsertキーとDeleteキー、HomeキーとEndキー、Page UpキーとPage Downキーが並んでいる。60%キーボードだと、これらのキーをFnキーとのコンビネーションで使うことになるが、多くのモデルではフルキーボードと同じ並びになるように配慮されている。
ところが、K65 RGB MINIの場合、左からPage UpとPage Down(Fn+P/+)、HomeとEnd(Fn+@/*)、Insert(Fn+「)と、並びが逆になっているのだ(Deleteキーは「Fn+BackSpace」で代用)。これの何がマズいのかというと、フルキーボードに慣れている人ほど「誤爆」しやすいということである。
筆者の場合、ExcelやブラウザなどでHomeキーを使ってページの先頭に戻り、Page Downでスクロールして見ていくことが多い。この際、Page Downの操作で誤って「Fn+“」”キー」を押してしまい、Excelのセルに閉じたカギ括弧が入力されて困惑する、ということが多々あった。
もっというと、全角/半角キーが「Fn+Escキー」に割り当てられるのも慣れが必要だ。ブラウザやテキストエディタで「Ctrl+Fキー」でページ内検索を行う際に、日本語入力に切り替えるつもりが検索ウィンドウを閉じてしまう、ということが度々あった。もっとも、このようなミスタイプも、1週間ほどすれば慣れてなくなる。
60%キーボードを使うには省略されたキーへの慣れが欠かせないが、このK65 RGB MINIの場合、既存の60%キーボードに慣れている人もこのキーボードの「クセ」に慣れる必要がある。
一方で、F1〜F12キーを「Fn+1〜9/-/^」に、Deleteキーを「Fn+BackSpace」に割り当てていることは、比較的直感的で好印象だ。Windowsキーの機能停止(無効化)を「Fn+Windows」で簡単にできるのもうれしい。PCゲームはShiftキーやCtrlキーに機能を割り当てていることが多く、それに近接しているWindowsキーを押すという誤爆が多い。ゲーミングキーボードならでは配慮といえるだろう。
他にも「Fn+Z/X/C/V/B」でCorsairのユーティリティーソフトウェア「iCUE(アイキュー)」のプロファイルを簡単に変更できたり、Fnキーとのコンビネーションでマウス操作できたりする機能も面白い。
マウス操作は「Fn+W/A/S/D」にカーソルの移動、「Fn+Q」に左クリック、「Fn+E」に右クリックが割り当てられている。マウスカーソルの移動はゆっくりと少しずつ動いていく仕様で、画像編集で選択範囲の終点を細かく決めたいときに使えるかどうか、といった印象だ。微細な動きが必要なとき、役に立つかもしれない。
ライティングは「Fn+X」で段階的に調整できる。部屋の明るさに合わせて、見やすい輝度をチョイスしよう。
細かい設定は専用ソフト「iCUE」で
LEDライティングの細かい設定や、Fnキーとのコンビネーションで実行する機能の設定など、K65 RGB MINIのカスタマイズは、先述の通りiCUEというソフトウェアで行う。iCUEはキーボードを含むCorsair製周辺機器の設定に対応している他、ASUSやLenovoの一部ゲーミングPCのライティング設定にも対応している。
Fnキーとのコンビネーションで実行する機能を設定する場合は「キー割り当て」を開く。割り当てられる機能は「キーの同時押し」「言語キー」「マウスの操作」「特定のアプリケーションの機能」など、多岐に渡る。プリセットされている機能も多いが、それを上書きすることも可能だ。
キー割り当てでは、連続したキー操作を記録する「マクロ」も登録できる。赤い丸の記録ボタンを押してからキーを押すと、入力したキーに加えて入力までの待ち時間も正確に記録する。登録後、指定したキーコンビネーションを押すと、自動的に入力される。
なお、一部のオンラインゲームではマクロ(自動)操作が禁止されている。マクロ機能を使うと規約に反することになる可能性があるので注意したい。
LEDライティングの設定は「照明効果」で変更できる。Hキーを中心に虹色のライティングが回転する「スパイラルレインボー」や波を打つような「レインボーウェーブ」は、視界の端で動いているとかなりまぶしく感じる。一方で、単色がグラデーションしつつ変わっていく「カラーシフト」や単色が呼吸するように消えては点灯する「カラーパルス」は、比較的大人しい。
「普段は消灯させておきたい」という場合は、照明タイプの中から「照明タイプ」を選べばいい。個人的な好みだが、押したキーのみが発光する「キー」と、押したキーを中心に波紋のようにライトが広がっていく「リップル」は、近未来SF作品に登場する端末を操作しているようで楽しい。
「エフェクトのある発光が苦手」なら、「カスタム」のプルダウンから選択できる「スタティックカラー(固定カラー)」がお勧めだ。ここで青や緑のような落ち着いた色に設定しておけば、キーが発光して印字が見やすいというゲーミングキーボードの利点だけを活用できる。
キーの割り当てとライティング設定は、「ハードウェアキー割り当て」「ハードウェア照明」で設定するとK65 RGB MINI本体にも保存される。こうすることで、iCUEがインストールされていないPCやゲーム機につないでも有効化できる。PCを複数台持っていたり、家と職場で同じキーボードを持ち運んで使ったりする際などに便利だ。
Windowsキーの無効化やCaps Lockをオンにした場合は、そのキーだけ発光色が変わる。この時の発光色の調整や、「Alt+Tab」「Alt+F4」といった一部のキーコンビネーションの無効化は合わせて「パフォーマンス」で設定する。
 Windowsキーの無効化中、Caps Lockがオンになっている場合は、当該キーが周囲とは異なる色になる。ただし、ライティングにアニメーションをつけている場合は回りの色と区別が付かない可能性があるので、スタティックカラーなどにしておくと分かりやすい
Windowsキーの無効化中、Caps Lockがオンになっている場合は、当該キーが周囲とは異なる色になる。ただし、ライティングにアニメーションをつけている場合は回りの色と区別が付かない可能性があるので、スタティックカラーなどにしておくと分かりやすい「デバイス設定」では、キーボードのファームウェア更新の他、ポーリングレート(1秒間に信号を伝送する回数)の変更も行える。
ポーリングレートは最大で8000Hzまで高められる。レートを引き上げれば応答速度も向上するが、その分PC側の性能も要求される。標準設定では、ポーリングレートを1000Hz以上に設定しようとすると警告が出るようになっている。
ハイスペックなPCを使っている場合は、ポーリングレートを引き上げることでゲームにおける操作レスポンスをより高められる。素早い反応を求められるシーンで戦いやすくなるだろう。
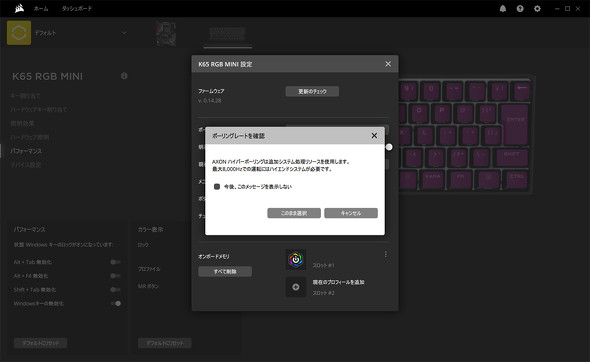 ポーリングレートを1000Hz以上に上げるときは警告メッセージが出る。「そんなにキーボード操作はシステムの負荷になるの?」と思う人もいるかもしれないが、信号の送信頻度が増えると意外と負荷が大きくなるのだ
ポーリングレートを1000Hz以上に上げるときは警告メッセージが出る。「そんなにキーボード操作はシステムの負荷になるの?」と思う人もいるかもしれないが、信号の送信頻度が増えると意外と負荷が大きくなるのだ関連記事
 CORSAIR、CHERRY MXキー採用の“60%”キーボード「K65 RGB MINI」
CORSAIR、CHERRY MXキー採用の“60%”キーボード「K65 RGB MINI」
リンクスインターナショナルは、CORSAIR製の小型USBキーボード「K65 RGB MINI」の取り扱いを開始する。 使いこなせる? 60%キーボードの初心者が「Razer Huntsman Mini」をひと月使ってみた
使いこなせる? 60%キーボードの初心者が「Razer Huntsman Mini」をひと月使ってみた
机上のスペースが足りない時に欲しくなるのが、コンパクトなキーボードだ。一部のキーを大胆に省略した、いわゆる「60%キーボード」はスペースを節約できるものの、その特性から人を選びがちである。果たして使いこなすことができるのか、「Razer Huntsman Mini」を通して検証してみよう。【訂正】 CORSAIR、高耐久仕様の光学式キースイッチを採用したメカニカルゲーミングキーボード
CORSAIR、高耐久仕様の光学式キースイッチを採用したメカニカルゲーミングキーボード
リンクスインターナショナルは、CORSAIR製メカニカルゲーミングキーボード「K100 RGB OPX」の取り扱いを発表した。 CORSAIR、赤色発光ギミックを備えたメカニカルゲーミングキーボード
CORSAIR、赤色発光ギミックを備えたメカニカルゲーミングキーボード
アスクは、米CORSAIR製メカニカルゲーミングキーボード「K60 PRO」の取り扱いを開始する。 CORSAIR、円形タッチパッド+ジョイスティックも装備した多機能ワイヤレスキーボード
CORSAIR、円形タッチパッド+ジョイスティックも装備した多機能ワイヤレスキーボード
アスクは、CORSAIR製の無線+有線接続に対応した多機能キーボード「K83 Wireless」の取り扱いを開始する。
Copyright © ITmedia, Inc. All Rights Reserved.
アクセストップ10
- M4チップ登場! 初代iPad Proの10倍、前世代比でも最大4倍速くなったApple Silicon (2024年05月08日)
- iPad向け「Final Cut Pro 2」「Logic Pro 2」登場 ライブマルチカム対応「Final Cut Camera」アプリは無料公開 (2024年05月08日)
- iPadに“史上最大”の変化 「Appleスペシャルイベント」発表内容まとめ (2024年05月07日)
- Core Ultra 9を搭載した4型ディスプレイ&Webカメラ付きミニPC「AtomMan X7 Ti」がMinisforumから登場 (2024年05月08日)
- SSDの“引っ越し”プラスαの価値がある! 税込み1万円前後のセンチュリー「M.2 NVMe SSDクローンBOX」を使ってみる【前編】 (2024年05月06日)
- 個人が「Excel」や「Word」でCopilotを活用する方法は? (2024年05月08日)
- Apple、新型「iMac」「iPad Pro」「Apple TV 4K」を5月21日に発売 (2021年05月19日)
- 有機EL&M4チップ搭載の新型「iPad Pro」発表 フルモデルチェンジで大幅刷新 Apple Pencil Proも登場 (2024年05月07日)
- 「iPad Air(第6世代)」5月15日発売 11型と13型の2モデル展開、「M2」チップ搭載で9万8800円から (2024年05月07日)
- 出荷停止となったAmazon認定スタンドの空席を埋められる? 「Fire HD 8 Plus」「Fire HD 10 Plus」に対応したサードパーティー製ワイヤレス充電スタンドを試す (2024年05月07日)