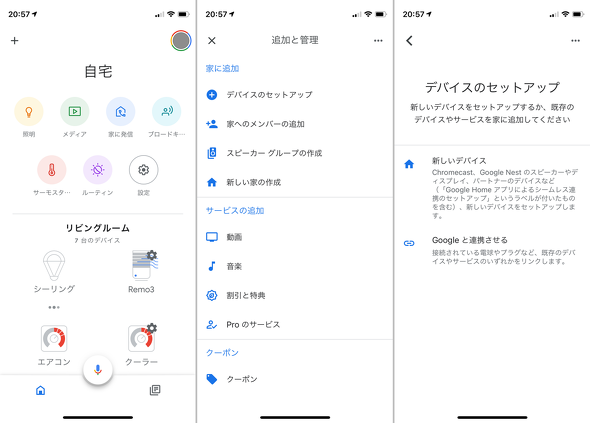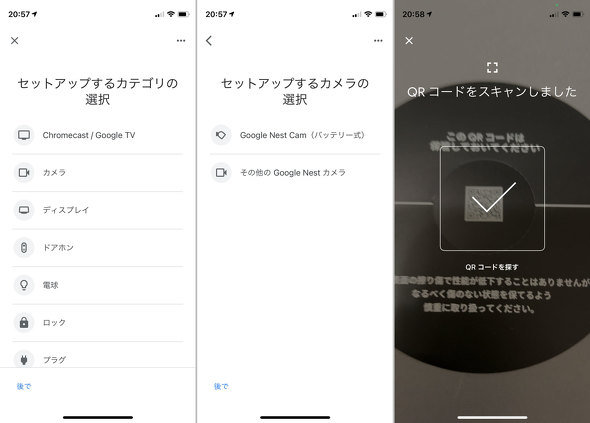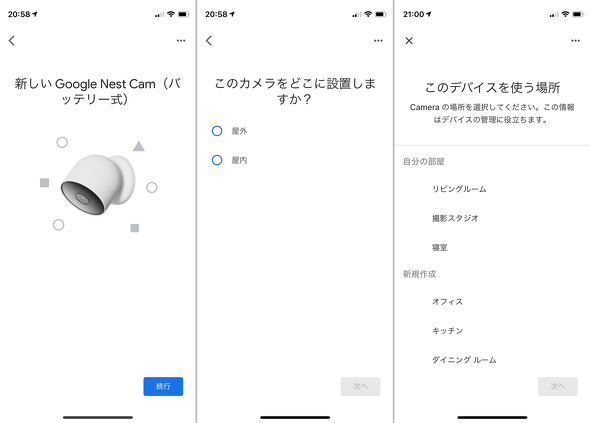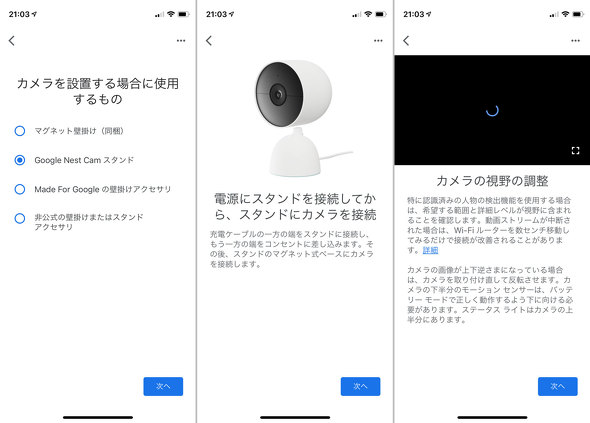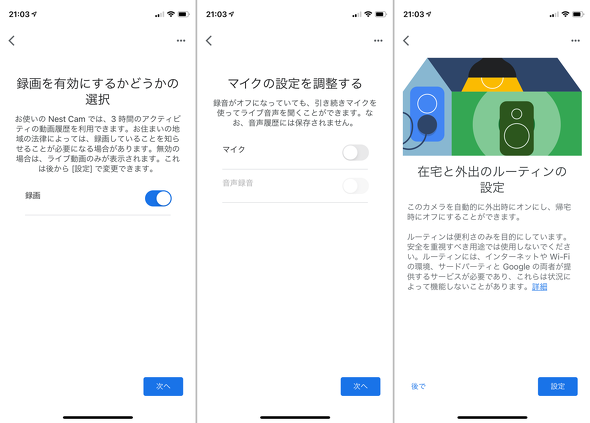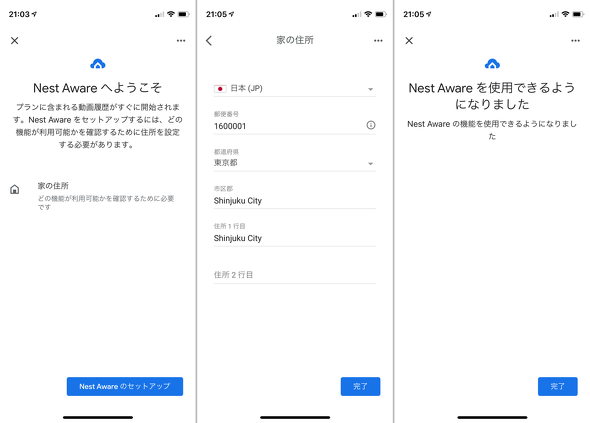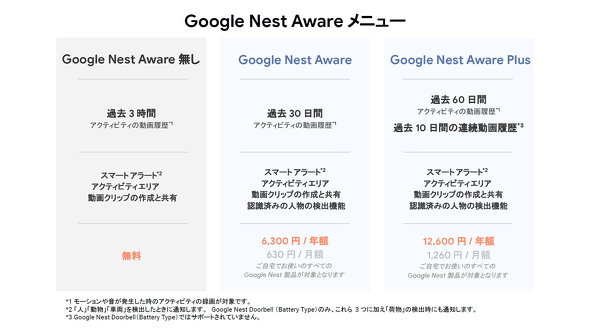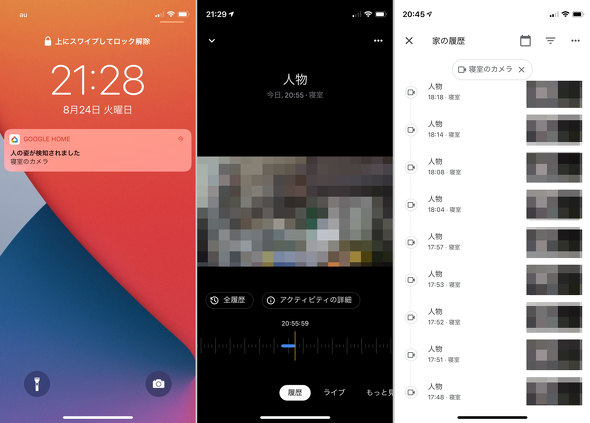Google Homeと連携する純正ネットワークカメラ「Google Nest Cam」ってどんな製品?【導入編】:山口真弘のスマートスピーカー暮らし(3/3 ページ)
セットアップはGoogle Homeアプリで完結(ただし長い)
次にセットアップの手順を見ていこう。
セットアップはGoogle Homeアプリから行う。手順そのものはシンプルだが、注意事項や説明も含めて画面遷移がかなり多く、1枚ずつスクリーンショットを保存していったところ50枚近くになったほどの大ボリュームだ。
フローはいくつかの段階に分かれる。最初はデバイスを検出して設置場所およびWi-Fiの設定を行うという、ネットワークカメラではおなじみの初期設定だ。次いで利用するオプションの選択、カメラの視野の調整、最後に動画の履歴をサーバに保存するための「Nest Aware」の設定と続く。
このNest Awareは、カメラを通じて自宅を監視し、通知を受け取ることが可能なサブスクリプションプランで、30日さかのぼって履歴を見ることができる。多くのネットワークカメラで提供されるが、本製品は他の製品とも共有するため、独立したプランで用意されている。
以上のように、説明自体は丁寧なのだが画面数が多く、そろそろ終わるかと思ったら新しいフローが始まるため、設定作業はかなり疲れる。物理的な設置時間を差し引いても、こうしたスマートホームデバイスの設定としては手間がかかる部類に入るので、時間に余裕があるときに対処することをお勧めする。
以上の工程を経てセットアップが完了すると、その段階で動体検知がオンになっており、カメラが人を検知すると、スマホアプリに通知が飛んでくる。アプリからはリアルタイムに映像が見られる他、過去映像を振り返って見ることもできる。これは前述のNest Awareの機能によるものだ。
以上、導入までの手順をお届けした。次回は活用編として、このGoogle Nest Camで何ができるのか、サードパーティー製カメラとは何が違うのか、時間をかけて使い込んだ上で詳細をお届けする。
関連記事
 サブスク契約は必要? 映像の遅延は? バッテリーの持ちは?「Google Nest Cam」を使って分かったこと
サブスク契約は必要? 映像の遅延は? バッテリーの持ちは?「Google Nest Cam」を使って分かったこと
スマートスピーカーやその関連デバイスについて、試行錯誤を繰り返しつつ、機能をバリバリ使えるようになる(予定)までの過程を、時系列でお届けする連載。今回はGoogleの見守りカメラ「Google Nest Cam」を使い込んで分かったことをまとめよう。 Googleが「見守りカメラ」と「呼び鈴」を日本でも展開 有料サブスクサービス「Nest Aware」も
Googleが「見守りカメラ」と「呼び鈴」を日本でも展開 有料サブスクサービス「Nest Aware」も
Googleのホームデバイス「Google Nestシリーズ」の見守りカメラとドアベル(呼び鈴)に新モデルが登場する。新モデルは日本も販売地域に含まれており、投入に合わせて有料サブスクリプションサービス「Google Nest Aware」のサービスも始まる。 新型「Google Nest Hub」の睡眠モニター機能を1カ月使って分かったこと
新型「Google Nest Hub」の睡眠モニター機能を1カ月使って分かったこと
スマートスピーカーやその関連デバイスについて、試行錯誤を繰り返しつつ、機能をバリバリ使えるようになる(予定)までの過程を、時系列でお届けする連載。Googleの新型スマートディスプレイ「Google Nest Hub」を使ってみた。 Google Nest Hubシリーズでのオンライン帰省は現実的か、試してみた
Google Nest Hubシリーズでのオンライン帰省は現実的か、試してみた
ビデオ通話を使ったバーチャルイベントが盛んに行われているが、Googleの画面付きスマートスピーカーでオンライン帰省はできるのか、その方法を実際に試してみた。 進化した Googleのスマートスピーカー「Google Nest Audio」、果たして買いか?
進化した Googleのスマートスピーカー「Google Nest Audio」、果たして買いか?
スマートスピーカーやその関連デバイスについて、試行錯誤を繰り返しつつ、機能をバリバリ使えるようになる(予定)までの過程を、時系列でお届けする連載。今回は、「Google Home」の後継となる新モデル「Google Nest Audio」をチェックした。
関連リンク
Copyright © ITmedia, Inc. All Rights Reserved.
アクセストップ10
- レノボ「Legion Go」の“強さ”はどれだけ変わる? 電源モードごとにパフォーマンスをチェック!【レビュー後編】 (2024年05月03日)
- サンワ、ペンを持つように操作できるペン型マウス (2024年05月01日)
- Intel N100搭載のChromebookは本当に重たくない? Lenovo IdeaPad Flex 3i Gen 8で動作をチェック! (2024年05月02日)
- Core i9搭載のミニPC「Minisforum NAB9」は最大4画面出力に対応 ワンタッチでカバーも取れる その実力をチェックした (2024年05月01日)
- サンワ、体にフィットするコンパクトな回転座椅子 (2024年05月02日)
- Steamで「農業フェス」開催中! ポイントショップでは無料アイテムも (2024年05月03日)
- あなたのPCのWindows 10/11の「ライセンス」はどうなっている? 調べる方法をチェック! (2023年10月20日)
- かんたん設定のWi-Fi 6対応ルーター エントリーモデルがバッファローから登場 (2024年05月02日)
- 天空が2画面ポータブルゲーミングPC「AYANEO Flip DS」をクラウドファンディング形式で販売 17万6000円から (2024年05月02日)
- トロンボーン奏者の中川英二郎氏が語る音楽/起源/進化、そしてテクノロジー (2024年05月02日)