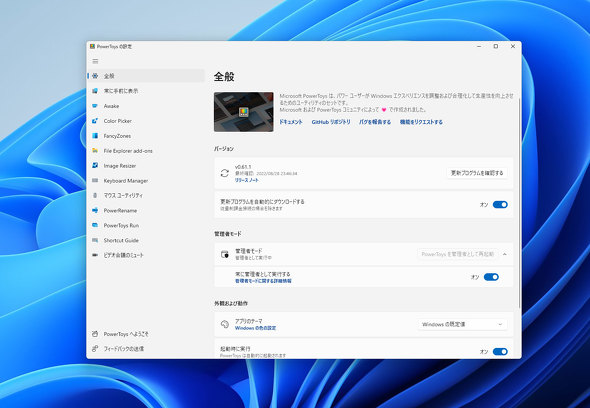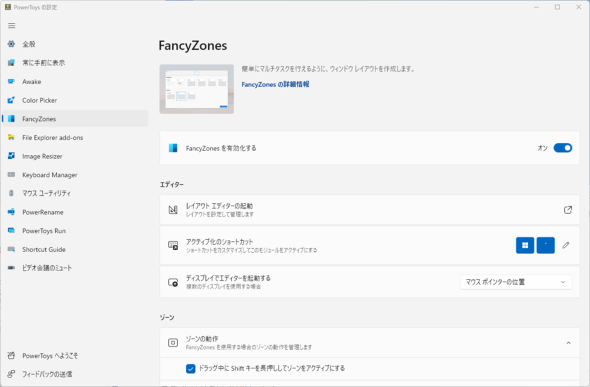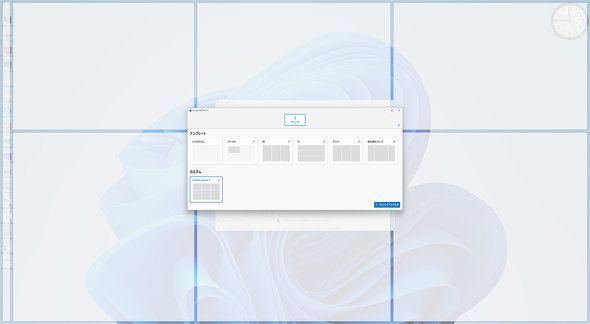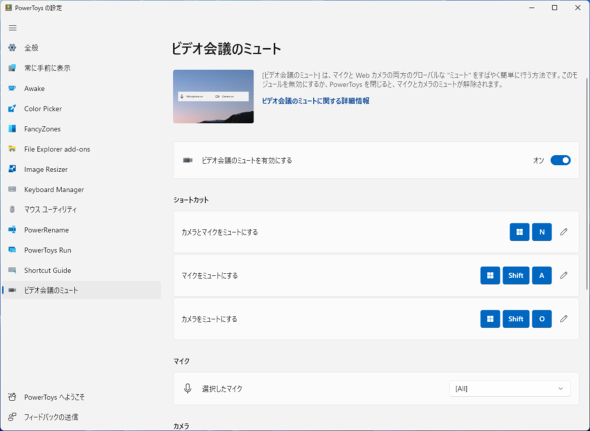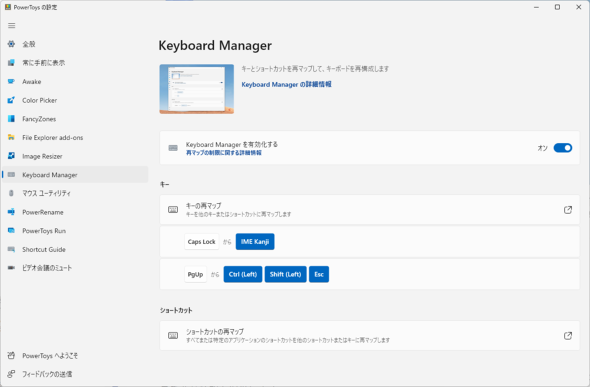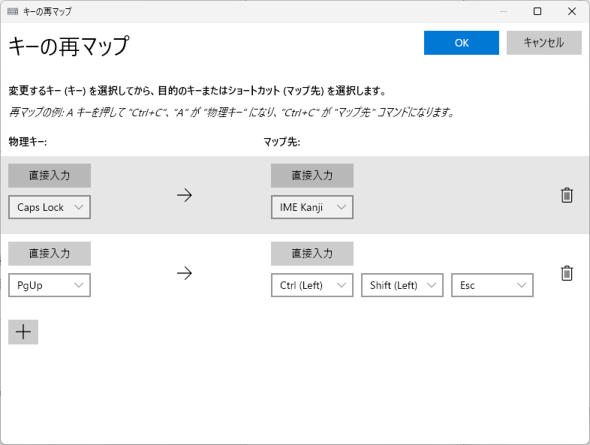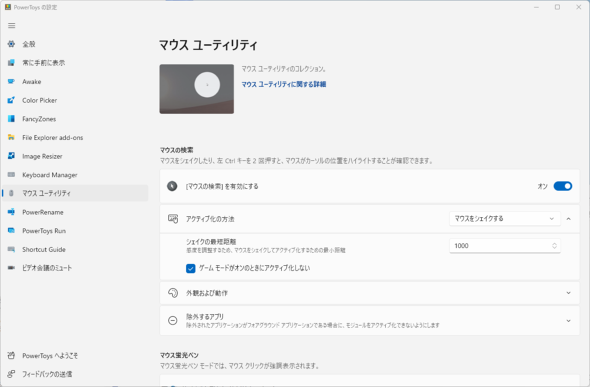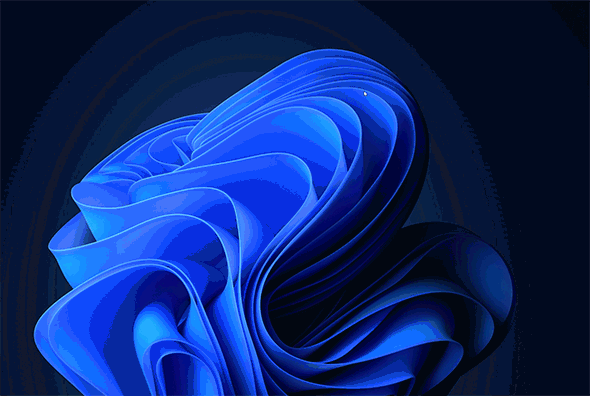無料で使えるMicrosoft公式のWindows向けユーティリティー 「PowerToys」の便利機能を試す(1/2 ページ)
「PowerToys」は、Microsoftがオープンソースで開発しているWindows 11/10(バージョン 2004以降)向けのユーティリティーだ。当初はGitHubからダウンロードする必要があったが、現在ではMicrosoft Storeからも入手できるようになり、導入のハードルがぐっと下がっている。
今回はそんなPowerToysの中から、便利な機能を幾つか紹介しよう。
FancyZones
「FancyZones」は、画面上の指定した任意の場所にウィンドウをキレイに配置できるという機能だ。Windowsでは標準で左右2分割や4分割の配置に対応している他、Windows 11ではこれに加えて3分割などにも対応した「スナップレイアウト」を利用できるが、その上位互換といった機能になっている。
その特徴は、何と言っても配置を自分好みにカスタマイズできるところだろう。とはいえ、ノートPCなどの小さな画面では標準の2分割やスナップレイアウトで十分ということもある。大画面ディスプレイで、ウィンドウを常に複数枚開くような使い方をしている場合には非常に便利だ。
ウィンドウをドラッグすると、設定したゾーンにスナップできるようになるが、ドラッグ中にShiftキー、あるいはマウスの右ボタンを押した場合のみスナップさせることができる。
普段は整列させて使うことが多いものの、一時的にウィンドウを重ねたいということも可能だ。なお、マルチディスプレイ環境の場合には、ディスプレイごとにゾーンの設定を行える。
ビデオ会議のミュート
「ビデオ会議のミュート」は、その名称通りの機能だ。ビデオ会議の利用中に限らないが、キーボードのショートカット操作により、PCのマイクやカメラのミュート/解除を切り替えられる。
もちろん、マイクのみ、カメラのみのミュートも可能だ。マイクやカメラが複数ある場合には、この機能でミュートにする機器をあらかじめ指定しておいたり、全てを一括で操作したりすることもできる。
Keyboard Manager
「Keyboard Manager」は、キーボードの任意のキーを別のキーに入れ替えたり、ショートカットを割り当てたりできる機能だ。同様の機能を持つフリーソフトは多数あるが、Microsoft公式で用意されているのはありがたい。
設定も簡単で、「キーの再マップ」あるいは「ショートカットの再マップ」を選ぶと表示される設定画面に、元のキー(ショートカット)とそのキーを押したときの動作を入力するだけだ。マップ先には複数キーを組み合わせたショートカットも設定できる。
筆者の場合、US配列のキーボードを使っていることもあり、普段利用することがないCapsLockにIME変換用の漢字キーを割り当てている。また、PageUpキーには「Ctrl+Shift+Esc」を割り当て、タスクマネージャーをすぐに起動できるようにしており便利だ。
マウスユーティリティ
PowerToysの機能の中で、筆者がノートPC環境で頻繁に利用しているのが「マウスユーティリティ」だ。これは、見失ったカーソルを見つけやすくするという機能で、ノートPCのように画面が小さく、かつ解像度が高くなるとカーソルを見失いがちになるが、この機能を利用すればすぐに見つけられる。
Windowsの標準機能でも、Ctrlキーを押すとカーソル位置に円が描かれるというものがあるが、PowerToysのマウスユーティリティはキーボード入力が不要だ。マウスを素早く振るだけでカーソル位置のみがハイライトした表示になる。表示自体もWindows標準のものより見やすい。
なお、マウス操作が激しくなるゲーム中に誤動作しないよう、ゲームモード中は無効化したり、特定のアプリがアクティブな場合には動作しないようにしたりといった設定も行える。
関連記事
 無料で自動文字起こしが可能な「CLOVA Note」を試して分かったこと
無料で自動文字起こしが可能な「CLOVA Note」を試して分かったこと
現在、β版として無料で提供中の文字起こしアプリ「CLOVA Note」。LINEの音声認識AI「CLOVA Speech」を使った文字起こしの精度はどの程度なのか、実際に試してみた。 画面の表示内容を文字起こし! 「Microsoft PowerToys」向けOCR機能の開発が進行中
画面の表示内容を文字起こし! 「Microsoft PowerToys」向けOCR機能の開発が進行中
Microsoftの純正ユーティリティーアプリ群「PowerToys」に、画面や画像ファイルから文字を起こすOCR機能が追加されるかもしれない。今後のバージョンで実装されることを前提として、現在Github上で開発作業が進められている。 MicrosoftがArm64にネイティブ対応の「Power Toys」をリリース
MicrosoftがArm64にネイティブ対応の「Power Toys」をリリース
米Microsoftが、パワーユーザー向けの公式ユーティリティー群「Power Toys」の最新版v0.59.0をリリースした。 かゆいところに手が届くWindowsユーティリティツール「PowerToys 0.60」がリリース
かゆいところに手が届くWindowsユーティリティツール「PowerToys 0.60」がリリース
Microsoftがパワーユーザー向けの公式ユーティリティー群「PowerToys」の最新版をリリースした。 週末の「気になるニュース」一気読み!(9月11日号)
週末の「気になるニュース」一気読み!(9月11日号)
うっかり見逃していたけど、ちょっと気になるニュースを週末に一気読み!
Copyright © ITmedia, Inc. All Rights Reserved.
アクセストップ10
- もう全部、裏配線でいいんじゃない? 「ASUS BTF DESIGN」が示す自作PCの新しい形 (2024年04月19日)
- ノートPCに外付けキーボードを“載せて”使える「タイプスティックス/打ち箸」に新色 (2024年04月18日)
- 話題になったトラックボール「IST」も登場! エレコムのPC周辺機器が最大21%お得に買える (2024年04月19日)
- さらなる高速化を実現! PCI Express 5.0接続SSDの新モデル「Crucial T705」を試して分かったこと (2024年04月18日)
- Core Ultra搭載の「Let's note FV5」を徹底検証 プレミアムモバイルの実力は? (2024年04月19日)
- MSI、第12世代Core i3/i5を採用したミニデスクトップPC「Cubi 5」 (2024年04月19日)
- ついに8K対応した「Insta360 X4」の画質をX3と1インチ360度版で比較 今買うべき全天球カメラだと確信した (2024年04月16日)
- あなたのPCのWindows 10/11の「ライセンス」はどうなっている? 調べる方法をチェック! (2023年10月20日)
- ASUS×NoctuaのGeFroce RTX 4080 SUPER搭載カードがデビュー! (2024年04月20日)
- バッファロー製Wi-Fiルーターに脆弱性 対象機種は今すぐファームウェア更新を (2024年04月17日)