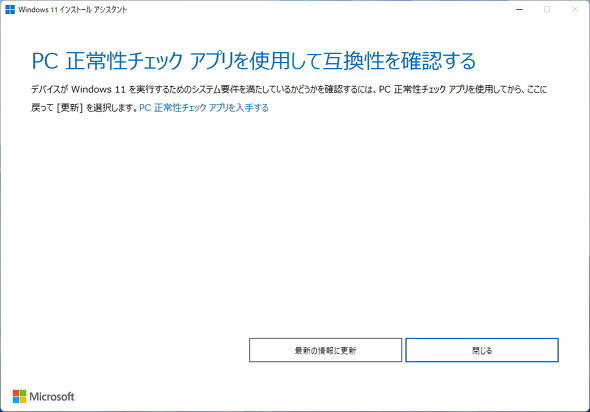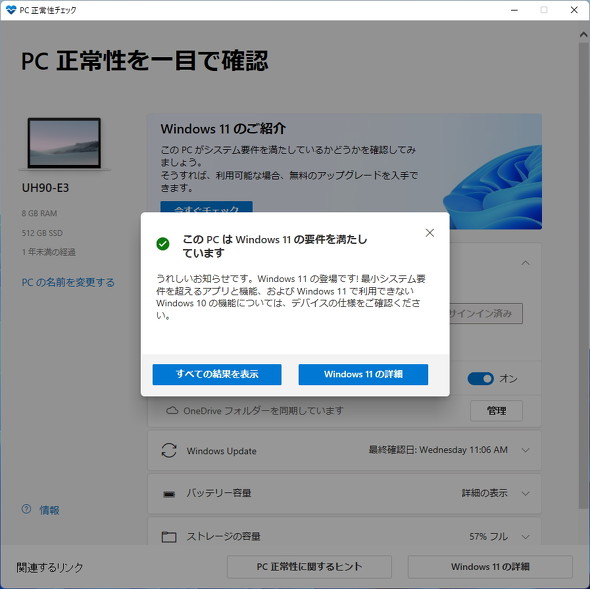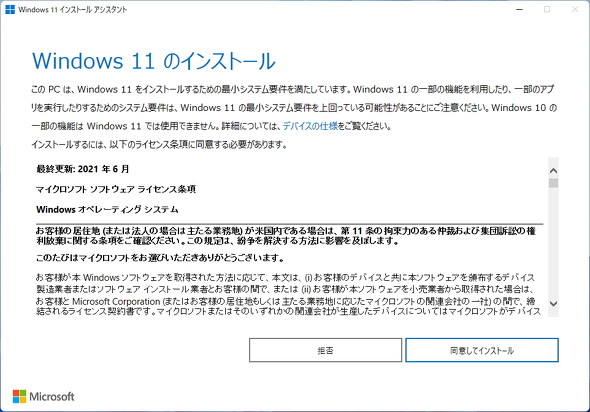「Windows 11 2022 Update(22H2)」登場 Windows 11デバイスにインストールしてみよう!(2/3 ページ)
「インストールアシスタント」と「PC正常性チェック」を使う方法
Windows 11 2022 Updateのリリースに合わせて、Microsoftは「Windows 11 インストールアシスタント」と「PC正常性チェック」の最新版を公開している。
- →Windows 11 インストールアシスタント(実行ファイル)
- →PC正常性チェック(Windows Installerファイル)
Windows Updateを介さずに(告知を待たずに)Windows 11 2022 Updateをインストールしたい場合は、これら2つのアプリが必要となる。以前のようにインストールアシスタント“だけ”ではインストールできなくなったようだ。
両アプリをダウンロードしたら、以下の手順でアップデートを進めよう。なお、システムの設定によってはUAC(ユーザーアクセス制御)のダイアログボックスが出てくる場面もあるが、その時は「はい」を選ぼう。
- PC正常性チェックをインストール
- インストールアシスタントを起動
- PC正常性チェックを起動
- PC正常性チェックの「今すぐチェック」をクリック
- 互換性に問題のないことを確認する(PC正常性チェックは閉じて構わない)
- インストールアシスタントに戻って「最新の情報に更新」をクリック
- 利用許諾契約を読んで「同意してインストール」をクリック
上記の手順を踏むと、Windows 11 2022 Updateのダウンロードとインストールが始まる。ただし、Windows 11 2022 Updateと互換性のないデバイスやアプリ、あるいは深刻な「既知の問題」がある場合はインストールの抑止、または警告を行う可能性がある。
データのダウンロードとインストール中は、PCを使った作業を進められる。インストールが終了すると、標準では30分後に自動的に再起動を開始する。
「30分も待ってられない!」という人は、完了画面の「今すぐ再起動」をクリックすればすぐに再起動できる。逆に「進めている作業を30分以内に終えられる見込みが立たない!」という場合は「後で再起動する」をクリックするようにしよう。
環境にもよるが、再起動の回数は多くの場合2回以内で収まるようである。Windows Updateを介さない方法でも、以前と比べると再起動の回数も所要時間も短くなったように感じる。
Copyright © ITmedia, Inc. All Rights Reserved.
アクセストップ10
- WindowsデバイスでVPN接続ができない不具合/NVIDIAのローカルAI「ChatRTX」にAIモデルを追加 (2024年05月05日)
- AIに予算20万円以下でピラーレスケースのビジネスPCを組んでもらって分かったこと (2024年05月04日)
- サンワ、ペンを持つように操作できるペン型マウス (2024年05月01日)
- あなたのPCのWindows 10/11の「ライセンス」はどうなっている? 調べる方法をチェック! (2023年10月20日)
- Core i9搭載のミニPC「Minisforum NAB9」は最大4画面出力に対応 ワンタッチでカバーも取れる その実力をチェックした (2024年05月01日)
- レノボ「Legion Go」の“強さ”はどれだけ変わる? 電源モードごとにパフォーマンスをチェック!【レビュー後編】 (2024年05月03日)
- Intel N100搭載のChromebookは本当に重たくない? Lenovo IdeaPad Flex 3i Gen 8で動作をチェック! (2024年05月02日)
- 「Windows 11 Home」をおトクに「Windows 11 Pro」へアップグレードする方法 (2022年04月15日)
- Steamで「農業フェス」開催中! ポイントショップでは無料アイテムも (2024年05月03日)
- 万が一の備えに! Windows PCのリカバリーメディアを用意する方法【Windows 10/11編】 (2023年08月12日)