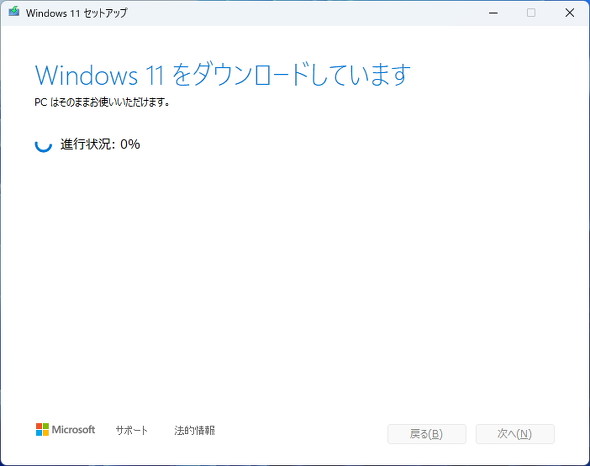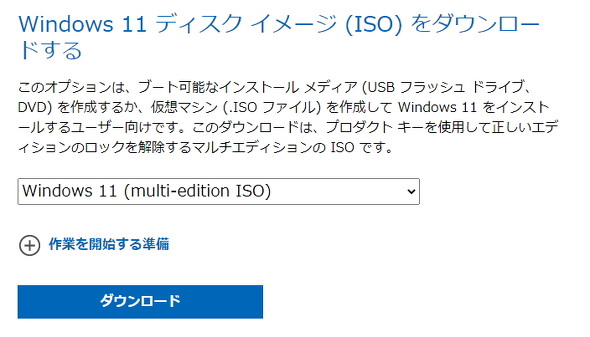「Windows 11 2022 Update(22H2)」登場 Windows 11デバイスにインストールしてみよう!(3/3 ページ)
「インストールメディア」を使う方法
先述の2つの方法を使ってインストールできない場合(特に動作要件を満たさないデバイスで使っている場合)は、Windows 11の「インストールメディア」を作成することでインストールできる可能性がある。
インストールメディアは、USBメモリ(USBマスストレージデバイス)またはDVD-R(ISOイメージファイルの書き込み)に作成できる。それぞれの作成方法と、それを使ったインストール方法は以下の通りだ。
USBメモリでインストールメディアを作成する場合
USBメモリでインストールメディアを作成する場合は、Microsoftから「Windows 11 メディア作成ツール」の最新バージョンをダウンロードする必要がある。
- →Windows 11 メディア作成ツール(実行ファイル)
8GB以上の容量を持つUSBメモリを用意したら、まずは以下の手順でインストールメディアを作成しよう。なお、システムの設定によってはUACのダイアログボックスが出てくる場面もあるが、その時は「はい」を選ぼう。
- USBメモリをPCに挿入する
- メディア作成ツール(mediacreationtool.exe)を実行
- 通知とライセンス条項が表示されたらよく読んで「同意する」をクリック
- 「言語とエディションの選択」はそのまま「次へ」をクリック(※1)
- 使用メディアとして「USBフラッシュドライブ」を選んで「次へ」をクリック
- インストールメディアとするUSBメモリを選択して「次へ」をクリック
- しばらく待つ
- 正しく作成されたことを確認して「完了」をクリック
(※1)Windowsの表示言語と異なる言語のインストールメディアを作りたい場合は、「このPCにおすすめのオプションを使う」のチェックを外した上で「言語」から希望の言語を選択してから「次へ」をクリック
その後、作成したメディアにある「setup(setup.exe)」を実行すればWindowsのインストールを始められる。
DVD-Rでインストールメディアを作成する場合
DVD-Rでインストールメディアを作成する場合は、先述のメディア作成ツールを使う方法の他に、ISOイメージファイルを直接ダウンロードする方法も選べる。通常はメディア作成ツールを使うことを推奨するが、ツールを実行できない環境ではISOイメージファイルの直接ダウンロードを検討しても良いだろう。
【メディア作成ツールを使う場合】
メディア作成ツールを使ってダウンロードする方法は以下の通り。
- メディア作成ツール(mediacreationtool.exe)を実行
- 通知とライセンス条項が表示されたらよく読んで「同意する」をクリック
- 「言語とエディションの選択」はそのまま「次へ」をクリック(※1)
- 使用するメディアとして「ISOファイル」を選んで「次へ」をクリック
- ダイアログボックスが出てきたら保存先のフォルダーを選ぶ
- しばらく待つ
【ISOファイルを直接ダウンロードする場合】
ISOファイルを直接ダウンロードする場合の手順は以下の通り。
- Windows 11のダウンロードサイトにアクセス
- 「Windows 11 ディスク イメージ (ISO) をダウンロードする」のコーナーにあるプルダウンメニューから「Windows(multi-edition ISO)」を選択
- 「ダウンロード」をクリック
- 正しくダウンロードされたことを確認したら「完了」をクリック
いずれの方法でダウンロードした場合でも、クリーンインストール(デバイスをまっさらにしてインストール)する際はISOイメージファイルの内容をDVD-Rドライブを使ってDVD-Rメディアに書き込む必要がある。ISOイメージファイルの書き込みは、Windows標準のエクスプローラーから行える。
一方、ダウンロード先のWindows 11のアップグレードにISOイメージファイルを用いる場合は、DVD-Rへと書き込まずにイメージをそのままマウント(据え付け)して使っても構わない。マウント後、仮想DVDドライブにある「setup(setup.exe)」を実行すればWindowsのインストールを始められる。
動作要件を満たさないPCでアップデートする際の注意点(自己責任)
インストールメディアを使う方法では、Windows 11の動作要件を満たさないデバイスでもWindows 11 2022 Updateへのアップデートが可能……なのだが、標準設定ではインストールがブロックされる。要件を満たさないのだから、当然といえば当然である。
インストールをブロックされた場合は、以下の手順でブロックを解除できる。ただし、レジストリを直接操作することになるため、自己責任で行ってほしい。
- タスクバーのWindowsロゴをクリック、またはWindowsキーを押す
- 「regedit」と入力してEnterキーを押す
- UACのダイアログボックスが出たら「はい」をクリック
- 「HKEY_LOCAL_MACHINE」のフォルダーを展開
- 「SYSTEM」のフォルダーを展開
- 「Setup」のフォルダーを展開
- 「MoSetup」のフォルダーを右クリック
- 「新規作成」をクリック
- 「DWORD(32ビット)値」をクリック
- 名前に「AllowUpgradesWithUnsupportedTPMOrCPU」と入力してEnterキーを押す
- 入力した名前をダブルクリック
- 値のデータに「1」を入力して「OK」をクリック
- レジストリエディターを閉じる
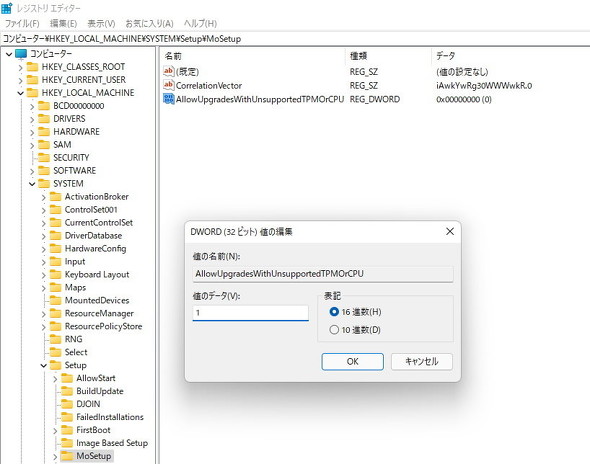 動作要件を満たさないPCでWindows 11を稼働している場合、Windows 11 2022 Updateへのアップデートはインストールメディアで行うことになる……のだが、レジストリを操作しないとインストールを続行できない場合があるので注意しよう(特にインストールメディアでクリーンインストールした場合)
動作要件を満たさないPCでWindows 11を稼働している場合、Windows 11 2022 Updateへのアップデートはインストールメディアで行うことになる……のだが、レジストリを操作しないとインストールを続行できない場合があるので注意しよう(特にインストールメディアでクリーンインストールした場合)関連記事
 Microsoftが「Windows 11 2022 Update(22H2)」をリリース Proでも初期設定の「インターネット接続」が必須に
Microsoftが「Windows 11 2022 Update(22H2)」をリリース Proでも初期設定の「インターネット接続」が必須に
Windows 11に初めての大規模アップデートが行われる。9月20日(米国太平洋夏時間)から数週間を掛けて、Windows 10/11を導入済みのデバイスに対してWindows Updateのオプション更新として配信されるという。 「Windows 11」製品版が登場! インストール方法は?
「Windows 11」製品版が登場! インストール方法は?
10月5日、Windows 11がリリースされた。この記事では、使っているPCが動作要件を満たしていることを前提に、インストール(ダウンロード)する方法を簡単に紹介します。 動作要件を満たさないPCを「Windows 10」から「Windows 11」にする方法(公式ながらも保証なし)
動作要件を満たさないPCを「Windows 10」から「Windows 11」にする方法(公式ながらも保証なし)
Microsoftの新OS「Windows 11」は、比較的新しいPCでも動作要件を満たさない可能性がある。しかし、一部のチェックを省略することで要件を満たさないPCでも、サポートや保証を受けられないことを承知すればインストールできる。その手順を解説する。 「Windows 11 バージョン 22H2」提供直前のおさらい
「Windows 11 バージョン 22H2」提供直前のおさらい
Windows 11の次期大型アップデートが登場間近だ。「バージョン 22H2」の配信日や、今後のリリース状況はどうなるのかを考えてみた。 「Windows 11」の動作要件がアップデート 「PC 正常性チェック」も再登場
「Windows 11」の動作要件がアップデート 「PC 正常性チェック」も再登場
米Microsoftは8月27日(現地時間)、この秋にリリース予定の新OS「Windows 11」について要件を見直し、公開を停止していた「PC 正常性チェック」アプリの再公開を開始した。
関連リンク
Copyright © ITmedia, Inc. All Rights Reserved.
アクセストップ10
- WindowsデバイスでVPN接続ができない不具合/NVIDIAのローカルAI「ChatRTX」にAIモデルを追加 (2024年05月05日)
- AIに予算20万円以下でピラーレスケースのビジネスPCを組んでもらって分かったこと (2024年05月04日)
- サンワ、ペンを持つように操作できるペン型マウス (2024年05月01日)
- あなたのPCのWindows 10/11の「ライセンス」はどうなっている? 調べる方法をチェック! (2023年10月20日)
- Core i9搭載のミニPC「Minisforum NAB9」は最大4画面出力に対応 ワンタッチでカバーも取れる その実力をチェックした (2024年05月01日)
- レノボ「Legion Go」の“強さ”はどれだけ変わる? 電源モードごとにパフォーマンスをチェック!【レビュー後編】 (2024年05月03日)
- 「Windows 11 Home」をおトクに「Windows 11 Pro」へアップグレードする方法 (2022年04月15日)
- Intel N100搭載のChromebookは本当に重たくない? Lenovo IdeaPad Flex 3i Gen 8で動作をチェック! (2024年05月02日)
- Steamで「農業フェス」開催中! ポイントショップでは無料アイテムも (2024年05月03日)
- 万が一の備えに! Windows PCのリカバリーメディアを用意する方法【Windows 10/11編】 (2023年08月12日)