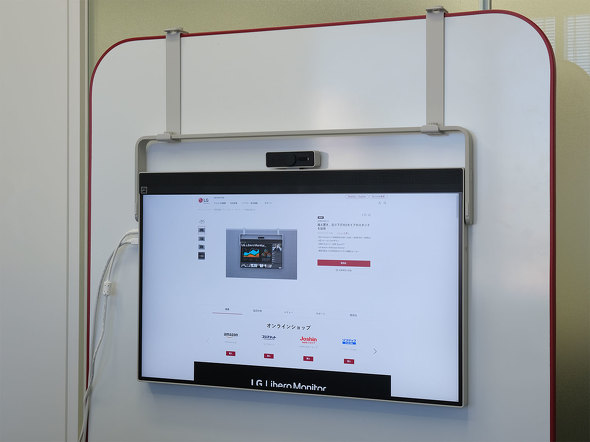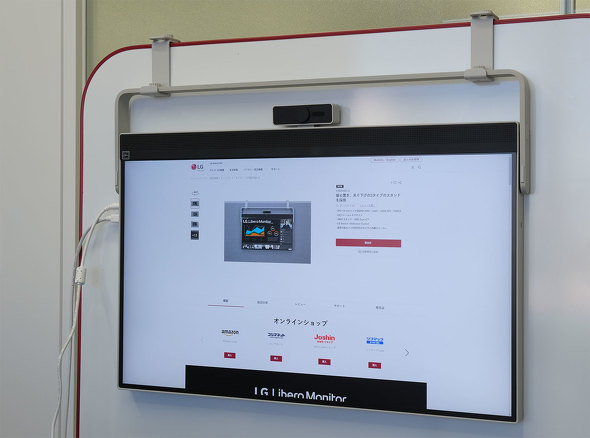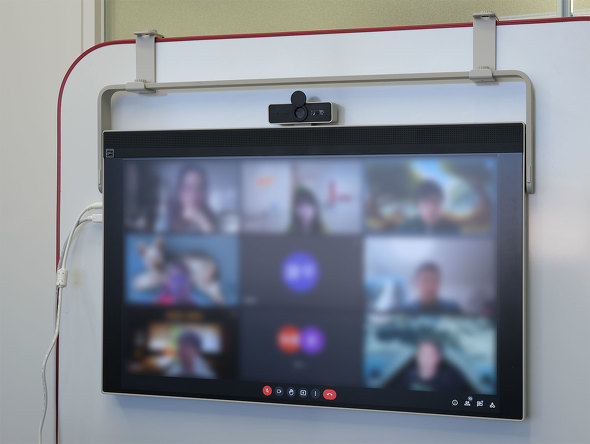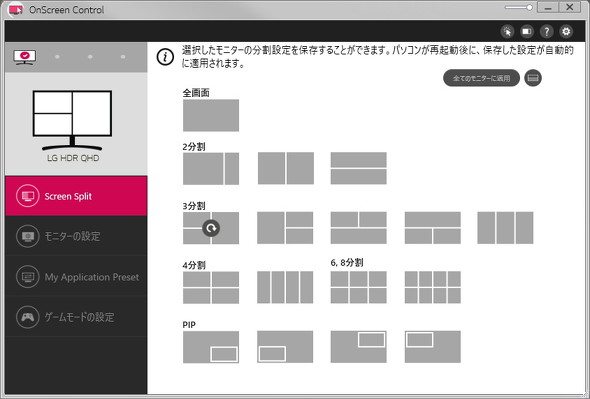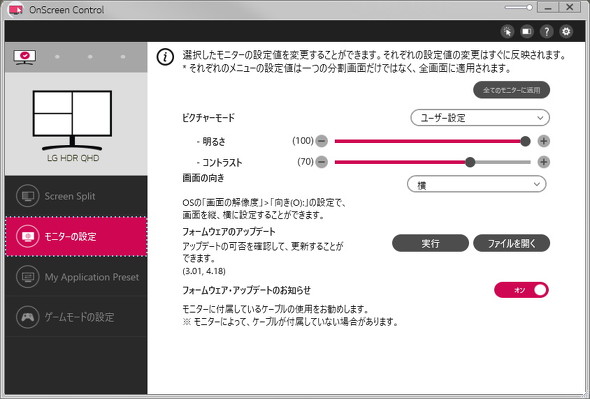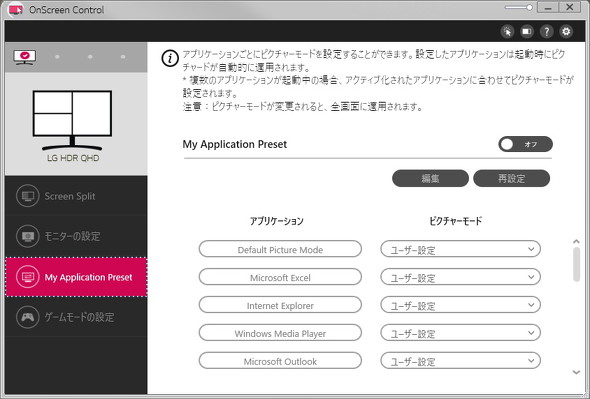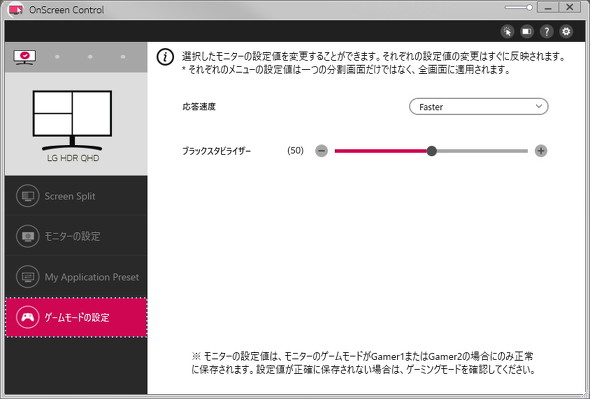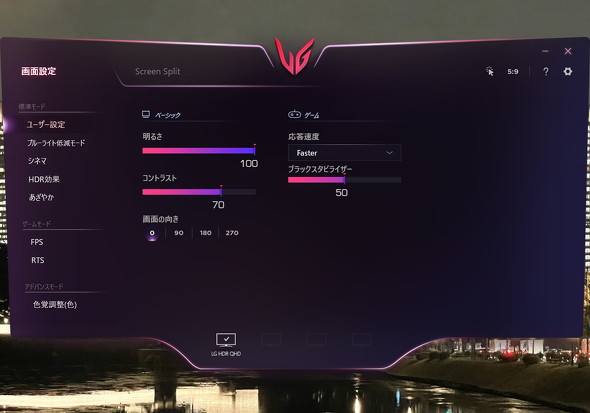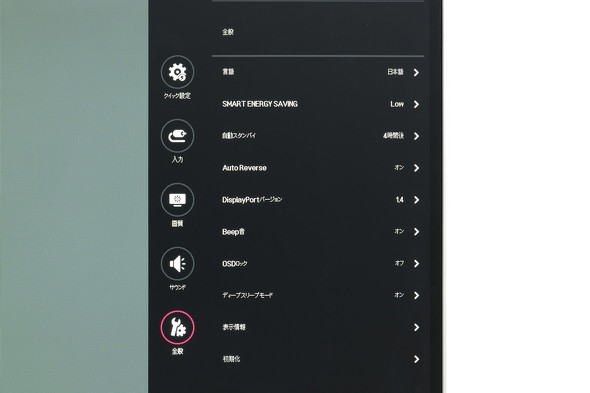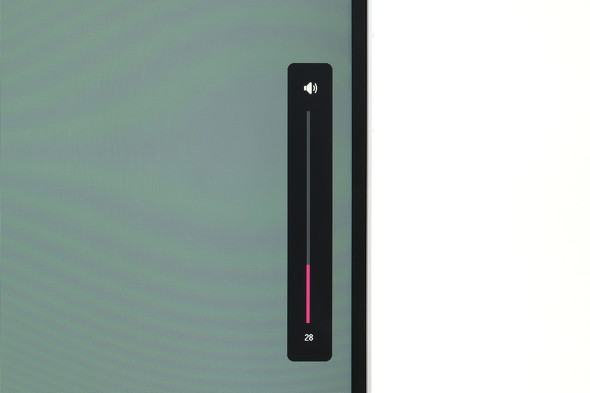「LG Libero Monitor」は壁掛け対応でWebカメラも合体できるユニークな27型ディスプレイだった(2/3 ページ)
付属のパーティションハンガーで壁掛けディスプレイとして利用可能
本製品を壁掛け利用するには、事前に準備が必要だ。
まず取っ手部分にあるゴムカバーを外し、ここに2本のパーティションハンガーを手回しネジで固定する。長さが異なる2タイプが付属しており、利用する場所に応じて選択しよう。
パーティションハンガーは、パーティションの厚さに応じて調整が可能だ、極端に薄いタイプだと本機の重量(約6kg)を支えられるのか否か、逆に極端に厚い場合だとフックが引っ掛けられないので気をつけたい。
試しに移動式のパーティションに壁掛けした状態でビデオ会議を行ったが、音量はやや物足りないが27型の画面サイズなので9人程度の参加者ならば意外と表情も見えやすかった。何より、会議が終わったらディスプレイを片付けて、そのままパーティションを使ってディスカッショを継続するといった使い方もできるのが面白い。
ユーティリティーの「OnScreen Control」で画面分割にも対応
本製品は、LGのディスプレイシリーズで使える専用ユーティリティー「OnScreen Control」に対応しており、同社のWebサイトからダウンロードしてPCにインストールすることで利用できる。
OnScreen Controlでは、画面を2分割〜8分割まで指定して表示させたり、OSDにあるピクチャーモードや画面の向きを設定したりする「モニターの設定」、「ゲームモードの設定」が可能だ。「My Application Preset」では、利用するアプリケーションごとにピクチャーモードを指定できる。
UIのデザインには、通常モードの「クラシックUI」と、ゲーミング仕様の「ゲーミングUI」から選べる。画面分割などはクラシックUIでしか指定できないが、ゲーミングUIではディスプレイの画面設定がアプリ上で行えるので、画質設定はこちらを使用した方が便利だ。
ファームウェアはクラシックUIでは自動的にアップデートされるが、ゲーミングUIだとインターネット経由でアップデートを確認したり、ファイルから読み込ませたりしてアップデートすることも可能だ。
OSDメニューは、右側面に並ぶボタンを使う。一番上のボタンが電源ボタンとメニューオープンボタンを兼ねており、その下のボタンを押すと上のメニューが選択され、さらに下にあるボタンを押すと、下層のメニューが選択される。1番下にあるボタンがOKボタンを兼ねており、これを押すことで階層をたどることになる。
上下のボタンのショートカットとして、音量コントロールに割り当てられている。
最後に、画質をチェックしよう。
関連記事
 LGエレ、“吊り下げ設置”も可能な2wayスタンドを採用した27型液晶ディスプレイ
LGエレ、“吊り下げ設置”も可能な2wayスタンドを採用した27型液晶ディスプレイ
LGエレクトロニクス・ジャパンは、吊り下げスタイルでの利用にも対応した27型WQHD液晶ディスプレイ「27BQ70QC-S」を発売する。 「チューナーレスTV」と名乗らないのはなぜ? webOS搭載の「LGスマートモニター」の秘密に迫る
「チューナーレスTV」と名乗らないのはなぜ? webOS搭載の「LGスマートモニター」の秘密に迫る
LGエレクトロニクスがwebOS搭載「スマートモニター」をMakuakeで発売した。製品的特徴を見ると、一時期話題となった「チューナーレスTV」と同じように見えるのだが、あくまでも「モニター(ディスプレイ)」であることにこだわっていることに特徴がある。 自由度は想像以上! PCでも便利に使える20段階で“曲がる”有機EL TV「LG OLED Flex」を体験してみた
自由度は想像以上! PCでも便利に使える20段階で“曲がる”有機EL TV「LG OLED Flex」を体験してみた
LGエレクトロニクス・ジャパンが、画面を20段階で曲げられる有機EL TV「LG OLED Flex」を日本市場に投入する。一見するとキワモノに見えるが、実は特にゲーミング用途において便利な機能も備えている。いち早く実機を試してみたので、その様子をご報告する。 LGエレ、DisplayHDR 400にも対応した27型4K液晶ディスプレイ
LGエレ、DisplayHDR 400にも対応した27型4K液晶ディスプレイ
LGエレクトロニクス・ジャパンは、4K表示対応の27型液晶ディスプレイ「27BP85UN-W」など2製品を発表した。 「ほぼ正方形」の27.6型ディスプレイ「28MQ780-B」は果たして便利か?
「ほぼ正方形」の27.6型ディスプレイ「28MQ780-B」は果たして便利か?
LGエレクトロニクス・ジャパンの「28MQ780-B」は、27.6型でほぼ正方形に近い画面解像度を備えたユニークなモデルだ。実際の使い勝手はどうなのか、ノートPCと接続して分かったことなどをまとめた。
Copyright © ITmedia, Inc. All Rights Reserved.
アクセストップ10
- SSDの“引っ越し”プラスαの価値がある! 税込み1万円前後のセンチュリー「M.2 NVMe SSDクローンBOX」を使ってみる【前編】 (2024年05月06日)
- 出荷停止となったAmazon認定スタンドの空席を埋められる? 「Fire HD 8 Plus」「Fire HD 10 Plus」に対応したサードパーティー製ワイヤレス充電スタンドを試す (2024年05月07日)
- Apple、新型「iMac」「iPad Pro」「Apple TV 4K」を5月21日に発売 (2021年05月19日)
- AIに予算20万円以下でピラーレスケースのビジネスPCを組んでもらって分かったこと (2024年05月04日)
- WindowsデバイスでVPN接続ができない不具合/NVIDIAのローカルAI「ChatRTX」にAIモデルを追加 (2024年05月05日)
- iPadに“史上最大”の変化 「Appleスペシャルイベント」発表内容まとめ (2024年05月07日)
- サンワ、ペンを持つように操作できるペン型マウス (2024年05月01日)
- j5create、USB4接続に対応した多機能仕様の外付け拡張ドック トリプルディスプレイ出力も可能 (2024年05月07日)
- M4チップ登場! 初代iPad Proの10倍、前世代比でも最大4倍速くなったApple Silicon (2024年05月08日)
- あなたのPCのWindows 10/11の「ライセンス」はどうなっている? 調べる方法をチェック! (2023年10月20日)