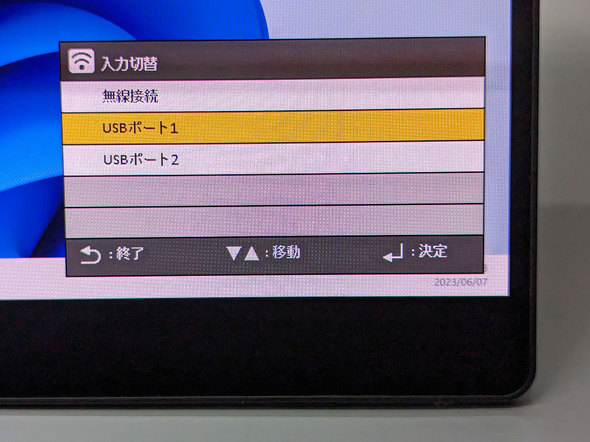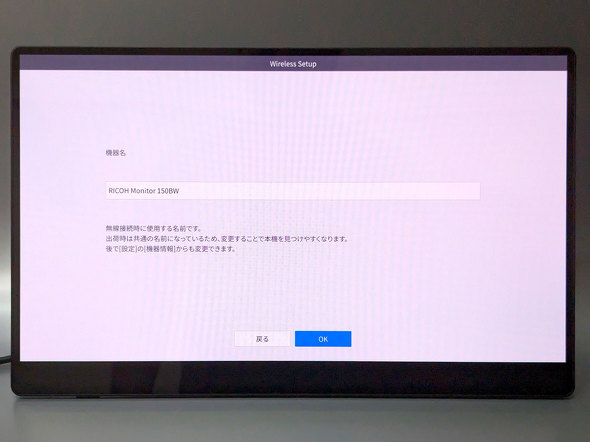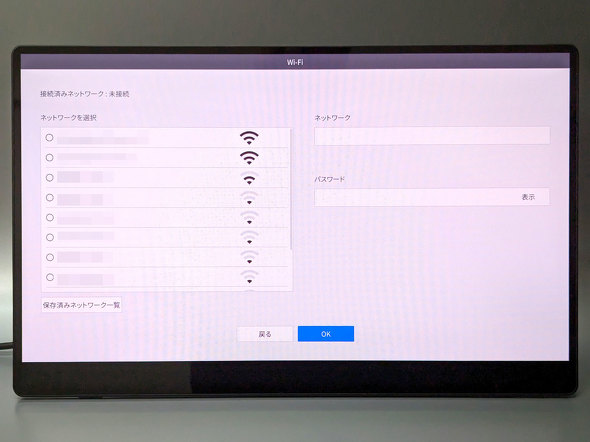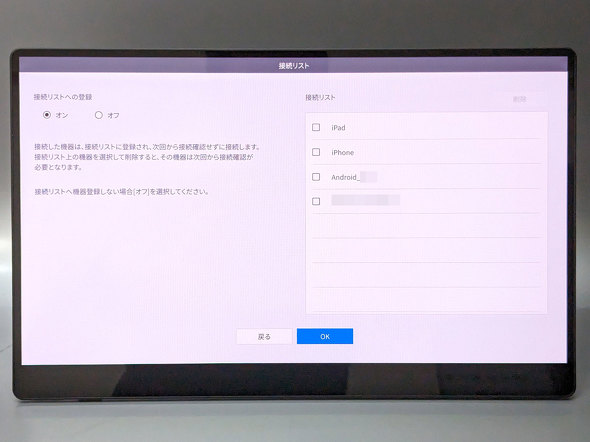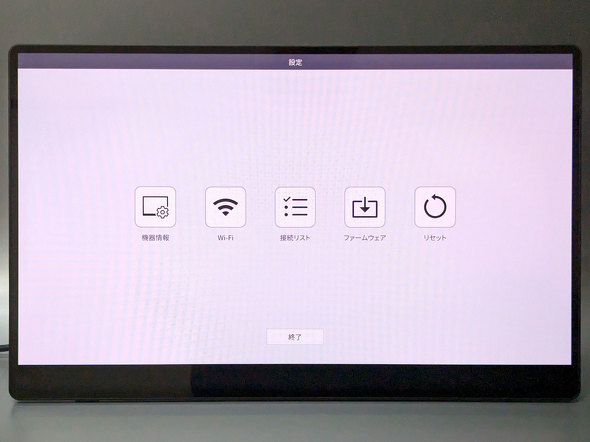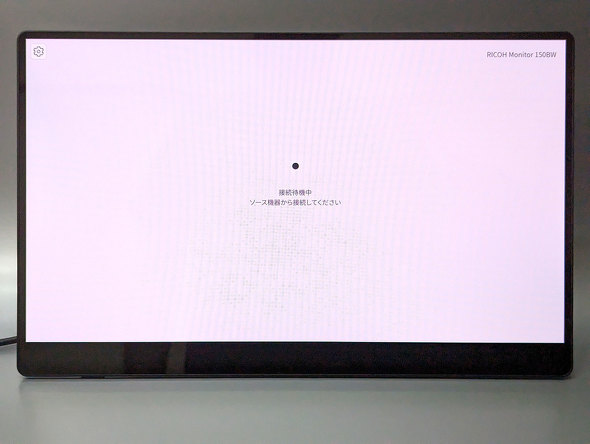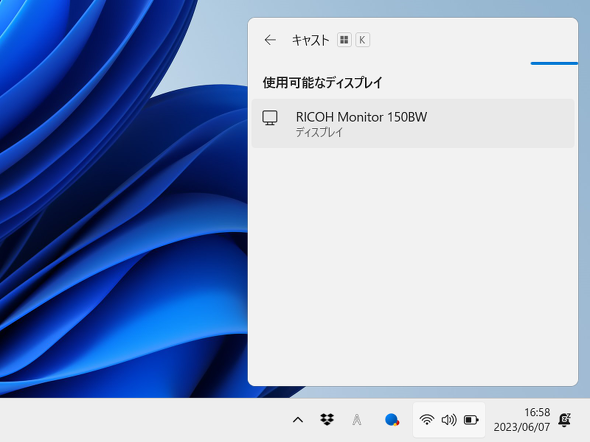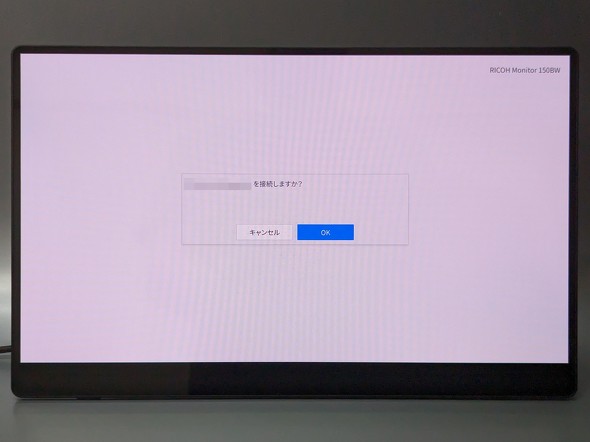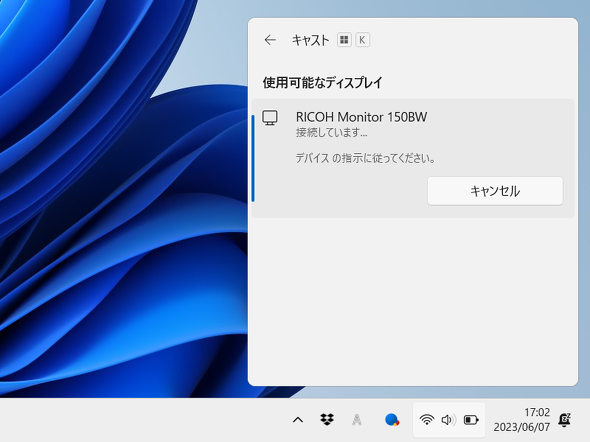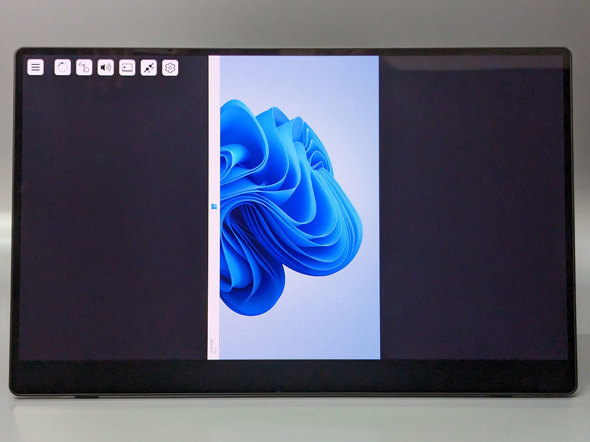PFUから新登場! ワイヤレス接続対応の「RICOH Light Monitor 150BW」はバッテリー内蔵で約715gの軽量15.6型モバイルディスプレイだ:モバイルディスプレイの道(3/5 ページ)
» 2023年06月22日 12時00分 公開
[山口真弘,ITmedia]
※本記事はアフィリエイトプログラムによる収益を得ています
ワイヤレスでの接続はOSごとに特性がかなり異なる
続いてワイヤレスでの接続について見ていこう。本製品は前述のOSDメニューで入力切り替えを「USBポート1」から「無線接続」に切り替えることにより、ワイヤレスでの接続が行えるようになる。1台だけでなく、2台の同時接続にも対応する。
ではWindows、Android、iPadの順に、具体的な接続手順と、実際の使い勝手を紹介していこう。
Windows PCの場合
まずWindowsは、Windows標準のキャスト機能を使用して接続する。前述のワイヤレス接続の画面を表示した状態で、PCのキーボードで「Windows」+「K」を押すとキャスト画面が起動する。検出された本製品をタップすると、いくつかの確認画面が表示された後、Windowsの画面が表示されるという流れだ。
いったん接続してしまえば、後は拡張ディスプレイの1つとして、Windowsのディスプレイ設定から位置の調整などが行える。画面は拡張だけでなく複製を選択することも可能だ。スクロールなどの追従性も高く、実用性は非常に高い。
続いて、AndroidやiPad(iPhone)にも接続してみよう。
関連記事
 PFUがバッテリー内蔵で約715gの無線対応15.6型有機ELモバイルディスプレイなど「RICOH Light Monitor」2モデルを個人向けに投入
PFUがバッテリー内蔵で約715gの無線対応15.6型有機ELモバイルディスプレイなど「RICOH Light Monitor」2モデルを個人向けに投入
PFUが有機ELパネルを採用した軽量設計の有機EL15.6型モバイルディスプレイ「RICOH Light Monitor」2モデルを発表、5月25日から販売を開始する。 リコー、持ち運びにも適した軽量設計の15.6型有機ELモバイルディスプレイ
リコー、持ち運びにも適した軽量設計の15.6型有機ELモバイルディスプレイ
リコーは、有機ELパネルを採用した軽量設計の15.6型モバイルディスプレイ「RICOH Portable Monitor 150」「同 150BW」を発表した。 バッテリー内蔵で715g! 無線と有線接続に対応した15.6型の軽量モバイルディスプレイをiPhoneやAndroidデバイスに接続して分かったこと
バッテリー内蔵で715g! 無線と有線接続に対応した15.6型の軽量モバイルディスプレイをiPhoneやAndroidデバイスに接続して分かったこと
2モデルあるリコーのモバイルディスプレイのうち、多機能な上位モデルが「RICOH Portable Monitor 150BW」だ。ワイヤレスでの接続は実際にどうなのかを確かめてみた。 15.6型で556gの激軽モバイルディスプレイ「RICOH Portable Monitor 150」を試して分かったこと
15.6型で556gの激軽モバイルディスプレイ「RICOH Portable Monitor 150」を試して分かったこと
リコーが満を持してモバイルディスプレイ2モデルを発表した。多機能な上位モデルと、機能を絞った軽量モデルのうち今回は後者をレビューした。 日本エイサーの「16PM1QAbmiuuzx」はマウスやUSBメモリも接続できる異色の15.6型モバイルディスプレイだった
日本エイサーの「16PM1QAbmiuuzx」はマウスやUSBメモリも接続できる異色の15.6型モバイルディスプレイだった
日本エイサーの15.6型モバイルディスプレイ「16PM1QAbmiuuzx」は、ユニークなUSBハブ機能を備えたモデルだ。実際に試して分かったことをまとめた。
Copyright © ITmedia, Inc. All Rights Reserved.
SpecialPR
SpecialPR
アクセストップ10
2024年05月09日 更新
- 新型「iPad Pro」がM3チップをスキップした理由 現地でM4チップ搭載モデルと「iPad Air」に触れて驚いたこと (2024年05月09日)
- M4チップ登場! 初代iPad Proの10倍、前世代比でも最大4倍速くなったApple Silicon (2024年05月08日)
- 個人が「Excel」や「Word」でCopilotを活用する方法は? (2024年05月08日)
- iPad向け「Final Cut Pro 2」「Logic Pro 2」登場 ライブマルチカム対応「Final Cut Camera」アプリは無料公開 (2024年05月08日)
- Core Ultra 9を搭載した4型ディスプレイ&Webカメラ付きミニPC「AtomMan X7 Ti」がMinisforumから登場 (2024年05月08日)
- iPadに“史上最大”の変化 「Appleスペシャルイベント」発表内容まとめ (2024年05月07日)
- SSDの“引っ越し”プラスαの価値がある! 税込み1万円前後のセンチュリー「M.2 NVMe SSDクローンBOX」を使ってみる【前編】 (2024年05月06日)
- Apple、新型「iMac」「iPad Pro」「Apple TV 4K」を5月21日に発売 (2021年05月19日)
- 有機EL&M4チップ搭載の新型「iPad Pro」発表 フルモデルチェンジで大幅刷新 Apple Pencil Proも登場 (2024年05月07日)
- 「iPad Air(第6世代)」5月15日発売 11型と13型の2モデル展開、「M2」チップ搭載で9万8800円から (2024年05月07日)
最新トピックスPR