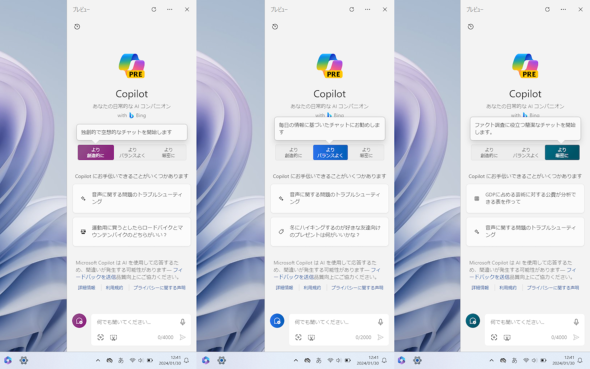Copilotの「トーン」を変えると結果はどう変わるのか? 実際に試してみた:極める!Copilot in Windows(1/2 ページ)
Windows 11では、生成AIを活用したチャットbot型のアシスタント機能「Copilot」が導入され、特にOS標準の機能として使えるCopilotを「Copilot in Windows」と呼ぶ。このCopilot in Windowsのチャットでは、「会話のスタイルを選択」というメニューが表示され、具体的に3種類のスタイルを選択できるのが特徴だ。
一方で、このスタイルを変更するとどのくらい出力に変化があるのかは見えづらく、個々のユーザーがわざわざ検証するのはおっくうだと思う。そこで、本稿では(1)情報検索、(2)メールのひな型作成──という2つの用途を例にCopilotでの出力を試し、「会話のスタイルを選択」が出力するテキストにどの程度の変化をもたらすのか、検証してみた。Copilotの使用感をつかむ際の参考にしてもらえれば幸いだ。
会話のスタイルを変更する方法
CopilotをサポートするバージョンのWinodwsでは、タスクバーにある「Copilot in Windows」のアイコンをクリックするか、「Windows」+「C」キーの押下で、Copilot in Windowsが起動し、サイドバー状のUIでチャット画面が表示される。
「会話のスタイルを変更」の選択肢は、このサイドバーを起動し、何もチャットを表示していない状態で表示される。既に何かしらのチャットを進行している場合には、サイドバー右上にある更新のアイコンをクリックすることで、チャット画面をクリアすればよい。
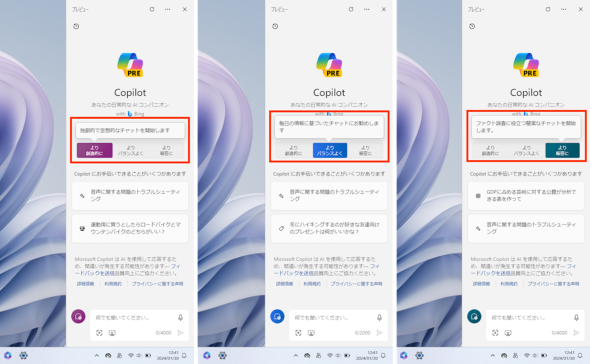 Copilot in Windowsのチャット画面には、「会話のスタイルを変更」として「より創造的に」「よりバランスよく」「より厳密に」という3つの選択肢が表示される。クリックすると、UIの色とともに、出力の傾向が変化する
Copilot in Windowsのチャット画面には、「会話のスタイルを変更」として「より創造的に」「よりバランスよく」「より厳密に」という3つの選択肢が表示される。クリックすると、UIの色とともに、出力の傾向が変化する具体的に会話のスタイルとして選択できるのは、「より創造的に」「よりバランスよく」「より厳密に」という3パターンだ。実際には、デフォルトの状態で「よりバランスよく」が指定されているので、ユーザーとしては「より創造的に」か「より厳密に」かを選ぶかどうか、という判断になる。
検証(1):情報検索
まずは、Copilot in Windowsで情報検索をする際に、会話のトーンがどのような影響を与えるのかチェックしてみよう。情報検索の例としては、「清か(さやか)」の類義語を問う形で検証してみた。
検証の流れとしては、(1)「より創造的に」で出力 → チャット画面の更新 →(2)「よりバランスよく」で出力 →チャット画面の更新 →(3)「より厳密に」で出力──のように進めた。この流れは以降の検証でも共通する。
なお、この検証の順番自体が生成AIの出力に影響を与えている可能性もあるかもしれず、さらに同じ指示でも複数回繰り返すことで出力が大きく変化する可能性もある。そのため、以下の検証結果をうのみにすることなく、あくまでもそれぞれのスタイルの傾向を知るという目的で、参考に留めていただければ幸いだ。
さて、結果は以下の通りとなった。
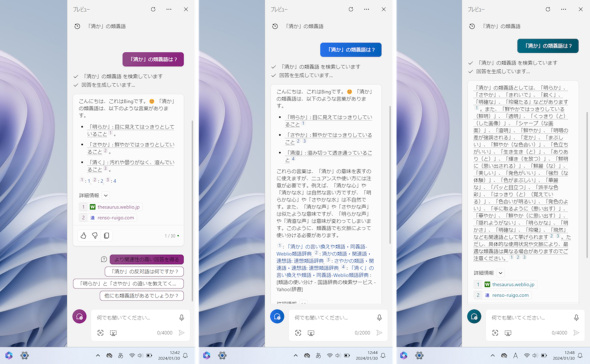 “「清か」の類義語は?”に対するそれぞれの出力結果。左から順に、「より創造的に」「よりバランスよく」「より厳密に」。なお、画面では切れてしまっている部分もあるが、出典のURLや、末尾の次の質問候補については、どのスタイルでも下部にスクロールすれば表示されている
“「清か」の類義語は?”に対するそれぞれの出力結果。左から順に、「より創造的に」「よりバランスよく」「より厳密に」。なお、画面では切れてしまっている部分もあるが、出典のURLや、末尾の次の質問候補については、どのスタイルでも下部にスクロールすれば表示されている具体的には、「より創造的」を選択した場合には、引用元のWebページの情報がストレートに載せられていた。一方、「よりバランスよく」を選んだ場合には、引用元のWebページの情報に、わずかな解説文が添えられていた。さらに、「より厳密に」を選択した場合には、情報そのものが記載される形に変わり、視認性よりも実用性が重視された出力になった印象だ。
出力に対する評価は、人によって変わるだろうが、筆者としては「より厳密に」を選らんだものが無駄がなくて好みだと感じた。
関連記事
 Copilotに指示できる“一般的なタスク”とは? 試してみた
Copilotに指示できる“一般的なタスク”とは? 試してみた
Windows 11/10に搭載されたアシスタント機能「Copilot in Windows」を有効活用するためのTipsを連載で紹介する。 Windowsで使える生成AI活用のアシスタント機能「Copilot in Windows」を解説 Tips連載をスタート
Windowsで使える生成AI活用のアシスタント機能「Copilot in Windows」を解説 Tips連載をスタート
Windows 11/10に搭載されたアシスタント機能「Copilot in Windows」を有効活用するためのTipsを連載で紹介する。 AIで「めっちゃ速い」から「めっちゃ便利」へ――2024年の「パーソナルコンピュータ」に加わる新たな評価軸と変化
AIで「めっちゃ速い」から「めっちゃ便利」へ――2024年の「パーソナルコンピュータ」に加わる新たな評価軸と変化
CES 2024では、久しぶりにコンシューマー向けPCに盛り上がりが見られた。Microsoftが新たに「Copilotキー」の搭載を推奨するなど、いわゆる「AI PC」が活況を見せたからだ。AI PCの登場は、PCの性能に関する価値観を一新する可能性がある。 Microsoftが個人向け「Copilot Pro」をリリース 優先アクセス権やMicrosoft 365との連携機能などが付いて月額3200円
Microsoftが個人向け「Copilot Pro」をリリース 優先アクセス権やMicrosoft 365との連携機能などが付いて月額3200円
Microsoftが、個人向けに「Copilot」の有料サブスクリプションサービスを開始した。無料版よりも処理の優先度を上げてもらえる他、Microsoft 365のデスクトップアプリとの連携機能などを利用できるようになる。 早速Copilotキー付きモデルも登場! ASUSがZenbookやVivobookシリーズ、Core Ultra搭載Chromebook Plusなど2024年モデルを発表
早速Copilotキー付きモデルも登場! ASUSがZenbookやVivobookシリーズ、Core Ultra搭載Chromebook Plusなど2024年モデルを発表
ASUSTeK Computerが1月9日(現地時間)、同社の個人向けおよびビジネス向けノートPCを中心にさまざまなモデルを発表した。現時点で日本国内での展開は未定だ。
Copyright © ITmedia, Inc. All Rights Reserved.
アクセストップ10
- Snapdragon X Eliteを搭載した新型「Surface Laptop」 パフォーマンスをチェック ARM版Windowsの未来は意外と明るい? (2024年07月26日)
- スイッチサイエンスが「Raspberry Pi 5」向けACアダプターを取り扱い (2024年07月25日)
- 鏡から映像が飛び出す!? NTTが肉眼で楽しめる「超鏡空中像表示システム」を開発 文化施設を中心に訴求 (2024年07月26日)
- 「Surface Laptop 7」を思わず自腹購入! プロイラストレーターが試して分かった満足点と懸念点 (2024年07月24日)
- 全世界で発生したCrowdStrike“ブルスク”問題、原因からIT担当者が検討すべきセキュリティ対策を考察する (2024年07月24日)
- ベンキュー、USB4接続に対応した7in1タイプの拡張ドック (2024年07月25日)
- あなたのPCのWindows 10/11の「ライセンス」はどうなっている? 調べる方法をチェック! (2023年10月20日)
- AMDが「Ryzen 9000シリーズ」の発売を1〜2週間程度延期 初期生産分の品質に問題 (2024年07月25日)
- VRやハイスペックPCは教育をどう変えるのか? マウスコンピューターと大阪教育大学が「VR教材」セミナーを開催 (2024年07月25日)
- サンワ、8K映像に対応した光ファイバー採用のロングHDMIケーブル (2024年07月25日)