メモを残すだけじゃない iPhone「メモ」アプリの使い方:iPhone Tips
初心者向けにiPhoneのTipsを紹介する連載「iPhone Tips」。今回のテーマは「iPhoneのメモアプリの使い方」です。
iPhoneのメモアプリを使いこなしていますか? 特別目立つアプリでもなく、ただメモができるだけだと思っている人も多いのではないでしょうか。メモアプリの機能を使いこなせば、メモを取るだけでなく、LINEやメールで共有事項をスムーズにできたり、簡単なスケッチも取れたりと、使い勝手がよすぎて手放せなくなるかもしれません。今回はそんなメモアプリの使い方を、基本からちょっとした応用編までをご紹介します(iOS10.3.1で検証)。
いろいろな方法でメモを取ってみる
基本:メモを作成する
メモアプリを開き、文字を入力します。入力が終わったら、右上の「完了」をタップして保存は終了。1行目がそのままメモのタイトルになります。
- Siriにメモを取ってもらう
文字入力が手間だったり、急ぎでメモを取りたいときには、Siriを使ってメモすることもできます。Siriに「新しいメモを作って」と頼み、何をメモしたいのかを伝えれば、しっかり聞き取ってメモしてくれます。いちいち保存しなくてもよいので、とても楽にメモできます。
応用編:チェックリストを作る
先ほど作ったメモをチェックリストに作り替えてみましょう。チェック項目にしたい文字を選択し、キーボードの真上、一番左端にあるチェックマークが付いた丸をタップすると、リストにできます。白抜きの円をタップすると、チェック済みにできます。
- 見出し、タイトルなどで見やすくする
メモの中で直接、見出しやタイトル、箇条書きなどに変更できます。目立たせたい文字を選択し、キーボード上にある「Aa」と書かれた項目をタップし、書式スタイルを選びます。
- 位置情報やWebサイトのURLを追加する
マップアプリやSafariなどで追加したい情報を選択し、各アプリにある上向きの矢印が書かれた共有アイコンをタップすると、新しいメモや既存のメモに情報を追加できます。ただメモとして貼り付けるよりも、見やすく使い勝手も◎です。
スケッチもできる
メモ以外に便利なのが、スケッチできる機能。使い方次第でメモの幅が広がるはず。指先を画面上で動かすだけで、マーカー、ペンなどでスイスイスケッチを取ることができます。なお、メモのスケッチ機能は、iOS 9 以降を搭載した iPhone 5 以降で使えます。
メモの画面下、右から2番目の曲線をタップすると描画ツールが表示されます。エンピツやマーカー、消しゴムなどのツールがそろっていて、色を変えたい場合は右端の●をタップすれば数色から色を選択できます。
作ったメモを友達と共有する
相手と共有したいメモがあったら、メモの右上にある矢印のアイコンをタップすると、送信方法を選択するだけですぐにメモを送れます。
上でご紹介したこと以外にも、写真を付けたり、メモを整理したりする機能もあります。自分が使いやすい方法をぜひ見つけてみてくださいね。
- 連載→iPhone Tips
関連記事
Copyright © ITmedia, Inc. All Rights Reserved.
アクセストップ10
- 楽天モバイルのスマホが乗っ取られる事案 同社が回線停止や楽天ID/パスワード変更などを呼びかけ (2024年04月23日)
- スマホを携帯キャリアで買うのは損? 本体のみをお得に買う方法を解説 (2024年04月24日)
- Vポイントの疑問に回答 Tポイントが使えなくなる? ID連携をしないとどうなる? (2024年04月23日)
- モバイルSuicaで定期券を「あえて購入しない」理由:読者アンケート結果発表 (2024年04月23日)
- 通信障害で見直される「eSIM」の使い道 知らないと損する“意外な落とし穴”も (2023年06月11日)
- 楽天モバイルの公式ページから米倉涼子さんが消えた理由 (2024年02月28日)
- Apple、5月7日に新型iPad発表か イベント表題は「何でもあり」、Apple Pencilのイラストも (2024年04月24日)
- 新生「Vポイント」で何が変わる? 携帯キャリアとの“ポイント経済圏争い”にも注目 (2024年04月22日)
- マクドナルドのモバイルオーダーがやめられないワケ ポイント二重取り終了で欠点が皆無に? (2024年04月22日)
- シャープ、5月8日にスマートフォンAQUOSの新製品を発表 (2024年04月24日)
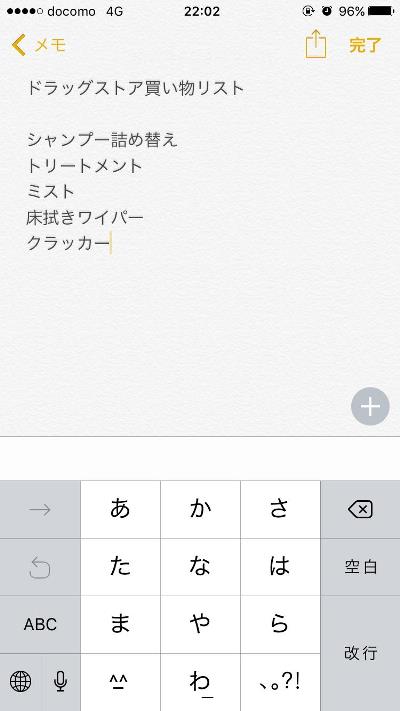
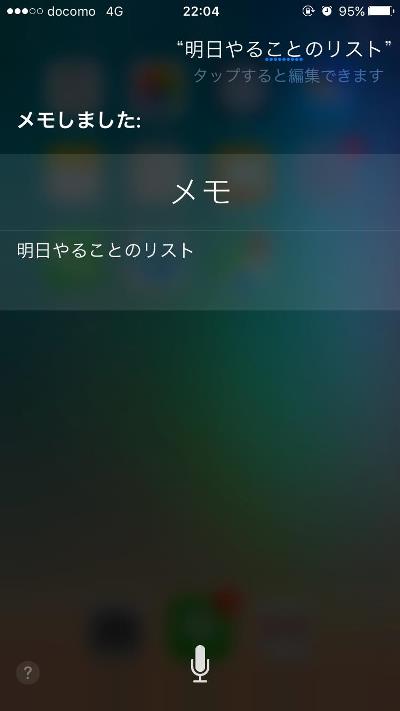
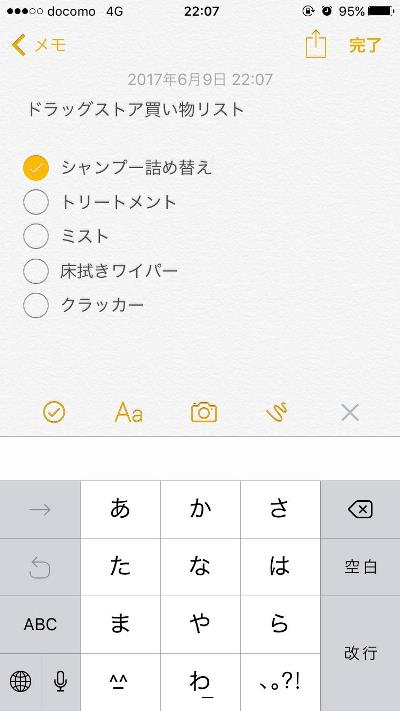
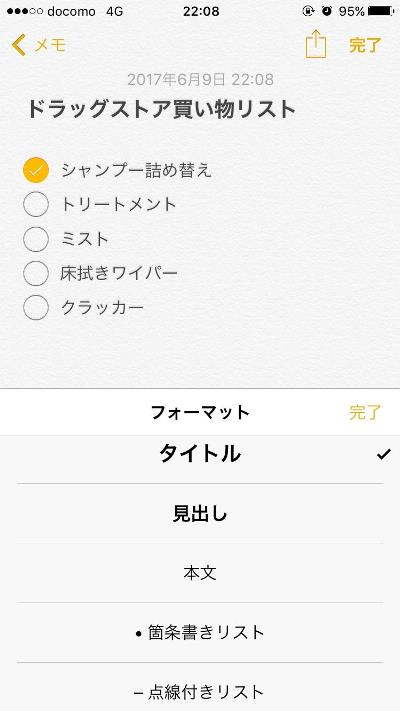

 iPhoneのスクリーンショットを無音で撮る方法
iPhoneのスクリーンショットを無音で撮る方法 iPhoneの画面をグッと押し込む「3D Touch」の使い方まとめ
iPhoneの画面をグッと押し込む「3D Touch」の使い方まとめ iPhoneを紛失したときの対処法
iPhoneを紛失したときの対処法 iPhoneを強制的に再起動する方法
iPhoneを強制的に再起動する方法 iPhoneとiTunesが接続できないときに確認すべきこと
iPhoneとiTunesが接続できないときに確認すべきこと