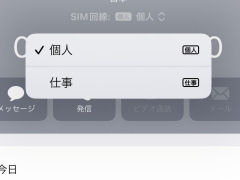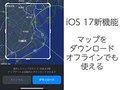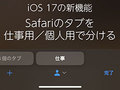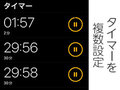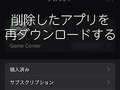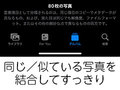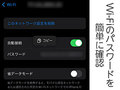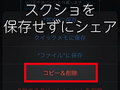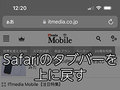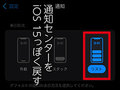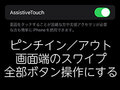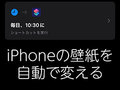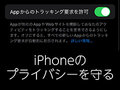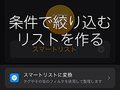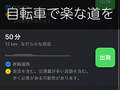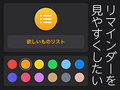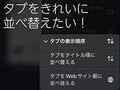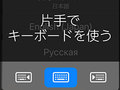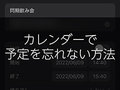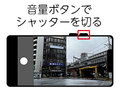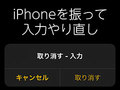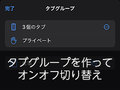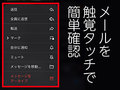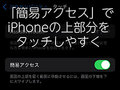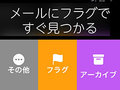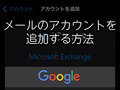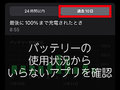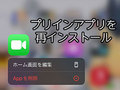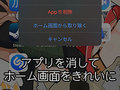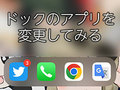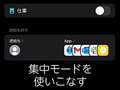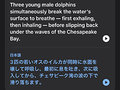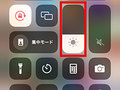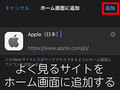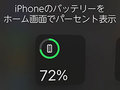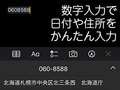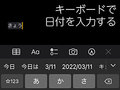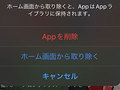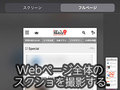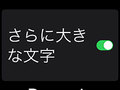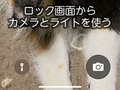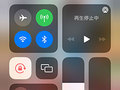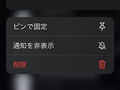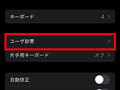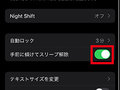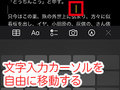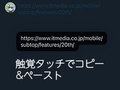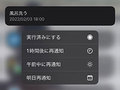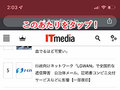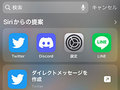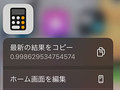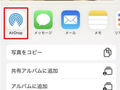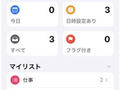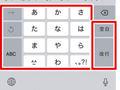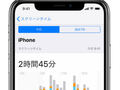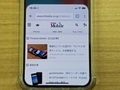iPhone Tips
iPhone初心者向けに、トラブル対処から基本的な使い方までを全体的に網羅した情報をお届けします。
iPhone Tips:
iOS 17ではデュアルSIMがより使いやすくなっています。デュアルSIM使用時に、それぞれのSIMごとに着信音を設定できるようになりました。連絡先に登録していない知らない番号から着信があった場合、どちらのSIMで折り返すかも設定できます。
iPhone Tips:
iOS 17では「天気」アプリも大きくアップデートされた。注目したいのは「過去の傾向」と「月の情報」だ。旅行の計画を立てる際に役立ちそうな過去の気温や降水状況を確認できる機能と月の満ち欠けを確認できる機能で、この他に今後10日間の天気予報を確認したり、風向きを地図でアニメーションで確認できるようになっている。
iPhone Tips:
iOS 17では、「リマインダー」の新機能として「買い物リスト」の作成機能が追加された。リストタイプを「買い物リスト」に設定すると、買うべき品物を自動でカテゴリー分けする。自分で好きなカテゴリーを設定することも可能だ。
iPhone Tips:
9月に配信されたiOS 17では、「マップ」アプリにも新機能が追加されている。指定した地域のマップを表示してダウンロードし、オフラインでも利用可能にするものだ。圏外になりやすい場所やへき地へ移動する場合に有効な機能だろう。
iPhone Tips:
iOS 17では、新たに「Safari」にプロファイルを作成する機能が追加された。従来の「タブグループ」とは異なり、タブを完全に分けられたグループとしてまとめられる。
iPhone Tips:
9月に配信されたiPhoneの「iOS 17」では、「時計」アプリのタイマーを複数設定できるようになった。しかもアラーム音を変えられ、名前も付けられる。「昼寝」「カップ麺」「ゲーム」などと名付けておいて、必要になったらすぐ呼び出せるのも特徴だ。
iPhone Tips:
iPhoneを使っていて、電波が届かない場所へ行った場合以外に圏外になった場合、まずは「設定」の「データ通信」がオンになっているかを確認しよう。その他の対策も紹介する。
iPhone Tips:
iPhoneをPCに接続し、iTunesやMacでバックアップを取っているユーザーは多いだろう。今回はさまざまな理由でPCがiPhoneを認識しなくなった場合に試すことを紹介する。
iPhone Tips:
iPhoneで動画を見ることは多いだろう。だが、ついでにSNSやブラウザを使おうとするとバックグラウンド再生ができないアプリも多い。アプリが対応しているなら、ピクチャ・イン・ピクチャ機能を使ってみるのもいいだろう。
iPhone Tips:
iPhoneで間違えて削除してしまったり、削除したが再ダウンロードしたいアプリは、「App Store」でダウンロードしなおせる。だが、その方法は少し分かりにくい。
iPhone Tips:
iPhoneで分からない漢字の読みを調べる方法はいくつかある。今回は「テキストで表示されている漢字」「手書きなら書ける漢字」にフォーカスして、調べる方法を紹介する。
iPhone Tips:
iOS 16で、新たに「ロックダウンモード」が追加された。iPhoneユーザーガイドで「究極の保護機能」とうたっており、アプリやWebサイトなどの機能が制限される。
iPhone Tips:
iOS 16の新機能として、「写真」アプリに同一だったり似ていたりする画像をまとめて結合する機能が追加された。この機能を使えば、「存在を忘れて数カ月ぶりに保存した」同じ画像や、「大量に連写したが結局動きがなかった」写真などをまとめて1つに結合できる。
iPhone Tips:
iOS 16では、「設定」アプリの「Wi-Fi」からパスワードを確認できるようになった。さらにコピーも可能だ。この機能があれば、万が一パスワードを忘れてしまってもコピペでどうにかなる。
iPhone Tips:
iOS 16でカスタマイズが可能になり、拡張性が増したiPhoneのロック画面。この壁紙を毎日や1時間ごと、タップした時などに変更する機能がある。自由に画像を設定できるため、気分を変えたいときなどにおすすめだ。
iPhone Tips:
これまでもiPhoneでスクリーンショットを撮影してシェアすることはできたが、iOS 16では新たに「コピー&削除」という項目が追加された。これを使うと、スクショのデータを別のアプリにペーストでき、しかもストレージに残らない。スクショをシェアして削除、ということをしないで済む。
iPhone Tips:
iPhoneの標準ブラウザ「Safari」の「タブバー」は、iOS 15で下に移動しタブを左右にフリックすることで自由に移動できるようになった。これを上に戻すとタブの移動はできなくなるが、iOS 14以前のユーザーには見慣れた外観になる。
iPhone Tips:
9月に配信されたiOS 16では、ロック画面に拡張性や視認性を持たせるために通知センターを画面下部から引き出す仕様に変わった。ただ、これでは大事なメールやゲームの通知など、見逃したくない通知を見逃しやすくなっている。そこで、「iOS 15以前のような」通知方法に戻す方法を紹介する。
iPhone Tips:
「iOS 16」の新機能として、「マップ」に乗用車を使った場合に経由地を追加する機能が登場した。2022年10月24日現在、鉄道やバスを利用して経由地を追加する機能は追加されていないが、旅行に出掛けた際の観光には便利そうだ。
iPhone Tips:
ペットの寝顔、家族に見られたら怒られるカロリーの高い食事、自分だけの思い出にしたい写真は意外と多い。そんな写真を隠したいなら「写真」アプリの「非表示」が便利だ。Face IDやパスコードで自分だけ見られるようにできる。
iPhone Tips:
9月13日に配信された「iOS 16」の新機能として、音声入力とキーボード入力を同時に行えるようになった。これを使えば、難しい漢字や平仮名で書きたい文字だけキーボードで入力しつつ、音声入力で大体の文章を任せる、ということも可能になる。
iPhone Tips:
9月13日に配信された「iOS 16」。その新機能の1つとして、「メッセージ」アプリに送信したテキストの編集や取り消しが行える機能が追加された。編集は5回まで、取り消しは送信してから2分後まで可能だ。
iPhone Tips:
9月13日に配信された「iOS 16」。さまざまな新機能が追加されたが、今回はまず「集中モード」の新機能について見ていこう。ロック画面やホーム画面を切り替えるだけで有効化できるようになっている。
iPhone Tips:
iPhoneの文字が小さかったり、画像を限界以上に拡大したいと思ったとき、「設定」の「アクセシビリティ」から設定できる「ズーム」機能が便利だ。3本指での操作が必要になるが、2本指のピンチアウト/インで拡大/縮小できない部分でも拡大できるため、使い勝手がいい。
iPhone Tips:
iPhoneでスクリーンショットを撮るタイミングで、気になったものなどを忘れずにメモしておきたいタイミングがあるだろう。スクリーンショットの編集画面でなら、ペンツールを使って好きなメモを書き込める。
iPhone Tips:
ピンチイン/アウトにダブルタップ、画面上端からのスワイプ……iPhoneの操作は進化とともに煩雑になりすぎた。そんな操作を簡単にするのが「AssistiveTouch」だ。「設定」の「アクセシビリティ」から手軽にオンにできるため、必要に応じて設定しよう。
iPhone Tips:
iPhoneの標準アプリ「ショートカット」を使ったことのある人はいるだろうか。うまく使うと、壁紙を自動で変えられるようになる。
iPhone Tips:
Googleが2023年後半をめどにユーザー個人を特定できる情報である「Cookie」の廃止を予定している。Appleもユーザーの個人情報を守るため、個人を特定しかねないデータのトラッキングを防止できる。その方法を解説する。
iPhone Tips:
iPhoneの「リマインダー」はTodoや買い物リストなどを登録できて便利な反面、項目やリストが増えすぎて煩雑になることも多い。項目ごとに時間や場所を詳しく決めるようにして、「スマートリスト」でまとめて管理しよう。
iPhone Tips:
iPhoneをカーナビ、自転車ナビにする人は多いだろう。今回はiPhoneで自転車用の道を探し、さらに坂道や交通量の多い道を避けるルートを探す方法を紹介する。
iPhone Tips:
PCがネット上のコミュニケーションツールだった時代に生まれたアスキーアートは、現代では日本語と英語のみならずアラビア語などさまざまな外国文字を使ってかわいらしく彩られるようになった。そんな顔文字を自作したいと思ったことはないだろうか。
iPhone Tips:
iPhoneのカメラには、360度ぐるっと写真を撮れる「パノラマ」機能がある。左右に回り続けて撮影するが、思い出に残したい場所の写真をまとめて撮れて便利だ。
iPhone Tips:
iPhoneの「カレンダー」アプリには検索機能がある。「発表」「買い物」など、ある程度文言を決めて予定を登録しておけば、検索したときに「あぁ、そういえばこんなことがあったな」と思い出すこともできる。過去の全ての予定を同期する方法も紹介する。
iPhone Tips:
iPhone撮影した画像はクラウドにアップロードするか、普段は使わない「コールドストレージ」に保存しておいた方がいい。今回はストレージ内の画像を、Live Photoで撮影した映像も含めて手軽に吸い出す方法を紹介する。
iPhone Tips:
iPhoneの「リマインダー」は、色やアイコンを変えたり「優先度」を設定してさらに見やすくできる。どう使えば大量のリマインダーを作成しても分かりやすいか考えてみた。
iPhone Tips:
iPhoneの標準アプリ「Safari」には、タブを簡単に整頓する機能がある。調べ物や「ブックマークするほどでもないけど、覚えておきたいから残しているタブ」など、タブを大量に並べてしまったときに便利な機能だ。長押しすれば自分の好きな順に並べ替えることもできる。
iPhone Tips:
近年のiPhoneはサイズが大きく、片手では扱いにくい。ただ、どうしても片手で使いたいタイミングは出てくる。今回は文字入力で、iPhoneを片手で扱いやすくする方法を紹介しよう。
iPhone Tips:
iPhoneの「カレンダー」には予定を追加して通知する機能があるが、これを「終日」とだけ入力したり、予定がある場所を追加せずに待ち合わせ時刻を決めたりしていないだろうか。まとめて簡単に解決できるコツを紹介する。
iPhone Tips:
iPhoneの「カメラ」では、画面内に表示される白い丸のシャッターボタン以外にも「音量を上げるボタン」でシャッターを切れる。実物のカメラを使っているようでユニークな機能だが、近くのものを撮影する場合に意外と有効だ。
iPhone Tips:
iPhoneでSNSやトークアプリのテキストを入力している時、文字を間違えて入力したり、消しすぎることは多い。そんなときにいちいち入力し直すのは面倒なので、「シェイクで取り消し」を有効化してiPhoneを振ることで修正しよう。
iPhone Tips:
長く使い続けたiPhoneのホーム画面にはさまざまなアプリが散乱しており、どこにどんなアプリがあるのか、ひと目には分からない。ホーム画面の大掃除ついでにできる、ホーム画面の整頓方法を紹介する。
iPhone Tips:
iPhone標準ブラウザの「Safari」は、タブごとにグループを作って管理できる。仕事や趣味に関わらずスマホを使うことが増えたが、この機能を使えば仕事と趣味のオン/オフを切り替えて気持ちよく生活できる。
iPhone Tips:
今回はメールの内容を簡単に確認する方法を紹介する。触覚タッチを使えばメールを既読にせず冒頭の内容を確認でき、後からPCなどで確認したいが既読にしてしまうと見つけづらい! という場合に未読のまま管理できるので便利だ。
iPhone Tips:
「iPhone 12」や「iPhone 13」など、近年のiPhoneはサイズが大きい。手が大きいユーザーでも持て余し、片手では画面上部に触れないほどだろう。「アクセシビリティ」の「簡易アクセス」を有効化すると、画面上部を「下げて」タップしやすくできる。
iPhone Tips:
さまざまなメールアカウントを統合して管理できる「メール」アプリだが、アプリ内でだけ使える「フラグ」を立てて再び確認しやすくできる。仕事や友人との予定、ライブのチケット発券情報などの確認に便利だ。
iPhone Tips:
iPhoneの壁紙は「写真」で自分が撮影した画像を使える他、標準で用意されている壁紙はアニメーションや「ダークモード」で色が変わる壁紙が用意されている。どんな壁紙が使えるか確認してみよう。
iPhone Tips:
iPhoneの「メール」アプリでは、さまざまなメールアカウントを1つにまとめられる。個別のアプリで操作するより、全てのメールを同じアプリ、同じメールボックスで確認できた方が楽な場合もある。「設定」からアカウントを追加して、管理をメールアプリに一本化してみよう。
iPhone Tips:
iPhoneのカメラには縦横比(アスペクト比)を変更する機能がある。この機能を使えば、SNSで使える正方形の画像や一般的なカメラと同じ4:3の比率の画像、PCなどの壁紙に使いやすい16:9の比率の画像を撮影できる。
iPhone Tips:
iPhoneの「ウォレット」アプリには、搭乗券やチケット、ポイントカードなどを登録する機能もあります。その中でも非常に便利なのが飛行機の搭乗券を追加する機能。スマホ1台でカウンターでのチェックインをスルーして空港の保安検査場に直接向かうことができます。
iPhone Tips:
iPhoneのホーム画面でアプリアイコンを重ね合わせると「フォルダ」としてまとめられる。「ポイントカード」「ゲーム」「しごと」など、何となくの感覚でもいいのでフォルダにまとめておくとかなり便利だ。
iPhone Tips:
iPhoneにインストールしたアプリが多いと、ストレージを圧迫するしホーム画面はごちゃごちゃと煩雑になる。さらにはバッテリーの消耗率も増え、いいことがない。バッテリーの使用状況を確認し、いらないアプリをあぶり出そう。
iPhone Tips:
「FaceTime」や「ブック」など、iPhoneに標準でインストールされているが削除できるアプリはいくつか存在する。これらを削除すると、再インストールする場合は「購入済み」ではなく「検索」から検索し直さなければいけない。
iPhone Tips:
iPhoneを長年使い続けていると、さまざまなアプリをインストールしてストレージを圧迫しがちだ。特にゲームアプリはデータサイズが大きい。しばらく遊んでいないゲームや使っていないアプリはいったん削除しよう。
iPhone Tips:
iPhoneのホーム画面下部の「ドック」では、ホーム画面内のどのページに移動しても同じアプリが表示される。ドックのアプリはホーム画面を編集するときと同様に変更可能だ。
iPhone Tips:
iPhoneは通知をオフにする「集中モード」を備えている。これを使えば、指定したアプリや連絡先以外の着信/通知をオフにできる。「iOS 14」以前の通知オフ状態「おやすみモード」と同様の機能の他、「特定の時間」「特定のアプリを起動したら」など、好きなタイミングでオン/オフを切り替えられる。
iPhone Tips:
iPhoneで標準のブラウザ「Safari」。「iOS 15」の実装と共に「タブバー」が追加され、それに伴ってアドレスバーが下に移動した。これでは見にくい! という人のために、アドレスバーを上に戻す方法を紹介する。
iPhone Tips:
友人たちと集合写真を撮るときはインカメラで自撮り風に撮るのもいいが、iPhoneをどこかに立てかけたり三脚を使ったりして固定し、アウトカメラで撮影した方が高解像度に仕上がる。そんなときに使えるのがタイマー機能だ。
iPhone Tips:
iPhoneの「Live Photo」で撮影した写真は、「編集」でサムネイルを変えられる。お気に入りの一瞬をサムネイルにしてみよう。
iPhone Tips:
iPhoneでふと開いたページやPDFが、外国語で記されていたらどうするだろうか。わざわざコピーして別のアプリを開いて、ペーストして……と手順を踏むより、テキストを選択して「翻訳」をタップすれば一瞬で終わる。ただし、精度は少し低い。
iPhone Tips:
iPhoneを使っていると、周囲は暗いのにiPhoneのディスプレイが明るくてまぶしかったり、正しい色で表示されているのか気になったりするときがある。改めて、iPhoneのディスプレイ明度や色味を調整する方法をおさらいしてみよう。
iPhone Tips:
AirDropやPCとの接続で「○○のiPhone」などと表示される「iPhoneの名前」は変更できる。好きな名前に変更しておけば、AirDropや「インターネット共有」などで表示される名前で本名などがバレる心配がなくなる。
iPhone Tips:
海外のどこかの国で「○○時発表(現地時間)」という情報に、さまざまな人が多く触れるようになった。米国や英国といった主要な国の時差はなんとなく理解してはいても、それが何時間ずれているのか、いま何時なのか? を比較的簡単に知れる方法を紹介する。
iPhone Tips:
よく巡回するブログや企業のサイトは、ブックマークを探してアクセスするよりホーム画面から直接アクセスできるようにしよう。iPhone標準のブラウザである「Safari」なら、よく見るサイトのアイコンをホーム画面に置いてすぐアクセスできる。
iPhone Tips:
日々撮影した画像を保存する「写真」アプリでは、数年前に撮影した友人や家族の画像を見つけようとアルバムを奥までさかのぼる必要があるが、それでは面倒だ。「ピープル」で人物を登録して、すぐに見つけられるようにしよう。
iPhone Tips:
iPhoneのバッテリー情報は「コントロールセンター」でパーセント表示できるが、それをもっと見やすく、ホーム画面でも見られるようにしたい。そんなときは「バッテリー」のウィジェットを追加しよう。Bluetoothで接続したデバイスの情報も見られる。
iPhone Tips:
友人や家族と予定を合わせる時には日付や時刻を使い、外出先の情報を調べるときにはその地域のカフェやレストランを調べるだろう。日付と時刻なら「1220」、郵便番号なら「1508001」のように、数字を入力するだけで簡単に必要な情報を変換できる。
iPhone Tips:
iPhoneでゲームを遊んでいるとき、画面の下端に表示されたホームバーでテキストが隠れたり、間違えてホーム画面に戻ってしまう経験をした人は多いはずだ。「アクセスガイド」を有効化し、ホームバーを消そう。
iPhone Tips:
iPhoneでは、キーボードで「きょう」「あした」「あさって」などと入力すると日付を入力できる。「メモ」などで実際に試してみよう。
iPhone Tips:
iPhoneで撮影できる「Live Photo」を壁紙にすると、壁紙の状態で映像を再生できる。Live Photo単体では使いどころが少ないだろうが、ロック画面でいつでも見られるとなれば、家族や友人との思い出を思い返すのにぴったりだ。
iPhone Tips:
iPhoneの「ダークモード」の設定方法をおさらいしよう。使っている人が多いだろう「ライトモード」からグレーが基調の「ダークモード」へ変更すれば、まぶしいライトに目が疲れる心配が少し減る。
iPhone Tips:
iPhoneにたくさんのアプリを入れておきたいが、それではホーム画面がごちゃごちゃと煩雑になる。しかしアプリを削除すると再ダウンロードの手間がかかる……と迷っているときは、「ホーム画面から取り除く」操作で画面をすっきりさせよう。
iPhone Tips:
iPhoneで使っている「Safari」や「Chrome」などのページ全体のスクリーンショットは、普段スクリーンショットを撮っているのと同じ手順に1回のタッチを追加するだけで撮影できる。
iPhone Tips:
Apple IDでさまざまなサブスクリプションサービスを契約しているが、「それを解約したい」と思った場合は「設定」アプリが便利だ。いま契約しているサービスを全て見られる上、まとめて解約できる。
iPhone Tips:
iPhoneにはできることが多いが、そのための操作パターンも多い。スクリーンショットやカメラの起動などは「背面タップ」でできるようにしてしまおう。
iPhone Tips:
遠方に旅行するときは、現地の天気が気になるものだ。雨や雪が降っているなら雨具が必要だし、夜景を見るなら夜に晴れるかも重要。そういうときは、iPhoneの「天気」で行き先を追加しておくとよい。
iPhone Tips:
iPhoneの文字が小さい、もう少し小さくてもいいと感じる場合は「設定」アプリでテキストサイズを変更しよう。通常の設定よりさらに大きくしたい場合は「アクセシビリティ」で対応できる。
iPhone Tips:
iPhoneでは、ロック画面のアイコンを長押しするだけでカメラを起動したり、ライトを点灯できる。ペットの寝相やかわいい瞬間をすぐに撮りたいときに便利だ。
iPhone Tips:
iPhoneの画面を右上の端から下にスワイプすると現れる「コントロールセンター」。アイコンばかりが並んでいて、使いにくいと思った人は多いかもしれない。基本的な使い方を紹介しよう。
iPhone Tips:
iPhoneの「メッセージ」ではキャリアメールやSMSをまとめて表示しているため、ごちゃごちゃして見づらくなることがある。スマホを使った2段階認証や頻繁にやりとりする相手は「ピンで固定」して見やすくしよう。
iPhone Tips:
iPhoneには予測変換機能があるが、しばらく使っていないと自動で消去されてしまう。よく使う単語や定型文は「ユーザー辞書」に登録しておき、いつでも使えるようにするのがいい。
iPhone Tips:
ポケットやかばんの中で、起床前のアラームなどでも起きる「スクリーンショットの暴発」を止めたい。スクリーンショットを撮る機能をオフにすることはできないが、iPhoneを傾けた際にスクリーンショットが撮れないようにする方法はある。
iPhone Tips:
iPhoneの「メモ」などで長いテキストを入力していると、ふと間違いに気付くことがある。ミスにすぐ気付いたならいいが、いま入力している場所から遠いと書き直すのが面倒だ。そんなときには「空白」を長押しするといい。
iPhone Tips:
iPhoneで文章をコピペするとき、「選択」「コピー」「ペースト」などと複数回タップするのが面倒なシーンがあるだろう。そんなときは触覚タッチを活用すると比較的手軽に操作できる。
iPhone Tips:
日々大量に送信される通知を、上手に閲覧したい。iPhoneの「通知センター」は通知を閲覧できるだけでなく、通知の一時的な無効化や「ウィジェット」の閲覧など、さまざまな操作が可能だ。
iPhone Tips:
板書や大量の文字資料などを手軽にまとめてPDFにしたい。だがスキャナーを使うには面倒……という場合には、iPhoneの標準アプリ「メモ」の「書類をスキャン」機能が便利だ。
iPhone Tips:
ブラウザで上下に長いページを下にスクロールしすぎたり、古い写真を見つけようとして手間取ったことはあるだろうか。そんなときは画面の上端をタップすると最上段までジャンプできる。スクロールバーをドラッグするのも有効だ。
iPhone Tips:
iPhoneのホーム画面を下にスワイプすると「Spotlight検索」が現れるが、筆者はこれをあまり使ったことがなかった。実際に使える機能を調べてみるとかなり有用で、さまざまな機能が充実している。
iPhone Tips:
「メモ」「メッセージ」といったiPhone純正アプリで、タイプミスを手軽に修正したいなら「3本指」操作が便利だ。取り消し/やり直しだけでなく、コピー/ペーストも手軽に行える。
iPhone Tips:
iPhoneの標準アプリ「計算機」の使い方をおさらいする。ちょっとしたミスを直す方法から、使う頻度が人によって異なる関数電卓の使い方など。テキスト入力などと併用しやすいコピーの手段も2通り紹介する。
iPhone Tips:
「iOS 13」はダークモードや地図の立体表示機能などが注目されがちだが、実はテザリングをしながらでもAirDropが使えるようになった。iOS 13では、iPhoneのテザリングをオフにすることなく、接続先のデバイスへ写真を転送できるのだ。
iPhone Tips:
iOS 13では、「リマインダー」アプリに機能が追加された。新しいリマインダーアプリでは、複数のリマインダーを作成した場合に、マイリストとしてカテゴリーごとに分類できる。あらかじめ指定したユーザーに、リマインダーを共有することもできる。
iPhone Tips:
iOS 13で利用できる新機能の1つが「ダークモード」だ。ダークモードは黒を基調とした配色なので、暗い場所でiPhoneの画面を見るときに目の負担を軽減する効果がある。その設定方法を紹介しよう。
iPhone Tips:
「iOS 12.1.1」にアップデート後、データ通信がでっきなくなったとの報告が相次ぎました。こうしたアップデートによる弊害を防ぐために、早期のアップデートや自動アップデートを無効にする方法をご紹介します。
iPhone Tips:
iPhoneの文字入力でカーソルを移動するには、iOS 11までは3D Touchに対応している必要がありました。しかしiOS 12からは、3D Touch非対応の機種でもカーソル移動ができます。その方法を紹介します。
iPhone Tips:
iPhoneやiPadはiOS 12にアップデートすることで、「ボイスメモ」アプリがさらに使いやすくなります。新しくなったボイスメモアプリでは、モダンなデザインが採用され、録音したデータの共有がさらに簡単になりました。
iPhone Tips:
iPhoneとiPadの最新OS「iOS 12」では、音声アシスタントの「Siri」にショートカット機能が追加されました。特定アプリの操作を音声のショートカットとして設定し、Siriに話しかけることで設定内容を呼び出せる機能です。使い方と使い勝手を解説します。
iPhone Tips:
今回は「iOS 12」の新機能の一つである「計測」アプリについて。iPhoneのカメラを使って、現実世界の物のサイズを簡単に計測できます。ARKit 2に対応しているのも特徴です。
iPhone Tips:
iPhoneとiPadの最新OS「iOS 12」には多数の新機能が追加されました。今回は「iOS 12」の新機能の1つである「スクリーンタイム」について紹介します。スクリーンタイムは、個人よりも親子で所有するiPhoneでこそ役立つ機能といえます。
iPhone Tips:
iPhoneでデータ通信できなくなった……。そんなときに確認してほしいのが「コントロールセンター」。ここの“あるアイコン”をタップしてしまうと、データ通信がオフになってしまう。
ホームバーをスワイプして途中でホールド……しなくてもAppスイッチャーが出せる方法を試してみたのでご紹介します。
片手でiPhone Xを使うと、画面上部に指が届かないことがあります。しかし、ある設定を有効にすることで問題を解決できます。
慣れ親しんできた「ホームボタン」が廃止されたiPhone X。ボタンがどうしてもほしいあなたに、その代替手段をご紹介します。
iPhone Tips:
今回のテーマは「AndroidからiPhoneにデータを移行する方法」です。新しくiPhoneを購入し、Androidから移行する人も多いと思います。その際、AndroidからiPhoneへデータの乗り換えはどうするかご存じでしょうか。
iPhone Tips:
今回のテーマは「iPhoneが水ぬれで故障したかどうかのチェック方法」です。iPhoneが水没した恐れがある場合、チェックすべき箇所があります。機種ごとに紹介します。
iPhone Tips:
今回のテーマは「スリープを手前に傾けて解除する方法」です。机の上に置いたiPhoneをしばらく使わないまま放置しつつ、ちょこちょこ触る場面って結構ありますよね。その度にスリープを解除するのは面倒なものです。
iPhone Tips:
今回のテーマは「SIMを保護する方法」です。SIMカードにロックを掛ける方法があることをご存じでしょうか。今回は「SIM PIN」という番号を使ってSIMを保護する方法を紹介します。
iPhone Tips:
初心者向けにiPhoneのTipsを紹介する連載「iPhone Tips」。今回のテーマは「マップアプリの使い方」です。実はiPhoneのマップアプリも使いやすいですよ。
iPhone Tips:
今回のテーマは「リマインダーアプリをさらに活用する方法」です。ウィジェットと3D Touchでの使い方を紹介します。タスク管理がより便利になります。
iPhone Tips:
今回のテーマは「緊急時に必要な自分の情報を登録する方法」です。iPhoneの「メディカルID」という機能を知っていますか? 緊急連絡先や治療中の病気、アレルギーや血液型などを登録できます。
iPhone Tips:
今回のテーマは「Spotlight検索の小技5つ」です。iPhoneのホーム画面の真ん中を上から下へ軽くスワイプすると表示される「Spotlight検索」。よく使うアプリが表示されたり、ただの検索窓ではないのをご存じでしょうか。
iPhone Tips:
今回のテーマは「コントロールセンターを無効にする方法」です。iPhoneを使っていて、思いがけずコントロールセンターが出てきてしまうときはありませんか? これをオフにする方法を紹介します。
iPhone Tips:
初心者向けにiPhoneのTipsを紹介する連載「iPhone Tips」。今回のテーマは「リマインダーアプリの使い方」です。予定を登録しておくと、指定日時に画面へのポップ表示や通知センターにお知らせしてくれます。
iPhone Tips:
初心者向けにiPhoneのTipsを紹介する連載「iPhone Tips」。今回のテーマは「iPhoneカメラの隠れた(?)便利機能」です。効果的に活用してカメラの失敗を防ぎましょう。
アクセストップ10
- 貼り付ければOK、配線不要の小型ドライブレコーダー発売 スマート感知センサーで自動録画 (2024年04月25日)
- Evernoteからの乗り換えでオススメのメモアプリ5選 無料で使うならどれがいい? (2024年02月13日)
- シャープ、5月8日にスマートフォンAQUOSの新製品を発表 (2024年04月24日)
- 中古スマホが突然使えなくなる事象を解消できる? 総務省が「ネットワーク利用制限」を原則禁止する方向で調整 (2024年04月25日)
- ドコモ、「Xperia 10 V」を5万8850円に値下げ 「iPhone 15(128GB)」の4.4万円割引が復活 (2024年04月25日)
- モバイルSuicaのチャージや利用でポイントがたまる 「JRE POINT」をお得に活用しよう (2024年04月26日)
- 通信品質で楽天モバイルの評価が急上昇 Opensignalのネットワーク体感調査で最多タイの1位 (2024年04月25日)
- スマホを携帯キャリアで買うのは損? 本体のみをお得に買う方法を解説 (2024年04月24日)
- 「HUAWEI Pocket 2」はデザインとカメラで勝負の縦折りスマホ 16GB+1TBの特別版も (2024年04月26日)
- 楽天モバイルのスマホが乗っ取られる事案 同社が回線停止や楽天ID/パスワード変更などを呼びかけ (2024年04月23日)