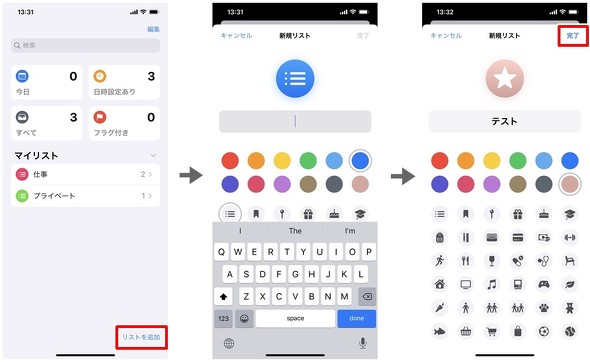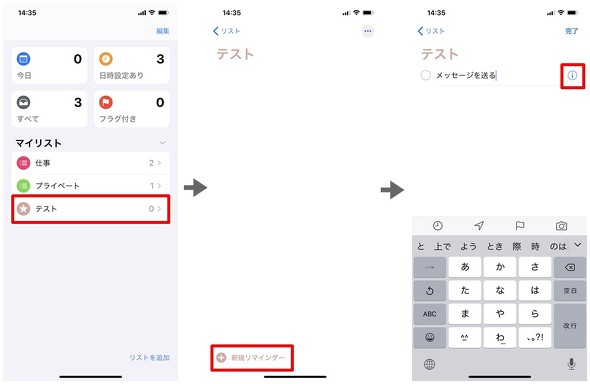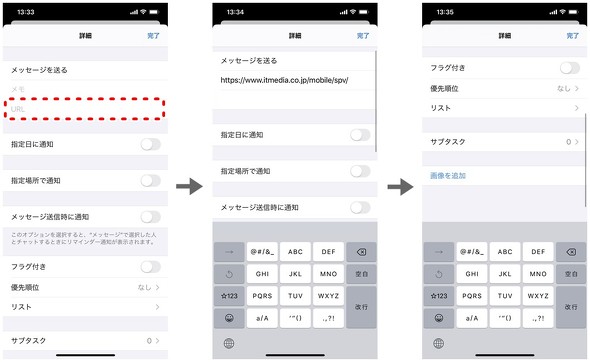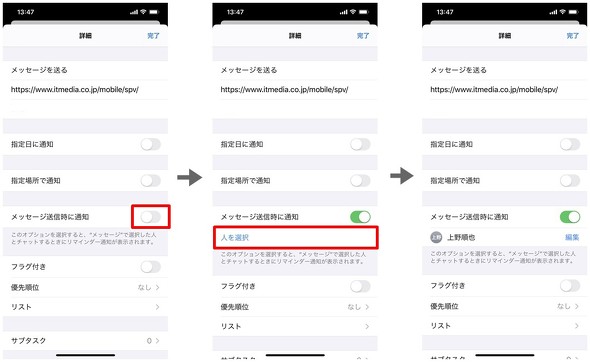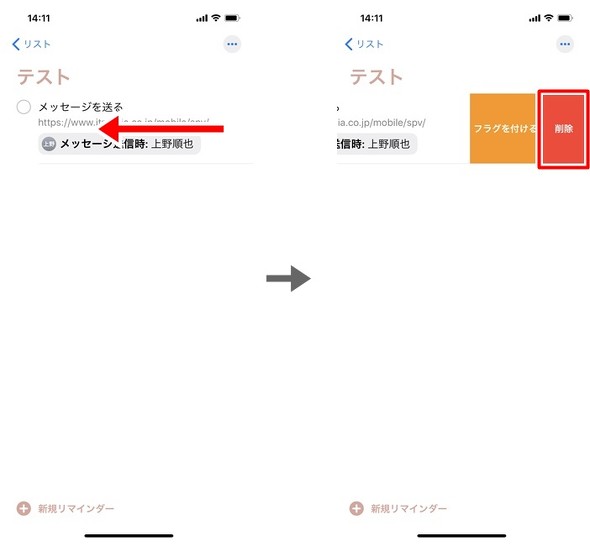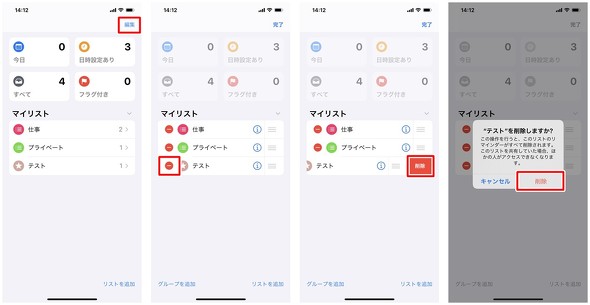iOS 13の新「リマインダー」を使いこなす リスト管理と共有方法がカギ:iPhone Tips
iOS 13では、「リマインダー」アプリに機能が追加された。新しいリマインダーアプリでは、複数のリマインダーを作成した場合に、マイリストとしてカテゴリーごとに分類できる。このため、リマインダーを新規作成する前にあらかじめリストを作成する必要がある。
リスト作成時には、リスト名の他に好きなアイコンや色を選択できる。リストの詳細設定を終えたら「完了」をタップする。
リストを作成したら、リマインダーを作成してみよう。まずは作成したリストをタップし、「新規リマインダー」をタップし、リマインダー名を付ける。ここまではこれまで通りの手順となる。続いて、リマインドする日時など詳細設定を行うため、インフォメーションアイコン「i」をタップする。その後、表示される詳細設定(クイックツールバー)では、時間や日付、URL、場所、プラグ、写真、カメラでスキャンした書類などを追加できるようになった。
例えば、iOSユーザー同士でリマインダーを共有する際、リマインダーアプリだけで特定のサイトを見るように促せる他、大切な書類も他社製アプリに誘導することなく、シームレスにリマインドとあらゆる情報を一括して共有できるようになった。
そして特筆すべきは、リマインドするときに、あらかじめ指定した人にも、SMSを用いてメッセージ経由で通知できるようになったこと。確かに、これまでも家族間(5人まで)であればファミリー共有を使って、リマインダーやiTunesやApp Storeから購入したコンテンツ、iCloudのストレージプランなどを共有できた。
一方で、ファミリー共有を使っていない他者に対してリマインドすることができなかった。それを設定するには、まずリマインダーの右端に表示される「i」アイコンをタップし、「メッセージ送信時に通知」をタップする。次に送りたい人を選択し、詳細設定を入力し終えたら「完了」をタップする。
作成したリストを削除するには、画面右上の「編集」をタップし、「-」から「削除」の順にタップする。作成したリマインダーを削除するには、リマインダーを右から左に向かってスワイプし、「削除」をタップすればよい。
関連記事
 iOS 13の新機能「ダークモード」を使いこなす
iOS 13の新機能「ダークモード」を使いこなす
iOS 13で利用できる新機能の1つが「ダークモード」だ。ダークモードは黒を基調とした配色なので、暗い場所でiPhoneの画面を見るときに目の負担を軽減する効果がある。その設定方法を紹介しよう。 「iOS 13」は何が変わった? パブリックβ版で「ダークモード」や新「写真」アプリを試す
「iOS 13」は何が変わった? パブリックβ版で「ダークモード」や新「写真」アプリを試す
Appleは、6月25日の未明に「iOS 13」のパブリックβ版を公開した。iOS 13は、ダークモード、機械学習に対応した写真アプリ、より精緻になったマップアプリなどが特徴だ。このパブリックβ版をいち早く実機にインストールして使ってみた。 20日に配信 「iOS 13」の新機能をまとめてチェック
20日に配信 「iOS 13」の新機能をまとめてチェック
Appleが9月20日(日本時間)に配信する「iOS 13」の内容をおさらいする。iOS 13の対応機種はiPhone 6s 以降。ダークモードや新しい「写真」アプリを利用できる。アプリやWebサイトへログインする際、Apple IDだけでログインできる機能も盛り込まれる。 「iOS 13」配信開始 ただし「iOS 13.1」が5日後に早まる
「iOS 13」配信開始 ただし「iOS 13.1」が5日後に早まる
iPhoneの最新OS「iOS 13」の配信が始まった。なお、次期アップデート「iOS 13.1」が異例に早く、5日後の25日に予定されている。当初9月30日と告知されていた「iPadOS」の配信も25日に早まった。 「Apple Watch」の「watchOS 6」配信開始 、「iOS 13」が必要で、Series 1と2はまだ
「Apple Watch」の「watchOS 6」配信開始 、「iOS 13」が必要で、Series 1と2はまだ
Appleが、「Apple Watch」の最新OS「watchOS 6」の配信を開始した。Series 1以降のモデルがアップデート可能だが、Series 1と2は「年内」にアップデートできるようになる。アップデートには同日配信開始の「iOS 13」搭載の「iPhone 6s」以降の端末が必要。
関連リンク
Copyright © ITmedia, Inc. All Rights Reserved.
アクセストップ10
- 縦折りスマートフォン6機種のスペックを比較する サイズ/カメラ/価格の違いは? (2024年04月17日)
- 「ポケモンGO」大幅アップデート より自分に近いスタイル変更、現実世界を反映したビジュアルなど (2024年04月16日)
- ソフトバンク版iPhone 15 Pro、Pixel 8 Proの一部容量が実質24円 1年で買い替える人向け「新トクするサポート(プレミアム)」の内訳とは (2024年04月17日)
- Back Marketの「リファービッシュ製品」が中古と違うワケ 売れ筋はiPhone 13、バッテリー“100%保証”の計画も (2024年04月17日)
- 「なめてんの?」前澤友作さん、Metaの“他責的声明”に激怒 著名人なりすまし広告問題で (2024年04月17日)
- HMDとハイネケン、透明で“退屈な”折りたたみ携帯を発表 (2024年04月17日)
- ソフトバンク、「新トクするサポート(プレミアム)」を4月18日に開始 対象機種は? 現行プログラムとの違いは? (2024年04月16日)
- バッファロー製Wi-Fiルーターに脆弱性 対象機種は今すぐファームウェア更新を (2024年04月17日)
- 「改正NTT法」が国会で成立 KDDI、ソフトバンク、楽天モバイルが「強い懸念」表明 (2024年04月17日)
- ガストの「テーブル決済」をPayPayで試してみた 便利だけど思わぬワナも (2024年04月14日)