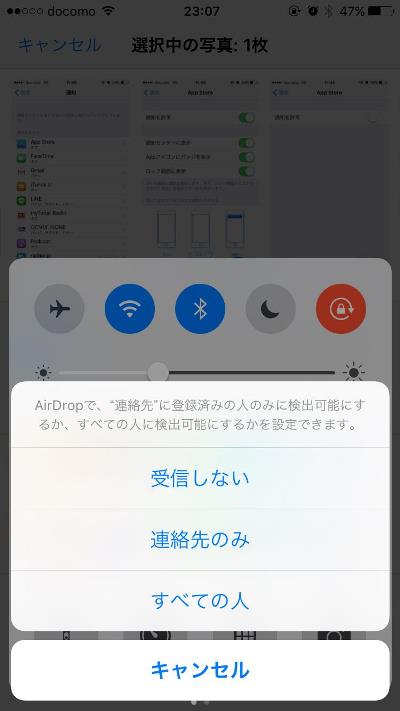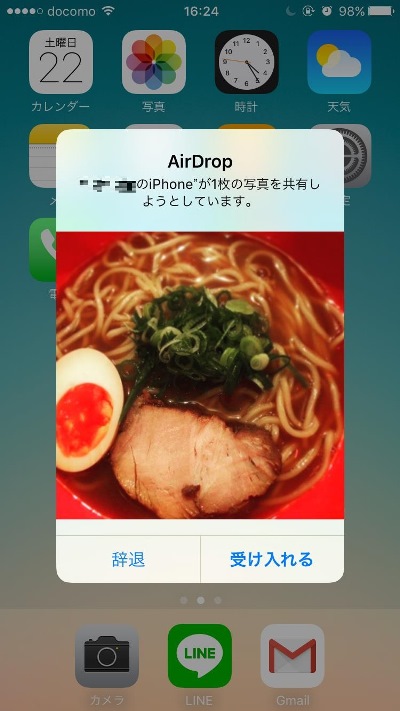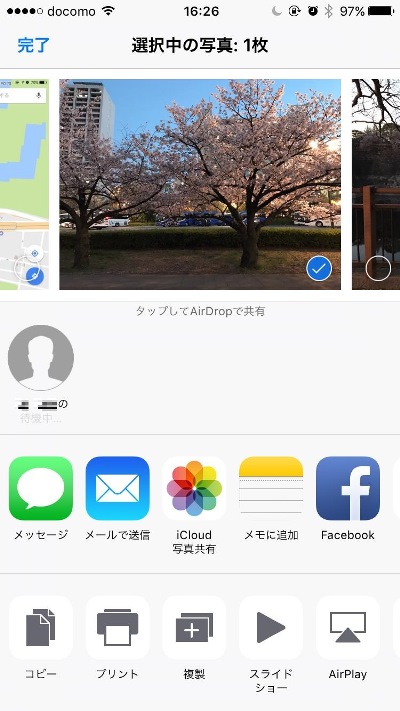画像を送るのに便利なAirDrop機能って?:iPhone Tips
初心者向けにiPhoneのTipsを紹介する連載「iPhone Tips」。今回のテーマは「AirDropの使い方」です。
iPhoneにだけある「AirDrop」という機能を使ったことはありますか? 写真やWebサイト、連絡先、位置情報などを、近くにある他のApple製の端末と素早く共有できる機能です。Wi-FiやBluetoothをオンにしたときのみ使用できます。
まずAirDropの基本的な使い方のうち、受信設定から紹介していきます。
画面を下から上にスワイプすると表示される「コントロールセンター」を開いて、AirDropの受信設定を行います。コントロールセンターの中央右端に「AirDrop」と書かれた項目があるのでタップします。すると、「受信しない」「連絡先のみ」「すべての人」と書かれた画面が表示されるので、連絡先に登録された人からのAirDropを受信したい場合は「連絡先のみ」をタップ、連絡先に関係なく受信したい場合は「すべての人」をタップします。
ここで「すべての人」を選択すると、周囲にいる知らない人からのデータも受信できてしまうので注意が必要です。普段はAirDropをオフにしておき、使うときだけ「連絡先のみ」または「すべての人」をオンにするのがよいでしょう。
相手からデータが送信されると、ホーム画面にポップアップ通知が表示されるので、「辞退」か「受け入れる」をタップして選択すれば、データを受け取れます。
次に送信したい場合の使い方を説明していきます。今回は使う頻度が高そうな写真アプリから画像を共有する方法をご紹介しましょう。
まず写真アプリを開いて、共有したい画像を選択し、画面左下にある上矢印が書かれたアイコンをタップします。送信相手にはAirDropで「連絡先のみ」か「全員」で受信できるように設定してもらいます。
すると画面の中央に円盤状のアイコンが表れた後に、相手の名前を示す項目が表れます。これをタップすれば送信できます。
もし自分と相手とも送受信がうまくいかなかった場合は、以下を確認してみてください。
- Wi-FiとBluetoothがオンになっているか
- 相手がBluetoothやWi-Fiの通信範囲に入っているか
- 相手がAirDropを受信する設定にしているか
- 自分が連絡先に登録されているか
AirDropで画像を送ると、自動的に相手の写真アプリに格納されるのが便利なところ。もし友達がiPhoneを使っていたら一度お試しください。
- 連載→iPhone Tips
関連記事
 iPhoneにある色んなボタンの使い方まとめ
iPhoneにある色んなボタンの使い方まとめ
 パスコードを6桁から4桁に変更する方法
パスコードを6桁から4桁に変更する方法
 アプリごとに通知のオン/オフを設定する方法
アプリごとに通知のオン/オフを設定する方法
 モバイルデータ通信でアプリの自動アップデートを防ぐ方法
モバイルデータ通信でアプリの自動アップデートを防ぐ方法
 iPhoneの文字入力でカーソルを簡単に移動させる小技
iPhoneの文字入力でカーソルを簡単に移動させる小技
関連リンク
Copyright © ITmedia, Inc. All Rights Reserved.
アクセストップ10
- 「楽天ペイ」「楽天ポイントカード」「楽天Edy」アプリを統合 “史上最大級のキャンペーン”も実施 (2024年04月18日)
- 「ポケモンGO」でアバターの髪形や体形を変更可能に 早速試してみた率直な感想 (2024年04月18日)
- 「改正NTT法」が国会で成立 KDDI、ソフトバンク、楽天モバイルが「強い懸念」表明 (2024年04月17日)
- 新たな縦折りスマホがDOOGEEから登場 タフネスの次は折りたたみだ (2024年04月18日)
- 最新のXperia発表か ソニーが「Xperia SPECIAL EVENT 2024」を5月17日に開催 (2024年04月17日)
- 楽天モバイル、関東地方の5Gエリアを2024年内に最大1.6倍拡大へ 衛星通信の干渉条件緩和により (2024年04月18日)
- Suicaグリーン券の購入方法 切符と比べてお得?:モバイルSuica活用術 (2024年04月18日)
- 通話翻訳や文字起こしの「Galaxy AI」、2年前のスマホ「Galaxy S22」「Galaxy Z Flip4/Z Fold4」にも搭載 One UI 6.1へのアップデートで (2024年04月18日)
- MVNOが成長するのに“足りていないこと” 「格安スマホ」激動の10年を振り返りながら議論 (2024年04月19日)
- ドコモ、Visaのタッチ決済が使える指輪「EVERING」を販売へ 充電は不要、5気圧防水に対応 (2024年04月19日)