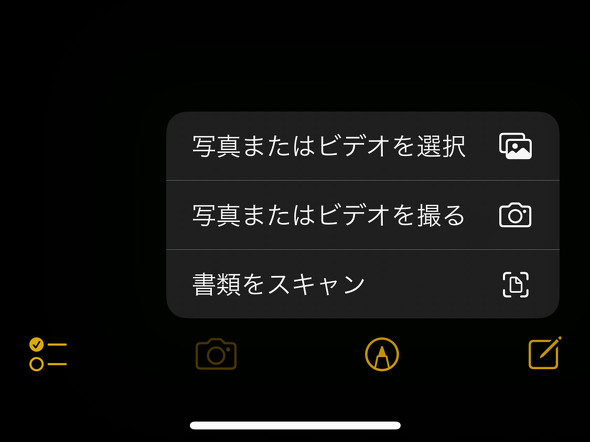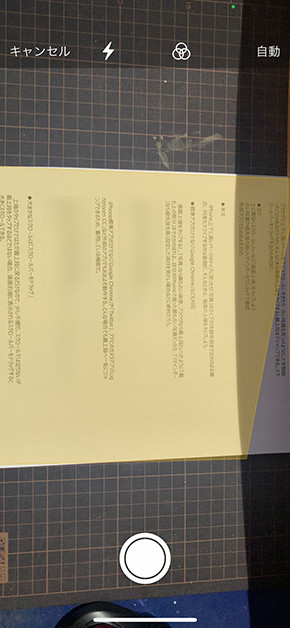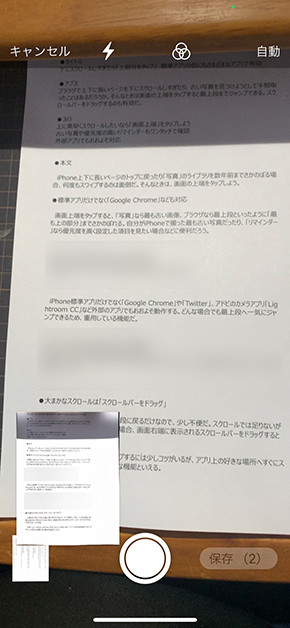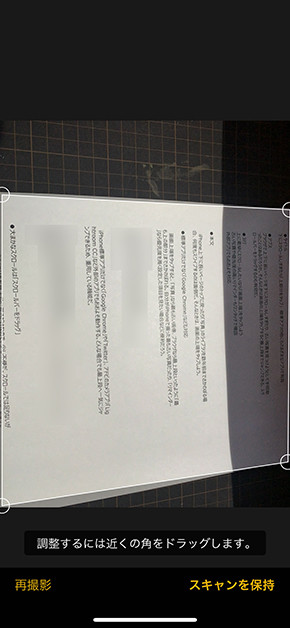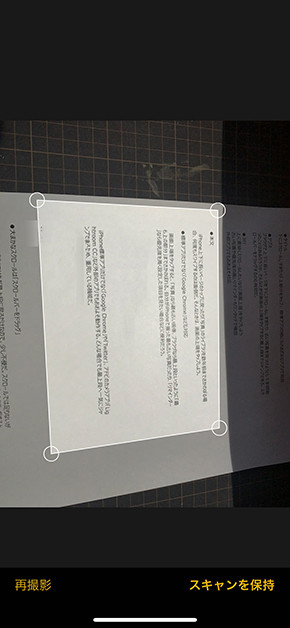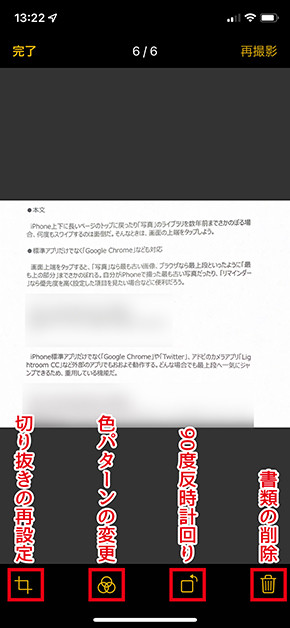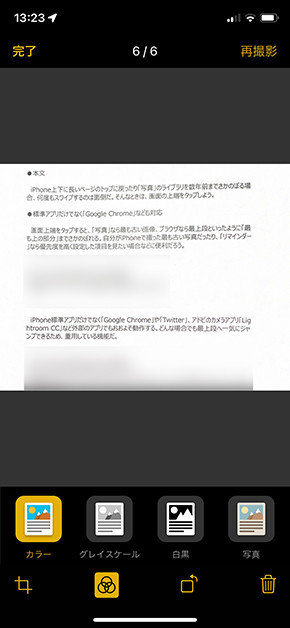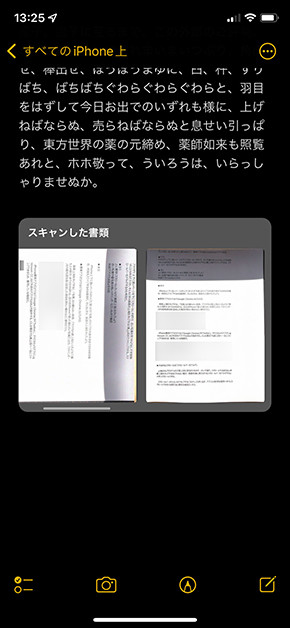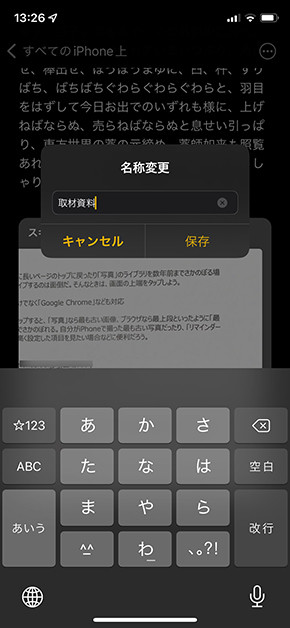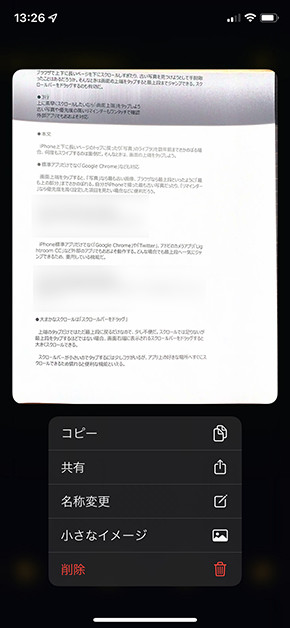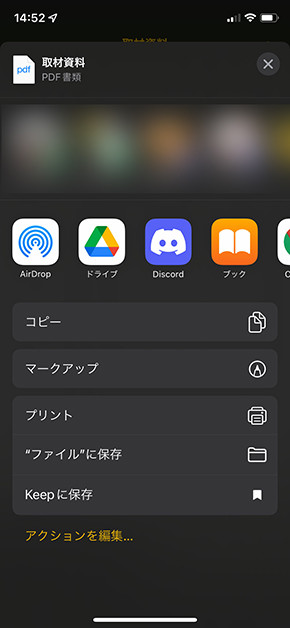iPhoneだけで書類をスキャンしてPDF化する方法:iPhone Tips
» 2022年01月31日 11時45分 公開
[雪城あさぎ,ITmedia]
ホワイトボードなどに書かれたメモを撮影して「写真」に保存しておくままだったり、「メモ」アプリを使ってメモを取っている途中で大量の文字資料が出てきたり、というシーンが学生時代にあった。
2020年代の学生に同じことが起きるか、という問題はさておいて、手書きのノートではなくPCで、もしくはiPhoneなどスマホでメモを取る人は多いかと思う。とっさの文字資料の保存やスキャンには、メモアプリの「書類をスキャン」機能が便利だ。
書類の傾きを自動で検知
「書類をスキャン」を起動すると、縦位置でのみ撮影するカメラが立ち上がる。書類のサイズを自動的に検知し、適切な位置に来たと判断すると自動でシャッターが切られる。撮影する画像は傾きを「Photoshop」などでいう「ワープ変形」を用いて自動で補正し、平滑にする。
位置が決まらない場合はシャッターボタンを押すと取り込み範囲を指定できる。取り込み範囲は4隅の丸をドラッグすると変更でき、取り込む範囲を制限したり、ワープ変形の形を指定したりできる。
撮影した画像は再度切り抜き範囲を設定したり、カラー画像をモノトーンの「グレイスケール」などに変更したりできる。反時計回りに90度回転させたり、削除したりすることもできる。
スキャン後は「スキャンした書類」というタイトルでまとめられる。この状態で左右にスライドできる他、タップすれば拡大して確認できる。指の腹などで強めに押すと名称の変更や手書き文字の入力に加え、PDF化して「Google Drive」などに送信でき、「AirPrint」に対応したプリンタから出力も可能だ。
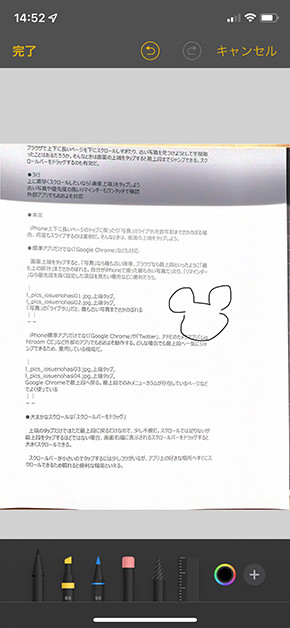
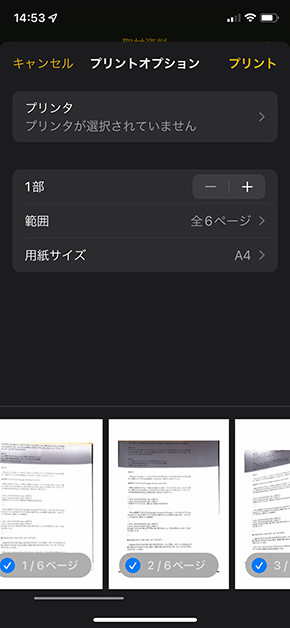 「マークアップ」では手書き文字を入力できる(画像=左)。サインを入れる際などに便利だろうか。今回はAirPrint対応プリンタを所持していなかったため利用できなかったが、プリンタが対応していれば直接プリントできる(画像=右)
「マークアップ」では手書き文字を入力できる(画像=左)。サインを入れる際などに便利だろうか。今回はAirPrint対応プリンタを所持していなかったため利用できなかったが、プリンタが対応していれば直接プリントできる(画像=右)関連記事
 iPhoneで「画面最上段」へ瞬時にジャンプする方法
iPhoneで「画面最上段」へ瞬時にジャンプする方法
ブラウザで上下に長いページを下にスクロールしすぎたり、古い写真を見つけようとして手間取ったことはあるだろうか。そんなときは画面の上端をタップすると最上段までジャンプできる。スクロールバーをドラッグするのも有効だ。 iPhoneでの調べごとは「Spotlight」で解決! 天気や経路もすぐ表示
iPhoneでの調べごとは「Spotlight」で解決! 天気や経路もすぐ表示
iPhoneのホーム画面を下にスワイプすると「Spotlight検索」が現れるが、筆者はこれをあまり使ったことがなかった。実際に使える機能を調べてみるとかなり有用で、さまざまな機能が充実している。 iPhone「計算機」の便利ワザ 1文字だけ消す方法や関数電卓の使い方
iPhone「計算機」の便利ワザ 1文字だけ消す方法や関数電卓の使い方
iPhoneの標準アプリ「計算機」の使い方をおさらいする。ちょっとしたミスを直す方法から、使う頻度が人によって異なる関数電卓の使い方など。テキスト入力などと併用しやすいコピーの手段も2通り紹介する。 iPhoneのタイプミスを「3本指」で修正する方法
iPhoneのタイプミスを「3本指」で修正する方法
「メモ」「メッセージ」といったiPhone純正アプリで、タイプミスを手軽に修正したいなら「3本指」操作が便利だ。取り消し/やり直しだけでなく、コピー/ペーストも手軽に行える。 iPhoneをルーペ代わりに iOS 15で標準アプリになった「拡大鏡」の使い方
iPhoneをルーペ代わりに iOS 15で標準アプリになった「拡大鏡」の使い方
これまで「設定」の「アクセシビリティ」に格納されていたが、iOS 15で標準アプリとなった「拡大鏡」を使ってみる。カメラと似た使用感だが、見たいものを即座に確認したり、色調を補正できたりする点で便利なアプリだ。
関連リンク
Copyright © ITmedia, Inc. All Rights Reserved.
SpecialPR
SpecialPR
アクセストップ10
2024年04月26日 更新
- 楽天モバイルのスマホが乗っ取られる事案 同社が回線停止や楽天ID/パスワード変更などを呼びかけ (2024年04月23日)
- シャープ、5月8日にスマートフォンAQUOSの新製品を発表 (2024年04月24日)
- スマホを携帯キャリアで買うのは損? 本体のみをお得に買う方法を解説 (2024年04月24日)
- Vポイントの疑問に回答 Tポイントが使えなくなる? ID連携をしないとどうなる? (2024年04月23日)
- 通信品質で楽天モバイルの評価が急上昇 Opensignalのネットワーク体感調査で最多タイの1位 (2024年04月25日)
- スマートグラス「Rokid Max 2」発表 補正レンズなくても視度調節可能 タッチ操作のリモコン「Rokid Station 2」も (2024年04月25日)
- Apple、5月7日に新型iPad発表か イベント表題は「何でもあり」、Apple Pencilのイラストも (2024年04月24日)
- ChatGPTのプロンプト入力をラクにする「カスタム指示」機能が便利 前提条件を事前に記入できる (2024年04月24日)
- モバイルSuicaで定期券を「あえて購入しない」理由:読者アンケート結果発表 (2024年04月23日)
- 中古スマホが突然使えなくなる事象を解消できる? 総務省が「ネットワーク利用制限」を原則禁止する方向で調整 (2024年04月25日)
最新トピックスPR