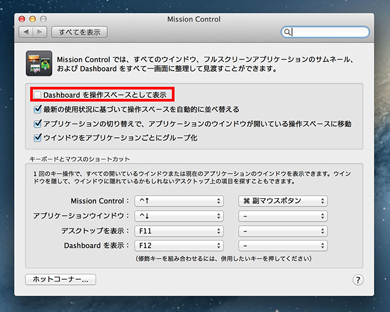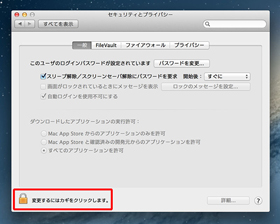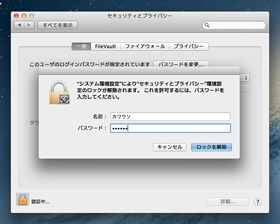気分よくMacを使うために覚えたい「システム環境設定」10のポイント(前編):広田稔のMacでいくぜ(17)(1/2 ページ)
この春、異動や進学で環境が変わり、そのタイミングでパソコンをMacに新調したという人もいるはず。初めてのMacでまず覚えておきたいのが、「システム環境設定」の設定方法だ。人間の好みはバラバラなので、買った直後のMacでは使い勝手が合わないところもあったりする。「何か引っかかる……」という部分を手になじむ状態にチューンアップしておくことで、気分よくMacに触れて、作業もはかどるというわけだ。
ちなみに筆者が最初に買ったMacは、ディスプレイ一体型の「Performa 5410」だった。当時のOSは確かSystem 7.5.5で、設定がいろいろなソフトに分散していたため、何となく面倒というイメージを植え付けられてしまったうえに、パソコンに触れること自体がまったくの初めてだったので、どの設定で何を変えられるのか、そもそも何が使いにくいのかすら分からないような状態だった。
そんな昔に比べると、最新のMac OS X 10.8 Mountain Lionは、基本的に「システム環境設定」にシュッと設定がまとまっていて全容が把握しやすい。今回は29あるパネルの中から10のパネルを厳選してじっくり見ていこう。
Macを買ったら真っ先にチェックしたい「システム環境設定」
その1:Mission Control
Mission Controlには、ウィンドウ操作を楽にしてくれる設定が並んでいる。Macで作業をしていて、複数のソフトを立ち上げていると、どうしてもデスクトップに開いているウィンドウが増えて重なってしまう。裏側に隠れてしまったウィンドウを見たい場合、Macの操作に慣れていないと、1つ1つウィンドウを動かして探してしまうが、Mission Controlを使えばサッと切り替えることが可能だ。
ひとつの画面内に複数のウィンドウを並べる機能(旧「Expose」)、小型の常駐アプリを出す「Dashboard」、複数のデスクトップを作って作業領域を分けられる機能(旧「Spaces」)という3つの設定が含まれている。
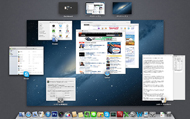
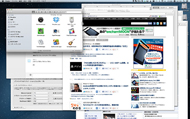
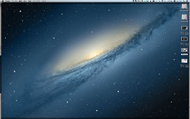 トラックパッドを3本指で上にスワイプするか、「control」+「↑」キーを押すことで、現在開いているウィンドウがソフトごとに分類されて現れる。これがMission Controlの画面で、ウィンドウをクリックするとそのソフトに素早く切り替えられる(画面=左)。ウィンドウをめちゃくちゃ開いたあとに、デスクトップにあるファイルをもう1つ開きたい……という場面では、「Fn」+「F11」キーを押すとウィンドウが外によけてくれる。すごく便利(画面=中央/右)
トラックパッドを3本指で上にスワイプするか、「control」+「↑」キーを押すことで、現在開いているウィンドウがソフトごとに分類されて現れる。これがMission Controlの画面で、ウィンドウをクリックするとそのソフトに素早く切り替えられる(画面=左)。ウィンドウをめちゃくちゃ開いたあとに、デスクトップにあるファイルをもう1つ開きたい……という場面では、「Fn」+「F11」キーを押すとウィンドウが外によけてくれる。すごく便利(画面=中央/右)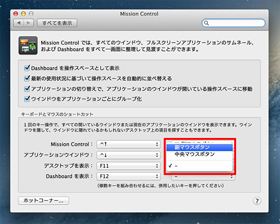
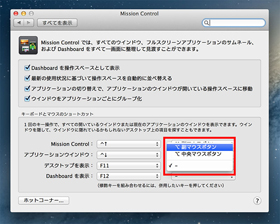 マウスを使っている人は、「キーボードとマウスのショートカット」項目でこの操作をマウス側に設定しておくとラク。2ボタンマウスでも、例えば「option」+「右クリック」のように修飾キーを組み合わせて設定できる。「command」や「option」、「shift」、「control」などをおさえながらメニューを開くと、指定が可能だ
マウスを使っている人は、「キーボードとマウスのショートカット」項目でこの操作をマウス側に設定しておくとラク。2ボタンマウスでも、例えば「option」+「右クリック」のように修飾キーを組み合わせて設定できる。「command」や「option」、「shift」、「control」などをおさえながらメニューを開くと、指定が可能だ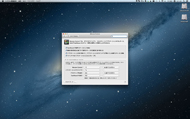
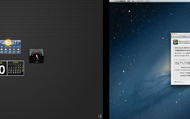
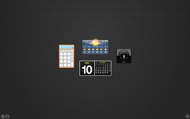 Dashboardの画面は、先ほどのMission Controlの画面上部にある「Dashboard」を押す、トラックパッドを3本指で左にスワイプする(なぞる)、「Fn」+「F12」キー(または「control」+「←」キー)を押す、という方法で出現する。世界時計や天気、計算機など、何かと便利な小型アプリを置いてちょっとしたタイミングですぐに使えるのが便利だ
Dashboardの画面は、先ほどのMission Controlの画面上部にある「Dashboard」を押す、トラックパッドを3本指で左にスワイプする(なぞる)、「Fn」+「F12」キー(または「control」+「←」キー)を押す、という方法で出現する。世界時計や天気、計算機など、何かと便利な小型アプリを置いてちょっとしたタイミングですぐに使えるのが便利だ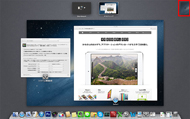
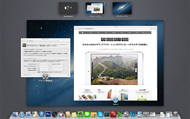
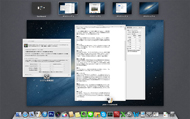 Mission Controlの画面で右上カーソルを動かすと、「+」と書かれたデスクトップが飛び出してくる。ここでクリックするとデスクトップを1枚増やせる。例えば、最初のデスクトップに仕事関連のWordやExcel、2枚目のデスクトップにSafari、3枚目のデスクトップにMailといった感じで切り分けて、左右のスワイプでデスクトップを切り替えつつ使えるのだ。画面の解像度が低い11インチMacBook Airなどでは覚えておきたい
Mission Controlの画面で右上カーソルを動かすと、「+」と書かれたデスクトップが飛び出してくる。ここでクリックするとデスクトップを1枚増やせる。例えば、最初のデスクトップに仕事関連のWordやExcel、2枚目のデスクトップにSafari、3枚目のデスクトップにMailといった感じで切り分けて、左右のスワイプでデスクトップを切り替えつつ使えるのだ。画面の解像度が低い11インチMacBook Airなどでは覚えておきたい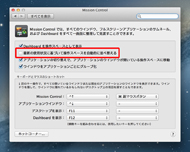
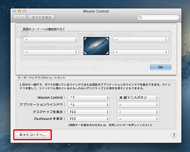
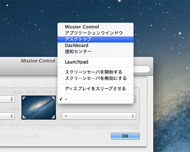 標準設定のまま使っていると、Macが気を利かせて利用頻度の高いデスクトップを左に持ってきてしまう。「右に3回なぞったらMail」という風に固定したいときは、「最新の使用状況に基づいて操作スペースを自動的に並べ替える」をオフにしておくといい(画面=左)。以上の操作は、「ホットコーナー」ボタンからデスクトップの四隅にも割り当てられる。どちらかといえば便利なのはトラックパッド派よりマウス派で、例えば右上にカーソルを動かしたら、ウィンドウがよけてデスクトップが現れるといった風に設定しておくと使いやすい(画面=中央/右)
標準設定のまま使っていると、Macが気を利かせて利用頻度の高いデスクトップを左に持ってきてしまう。「右に3回なぞったらMail」という風に固定したいときは、「最新の使用状況に基づいて操作スペースを自動的に並べ替える」をオフにしておくといい(画面=左)。以上の操作は、「ホットコーナー」ボタンからデスクトップの四隅にも割り当てられる。どちらかといえば便利なのはトラックパッド派よりマウス派で、例えば右上にカーソルを動かしたら、ウィンドウがよけてデスクトップが現れるといった風に設定しておくと使いやすい(画面=中央/右)その2:セキュリティとプライバシー
パソコンの中には、仕事の成果やアドレス帳など、重要なデータがごろごろしている。特にノートPCを外に持ち出す機会のある人なら、セキュリティ関連の設定は見直しておきたい。
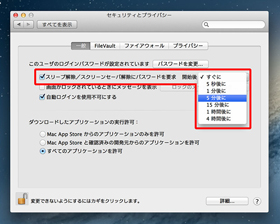
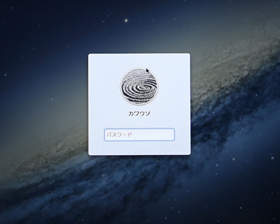 Macはデスクトップでもノートでも、その都度電源をオン/オフするのではなく、スリープで運用するほうがスマートだ。ただ、万人が個人情報にアクセスできるのは困るので、最低限、スリープやスクリーンセーバーを解除するときにパスワードを要求するように設定すべし。自動ログインを使用不可にしておけば、マシンの電源を強制的に落として、オンにしたケースでもパスワードを要求できる
Macはデスクトップでもノートでも、その都度電源をオン/オフするのではなく、スリープで運用するほうがスマートだ。ただ、万人が個人情報にアクセスできるのは困るので、最低限、スリープやスクリーンセーバーを解除するときにパスワードを要求するように設定すべし。自動ログインを使用不可にしておけば、マシンの電源を強制的に落として、オンにしたケースでもパスワードを要求できる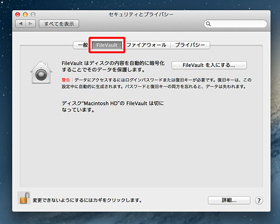
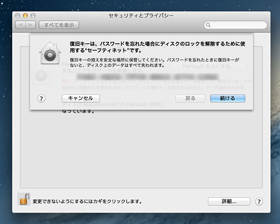 仕事で顧客情報などの機密ファイルを扱う人は、「FileVault」タブに注目。この機能をオンにすると、ディスク全体を「XTS-AES 128」という方式で暗号化し、最悪、内蔵ストレージを抜かれても復旧キーなしでは開けないようになる。逆にMacが壊れて急ぎのデータだけ内蔵ストレージから取り出したい、というケースでも復旧キーが必要になるので、オンにしたらしっかり管理しておこう
仕事で顧客情報などの機密ファイルを扱う人は、「FileVault」タブに注目。この機能をオンにすると、ディスク全体を「XTS-AES 128」という方式で暗号化し、最悪、内蔵ストレージを抜かれても復旧キーなしでは開けないようになる。逆にMacが壊れて急ぎのデータだけ内蔵ストレージから取り出したい、というケースでも復旧キーが必要になるので、オンにしたらしっかり管理しておこう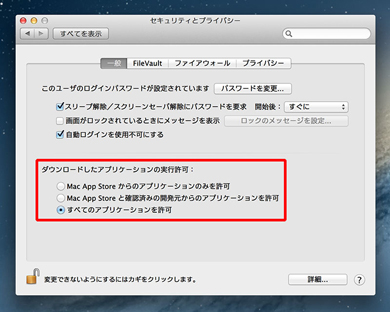 インターネットではMacを便利にしてくれるさまざまなオンラインウェアが配布されているが、標準状態ではアップルの認証を受けていないアプリは使えないようになっている。Mac App Store以外のアプリを使いたいケースでは、「ダウンロードしたアプリケーションの実行許可」を「すべてのアプリケーションを許可」に変えておけばいい
インターネットではMacを便利にしてくれるさまざまなオンラインウェアが配布されているが、標準状態ではアップルの認証を受けていないアプリは使えないようになっている。Mac App Store以外のアプリを使いたいケースでは、「ダウンロードしたアプリケーションの実行許可」を「すべてのアプリケーションを許可」に変えておけばいい関連キーワード
Mac | 広田稔のMacでいこう | iPhone | iCloud | iPad | トラックパッド | Lion(Mac OS X v10.7) | Mac OS X | カスタマイズ
Copyright © ITmedia, Inc. All Rights Reserved.
アクセストップ10
- ノートPCに外付けキーボードを“載せて”使える「タイプスティックス/打ち箸」に新色 (2024年04月18日)
- バッファロー製Wi-Fiルーターに脆弱性 対象機種は今すぐファームウェア更新を (2024年04月17日)
- さらなる高速化を実現! PCI Express 5.0接続SSDの新モデル「Crucial T705」を試して分かったこと (2024年04月18日)
- もう全部、裏配線でいいんじゃない? 「ASUS BTF DESIGN」が示す自作PCの新しい形 (2024年04月19日)
- ついに8K対応した「Insta360 X4」の画質をX3と1インチ360度版で比較 今買うべき全天球カメラだと確信した (2024年04月16日)
- SwitchBotのミニプラグに不具合 「断続的にオン/オフを繰り返す、異音」などで該当製品の交換を呼びかけ (2024年04月17日)
- アイロボットが4万円切りの「水拭き対応ロボット掃除機」を投入 “一家に1台”を目指す (2024年04月17日)
- 「JBL GO 4」でBluetoothスピーカーデビュー! 累計出荷台数5700万台を突破した人気製品の最新モデルを試す (2024年04月17日)
- あなたのPCのWindows 10/11の「ライセンス」はどうなっている? 調べる方法をチェック! (2023年10月20日)
- 無線LANルーター「Aterm」シリーズの一部に複数の脆弱性 設定変更や買い替えをアナウンス (2024年04月11日)