第3回 ThinkPad Helixを「ThinkPad視点」でチェックしてみた(後編):「ThinkPad Helix」ロードテスト(1/3 ページ)
もっとじっくり「ThinkPadユーザー視点」でチェックする
続いて、もっとじっくりThinkPadユーザー視点で「ThinkPad Helix」の各部分をチェックしていこう。
ThinkPadユーザーとして最もこだわりたい部分、それはやはり「キーボードとトラックポイント」である。ThinkPad Helixはポインティングデバイスとして赤ポッチのトラックポイントとジェスチャー操作対応の「5ボタンクリックパッド」、さらにデジタイザーペンを備える。
さて、伝統的なThinkPadシリーズのトラックポイントは、「G」「H」「B」キーに囲まれた中央部に赤ポッチことポインティングスティックを、スペースキーの下に左右、中央(スクロール操作用)のクリックボタンがあり、中央ボタンを押しながらポインティングスティックを操作することで、Webブラウザなどでのスクロール操作を可能とする。もちろんThinkPad Helixもポインティングスティックは健在だ。
ただ、3つのクリックボタンがクリックパッドと統合されたのが大きな違いである。独立したボタンではなくなり、クリックパッド全体をボタンとして認識する(クリックパッドごと押せる)機構を新たに取り入れた。パッドのどこに触れながら押したかによって、右クリックなのか左クリックなのか、センターボタンなのかを識別する仕組みだ。
まずは独立ボタンがなくなったことで、見た目としてはとてもすっきりとしたイメージとなった。実際に触れても、“押せる”クリックパッドのボタン感/クリック感はどこを押してもほぼ同じ抵抗感にうまく調整されており、押す行為としての違和感は少ない。
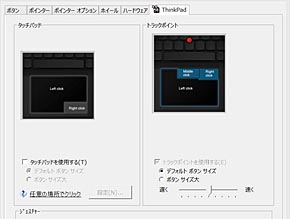 トラックポイント用クリックボタンの認識範囲は通常/大より選択できる。マウス設定からクリックパッド(あるいはトラックポイント)のみを無効にすることもできる。クリックパッドをオフにしてもトラックポイント操作のための機能はもちろん維持される
トラックポイント用クリックボタンの認識範囲は通常/大より選択できる。マウス設定からクリックパッド(あるいはトラックポイント)のみを無効にすることもできる。クリックパッドをオフにしてもトラックポイント操作のための機能はもちろん維持されるただ、これまでのタイプと使い勝手は意外と異なる。パッド面上部中央にある7つの小さな突起によりセンターボタンの位置を触れて確認でき、クリックボタンとして触れたことを認識する範囲は標準/大サイズで調整できる。ただ、やはり物理的なボタンではないのでブラインドタッチ入力時にふと指が中央寄りになってしまうと右クリックのはずが……あれれ。となってしまうシーンがあり、最初は少し戸惑った。
改めて従来のトラックポイント用クリックボタンは実によくできたデザインで、中央ボタンは上部に凸部、左右ボタンは下部および内側がラウンドするように凸部があったので、その端を無意識に探るよう、1センチほど指をずらすだけで操作できた。
一方、ThinkPad Helixの新トラックパッドはそんな凸部/ボタン部がはっきりしていないことに加え、慣れないうちは意識的に指の位置を決めて押さないと誤操作となってしまう可能性が高い。これは……今回のレビューを行っていく上で慣れるだろうか。もちろん基本的な操作方法は従来と同じなので、トラックポイントを活用するThinkPadユーザーであれば操作そのものは違和感なく行えると思う。
Copyright © ITmedia, Inc. All Rights Reserved.
アクセストップ10
- ワコムが有機ELペンタブレットをついに投入! 「Wacom Movink 13」は約420gの軽量モデルだ (2024年04月24日)
- わずか237gとスマホ並みに軽いモバイルディスプレイ! ユニークの10.5型「UQ-PM10FHDNT-GL」を試す (2024年04月25日)
- 「社長室と役員室はなくしました」 価値共創領域に挑戦する日本IBM 山口社長のこだわり (2024年04月24日)
- QualcommがPC向けSoC「Snapdragon X Plus」を発表 CPUコアを削減しつつも圧倒的なAI処理性能は維持 搭載PCは2024年中盤に登場予定 (2024年04月25日)
- 「Surface Go」が“タフブック”みたいになる耐衝撃ケース サンワサプライから登場 (2024年04月24日)
- 16.3型の折りたたみノートPC「Thinkpad X1 Fold」は“大画面タブレット”として大きな価値あり (2024年04月24日)
- AI PC時代の製品選び 展示会「第33回 Japan IT Week 春」で目にしたもの AI活用やDX化を推進したい企業は要注目! (2024年04月25日)
- あなたのPCのWindows 10/11の「ライセンス」はどうなっている? 調べる方法をチェック! (2023年10月20日)
- アドバンテック、第14世代Coreプロセッサを採用した産業向けシングルボードPC (2024年04月24日)
- マウス、GeForce RTX 3050を搭載したスリム/ミニタワーPCの販売を開始 (2024年04月25日)





