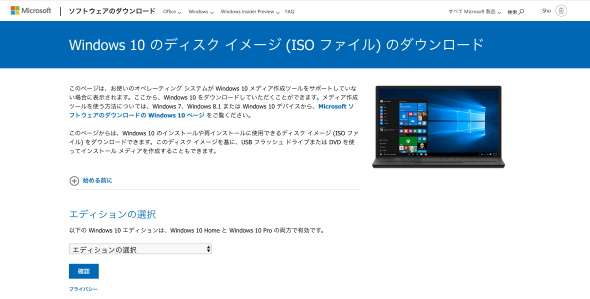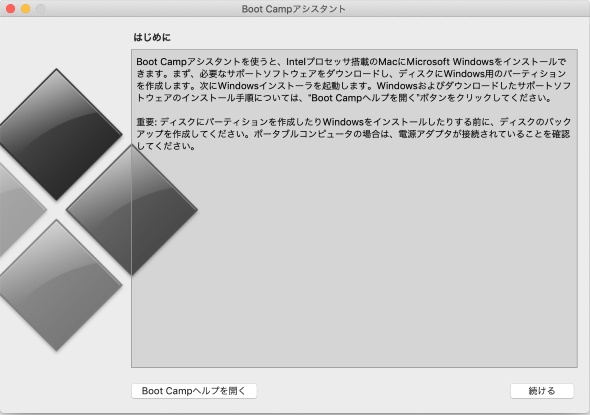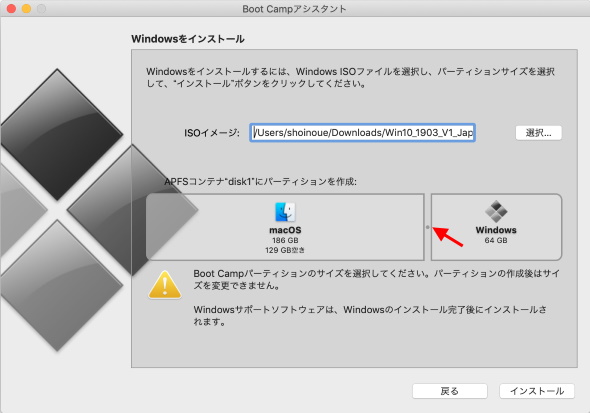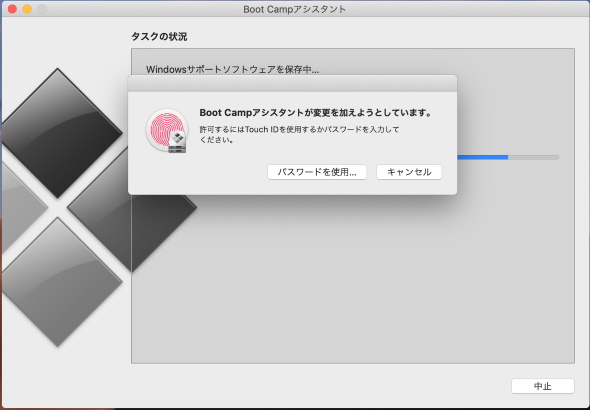「MacBook Air(Mid 2019)」でWindowsを使いたい? よろしい、Boot Campだ!(セットアップ編):短期連載「Airと私」第3回(1/2 ページ)
7月11日に発売された「MacBook Air(Mid 2019)」の店頭販売の上位構成(256GB SSD)を短期集中レビューする連載「Airと私」。前回は、キーボードの打ち心地をチェックしつつ、外部接続端子の少なさは実用に影響するのかどうか検証した。
- →「MacBook Air(Mid 2019)」ついに発売 搭載しているCPUは? SSDの性能は?
- →「MacBook Air(Mid 2019)」のキーボード、打ちごこちはどう? 端子少ないの気にならない?
昨今、Webベースのサービスでは、macOSだろうとWindowsだろうと(厳密にはどのようなWebブラウザだろうと)動くものが多い。ローカルにアプリケーションを導入しなければならないものでも、その多くはmacOS用とWindows用の両方を用意している。Mac単独運用で困ることは、昔ほど多くはない(いい時代になりました……)。
それでも、Windowsにしかないアプリ、あるいはWindows(のWebブラウザ)で動かすことが前提のWebサービスは依然として存在する。「macOSの操作にどうしても慣れないからWindowsを使いたい……」という人もいるはずだ。
そんな時、Macに標準で装備されている「Boot Camp(ブートキャンプ)」という機能を使うと、Windows“そのもの”を簡単に動かせる。そこで、今回はBoot Campを使ってMacBook Air(Mid 2019)にWindowsをインストールする方法を紹介する。
準備するものは「イメージ」と「ライセンス」だけ
MacBook Air(Mid 2019)においてBoot Campを使う場合、64bit版の「Windows 10」のみ対応する。それ以前のWindows、あるいは32bit版には対応しない。
インストールを開始する前に、以下のものを用意しておこう。
- 64bit版Windows 10のISOイメージファイル
- 有効なWindows 10のライセンス
現行のMacではUSBメモリなしでWindowsをインストールできる(参考リンク)。イメージとライセンスさえあればいい。
Windows 10のISOイメージファイルは、以下の方法で用意する。
- MicrosoftのWebサイトからダウンロード
- 手持ちのWindows 10のインストールDVDから作成
通信容量を気せず使える高速なインターネット環境がある場合は、Webサイトからのダウンロードをお勧めする。記事掲載時、macOSのWebブラウザからアクセスすると「バージョン1809(October 2018 Update)」「バージョン1903(May 2019 Update )」のイメージファイルを直接ダウンロードできる。いずれもBoot Campで利用可能だ。
インストールDVDからイメージファイルを作成する場合は、Appleのサポートサイトに記載されている手順通りに作業しよう。ただし、先述の通りMacBook Air(Mid 2019)で使えるのは64bit版なので、メディアが64bit版のものかどうか確認することを忘れずに。
macOSでの作業
Windows 10のインストールを開始するには、macOSで「Boot Campアシスタント」を起動する。筆者の場合、Spotlight(macOSの検索機能)で「Bo」と入力した段階で自動的に第一候補として表示されたので、Returnキーを押して立ち上げた。WindowsでもmacOSでも、すっかり検索でアプリを起動するようになった筆者である。
起動すると、アシスタントの機能概要が表示される。ここに書いてある通り、インストール過程でSSDのパーティション(記憶領域)が操作される。万が一の事態に備えて、事前にSSDのデータをバックアップすることを推奨する。
読んだら「続ける」をクリックして次の過程に進もう。
続けて、利用するISOイメージファイルと、SSD上の「Boot Campパーティション」の容量を指定する。
イメージファイルをWebブラウザでダウンロードした場合、Downloadsフォルダに保存してあると自動的に指定される。他の場所に保存してある場合は、「選択…」をクリックしてファイルを指定する。
Boot Camp(Windows用)パーティションは、初期設定で「40GB」が自動指定されるが、パーティションの境界線をドラッグすることで変更できる。今回は、Windowsをそこそこ利用することを想定し、64GB確保することにした。
なお、この画面でも注意されている通り、Boot Campパーティションは作成後にサイズ変更できない。どうしても変更したくなった場合は、アシスタントで一度Boot Campパーティションを削除した上で、Boot Campパーティションを再作成(再インストール)する必要がある。
指定が完了したら「インストール」をクリックして作業を続行しよう。
その後、Windows上で使うデバイスドライバーなどをまとめた「Windowsサポートソフトウェア」のダウンロード、Boot Campパーティションの確保、Windows 10のインストールプロセスのカスタマイズなど、インストールに必要な作業が自動進行する。
基本的には放置しておけば良いが、ある程度作業が進行するとシステムに変更を加えるための認証が必要となる。Touch IDを設定してあれば、登録済みの指でセンサーに触るだけでよい。
macOS上での作業が完了したら、Windows 10のインストールを続行するため、システムが再起動される。
関連記事
 「MacBook Air(Mid 2019)」のキーボード、打ちごこちはどう? 端子少ないの気にならない?
「MacBook Air(Mid 2019)」のキーボード、打ちごこちはどう? 端子少ないの気にならない?
7月11日に発売された「MacBook Air(Mid 2019)」。その店頭販売モデルの上位構成を集中レビューする。第2回は、本体のキーボードと外部接続端子について検証する。 「MacBook Air(Mid 2019)」ついに発売 搭載しているCPUは? SSDの性能は?
「MacBook Air(Mid 2019)」ついに発売 搭載しているCPUは? SSDの性能は?
7月11日に発売された「MacBook Air(Mid 2019)」。その店頭販売モデルの上位構成を集中レビューする。第1回は、搭載しているCPUを確認しつつ、SSDの性能をチェックしていく。 AppleがRetinaディスプレイのMacBook Airを投入、価格は11万9800円〜 13型MacBook Proは全モデルTouch Barに
AppleがRetinaディスプレイのMacBook Airを投入、価格は11万9800円〜 13型MacBook Proは全モデルTouch Barに
Appleが13.3型MacBook ProとMacBook Airの新モデルを発売。前者はスペック強化をしながら価格がダウン、後者はRetinaディスプレイやカラーバリエーションの追加が特徴だ。
Copyright © ITmedia, Inc. All Rights Reserved.
アクセストップ10
- SSDの“引っ越し”プラスαの価値がある! 税込み1万円前後のセンチュリー「M.2 NVMe SSDクローンBOX」を使ってみる【前編】 (2024年05月06日)
- AIに予算20万円以下でピラーレスケースのビジネスPCを組んでもらって分かったこと (2024年05月04日)
- サンワ、ペンを持つように操作できるペン型マウス (2024年05月01日)
- WindowsデバイスでVPN接続ができない不具合/NVIDIAのローカルAI「ChatRTX」にAIモデルを追加 (2024年05月05日)
- あなたのPCのWindows 10/11の「ライセンス」はどうなっている? 調べる方法をチェック! (2023年10月20日)
- レノボ「Legion Go」の“強さ”はどれだけ変わる? 電源モードごとにパフォーマンスをチェック!【レビュー後編】 (2024年05月03日)
- Core i9搭載のミニPC「Minisforum NAB9」は最大4画面出力に対応 ワンタッチでカバーも取れる その実力をチェックした (2024年05月01日)
- Steamで「農業フェス」開催中! ポイントショップでは無料アイテムも (2024年05月03日)
- Intel N100搭載のChromebookは本当に重たくない? Lenovo IdeaPad Flex 3i Gen 8で動作をチェック! (2024年05月02日)
- 約3年前のノートPCのSSDを換装する 効果のほどは?【実践編】 (2024年01月30日)