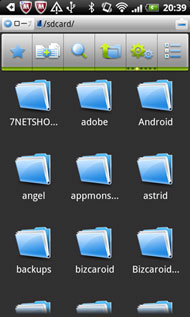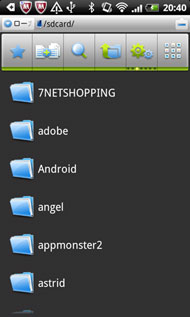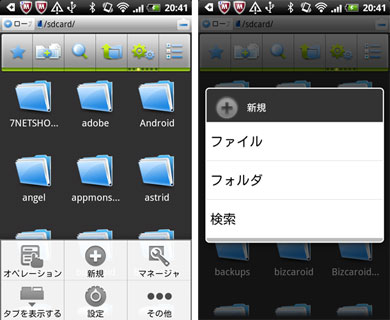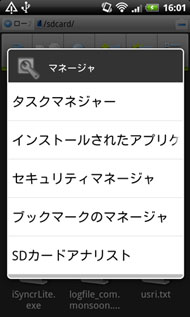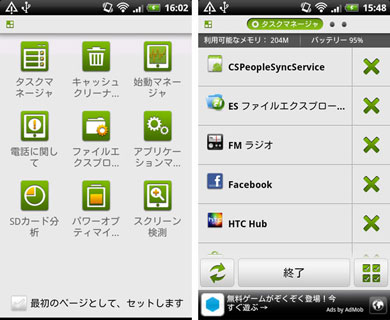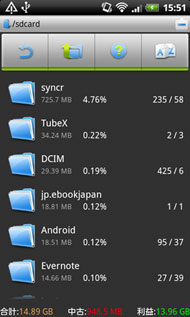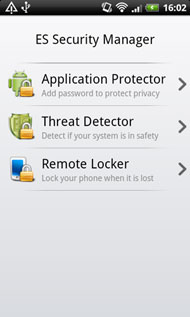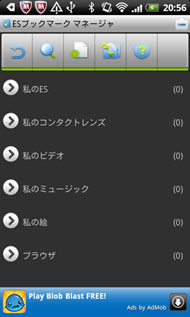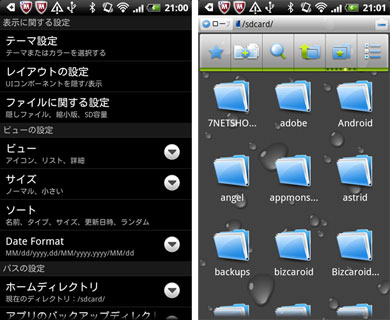無線LANでPCにもアクセスできる!――Android向けファイル管理アプリ「ESファイルエクスプローラー」
音楽や写真のデータだけでなく、Officeドキュメントやテキストファイルなど、Android端末にはさまざまなデータを保存できる。しかし、例えばWindowsの「エクスプローラ」のような総合的なファイル管理機能をAndroidは標準で持っていない。過去にダウンロードしたファイルをフォルダから開いたり、あるフォルダに特定のファイルを集めて探しやすくしたり――そうしたことをしたいなら、ファイル管理アプリをインストールしよう。今回は、SDカードや端末本体のフォルダにアクセスでき、無線LANでPCのフォルダにもアクセスできる高機能なファイル管理アプリ「ESファイルエクスプローラー」をレビューしていく。
まずは基本操作から紹介しよう。アプリを起動すると、SDカード内のフォルダがアイコンとともに表示されるはずだ。試しにどこにどんなファイルが入っているか確認してみるといいだろう。例えば「DCIM」には写真が、「download」にはインターネットでダウンロードしたファイルがあったりする。
フォルダ一覧のすぐ上には6つのボタン枠があり、各ボタンでいろいろな操作ができる。SDカードではなく端末本体のフォルダが見たければ、左端の星のボタンを押して「携帯」を選ぶ。逆にSDカードのフォルダに戻る時は星ボタンを押したあとに「Home」だ。右端のボタンでは、フォルダの表示スタイルを変更することもできる。
左から2番目のボタンは複数選択のためのボタンで、3番目の虫めがねボタンではフォルダやファイルの検索機能が立ち上がる。その隣のボタンは上の階層のフォルダに移動するためのものだ。
右から2番目のボタン枠には複数のボタンが収納されていて、左右のフリックで切り替えられるほか、各ボタンは長押しにより別の機能が使えたりもする。紹介しだすとキリがないので、詳細はアプリのヘルプで確認してほしい。
フォルダやファイルを長押しすると、コピーや削除といった各種の操作ができる。コピーあるいは切り取ったファイルを貼り付ける際には、該当するフォルダを開いた状態でMENU→オペレーション→貼り付けだ。PCのエクスプローラ感覚でいろいろな操作ができる。また、同アプリはフォルダの新規作成にも対応していて、MENU→新規→フォルダを選択すれば作成できる。
また、同じ開発会社の「ES Task Manager」や「ESセキュリティマネージャ」、「ES Bookmark Manager(Beta)」といったアプリとの連携機能も特徴の1つ。これらのアプリをインストールすれば、ブックマーク、タスク、セキュリティの管理も行える総合的なAndroid管理アプリとして利用できるようになる。
ES Task Managerのメニュー画面は日本語表示が分かりやすい。タスクマネージャアプリに慣れていない人でもこれなら使いやすいはずだ。終了させたいアプリの「×」を押すだけと操作はシンプル。すべてのタスクを選択することもできる。
ESセキュリティマネージャは英語表示だが、操作は簡単。アプリの起動時のパスワードロック機能や、不正データのスキャン、リモートロック設定ができる。手軽に使えるセキュリティアプリとしては申し分ない。
ES Bookmark Managerは、ブラウザのブックマークや連絡先、ビデオや音楽といったマルチメディアファイルの編集ができる。日本語訳が少し変だが、そのあたりはご愛嬌だ。
さらに、無線LANによるPCとAndroid端末間でのフォルダ共有機能も同アプリの魅力だ。PCとAndroidが同じ無線LANアクセスポイントに繋がっていることが利用の前提となる。また、PC側でフォルダ共有機能をオンにする必要もある。方法が分からない読者はマイクロソフトの解説サイトを参考にしてほしい。ちなみに、例えばモバイルWi-Fi系のルーターだと上手くつながらなかったりと、環境によって使えないケースもあった。Dropboxなど最近は便利なクラウドストレージもあるので、上手くいかなければそちらを使うのも手だ。
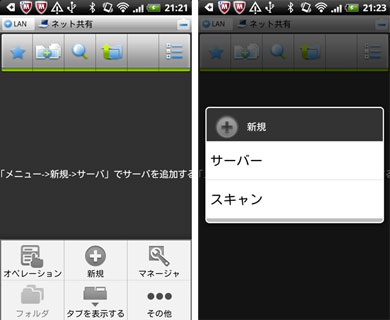 リスト表示画面を右から左にフリックすると無線LAN(ネット共有)の画面がでてくる。ここでMENU→新規→スキャンと操作すれば、同じ無線LAN上のPCが表示されるはずだ。環境によってはうまくいかないこともある
リスト表示画面を右から左にフリックすると無線LAN(ネット共有)の画面がでてくる。ここでMENU→新規→スキャンと操作すれば、同じ無線LAN上のPCが表示されるはずだ。環境によってはうまくいかないこともあるこのほか、細かい点だが画面のデザイン変更ができるのが面白い。MENU→設定で、背景色やテーマの変更やフォルダの色の変更が可能だ。また、ファイルの並び順の変更などもここで設定できる。
複数のアプリを連携させて使えるだけでなく、Wi-Fi接続でPC内のフォルダを閲覧できる強みを持った「ESファイルエクスプローラー」。これだけの機能を搭載しながらも無料というのがありがたい。Androidを購入したら最初にダウンロードしたいアプリのひとつといえるのではないか。
関連リンク
- 仕事アプリナビ
- 複数SNSに一括投稿! Androidアプリ「ミスターポストマン」がシンプルだけど便利
TwitterやFacebook、mixiなど、1人が複数のSNSを使う時代。SNSごとに使い分けはあれど、同じことを一斉につぶやきたいこともある。そんな時、「一括投稿アプリ ミスターポストマン」を使えば、画像や文章を一括投稿できて便利だ。 - Androidで通勤中に音楽を!――iTunesと簡単に同期する「Windows版iSyncr」
PCのiTunesに保存している音楽データをAndroid端末に簡単に同期できるのが「Windows版iSyncr」というアプリ。プレイリスト単位で同期でき、AndroidがiPod感覚で使えるようになる。 - “打ち”にくいなら“書いて”みたら?――Android向け手書き文字入力「mazec」を試す
手書き文字をすばやく認識し、テキストに変換してくれる「mazec (J) for Android[β版]」。メールやSNSなどあらゆる文字入力シーンで手書き入力が可能になり、高い文字認識精度と柔軟な変換機能で快適な入力を実現する。 - 出先で書類を印刷したい――そんな時はAndroidアプリ「netprint」が便利
外出中にメールで受け取った書類や写真を早急にプリントしたい――そんな時に大活躍するのがAndroidアプリの「netprint」。セブン-イレブンのマルチコピー機で、手持ちのファイルをすばやく印刷しよう。 - タイムラインをカラムで管理――Twitter中・上級者にオススメのAndroidアプリ「TweetDeck」
Twitterを使いこむユーザーの中には、リストやキーワード検索などさまざまなタイムラインを追う人もいる。こうした複数のタイムラインやFacebookなどのソーシャルサービスの更新を、まとめてチェックできるAndroidアプリが「TweetDeck」だ。
Copyright © ITmedia, Inc. All Rights Reserved.
アクセストップ10
- 楽天モバイルのスマホが乗っ取られる事案 同社が回線停止や楽天ID/パスワード変更などを呼びかけ (2024年04月23日)
- シャープ、5月8日にスマートフォンAQUOSの新製品を発表 (2024年04月24日)
- スマホを携帯キャリアで買うのは損? 本体のみをお得に買う方法を解説 (2024年04月24日)
- Vポイントの疑問に回答 Tポイントが使えなくなる? ID連携をしないとどうなる? (2024年04月23日)
- 通信品質で楽天モバイルの評価が急上昇 Opensignalのネットワーク体感調査で最多タイの1位 (2024年04月25日)
- スマートグラス「Rokid Max 2」発表 補正レンズなくても視度調節可能 タッチ操作のリモコン「Rokid Station 2」も (2024年04月25日)
- Apple、5月7日に新型iPad発表か イベント表題は「何でもあり」、Apple Pencilのイラストも (2024年04月24日)
- モバイルSuicaで定期券を「あえて購入しない」理由:読者アンケート結果発表 (2024年04月23日)
- ChatGPTのプロンプト入力をラクにする「カスタム指示」機能が便利 前提条件を事前に記入できる (2024年04月24日)
- 中古スマホが突然使えなくなる事象を解消できる? 総務省が「ネットワーク利用制限」を原則禁止する方向で調整 (2024年04月25日)