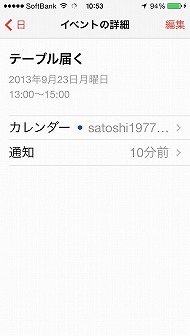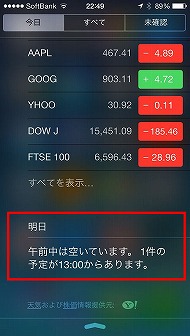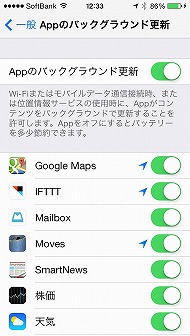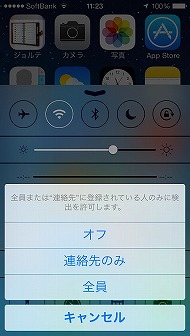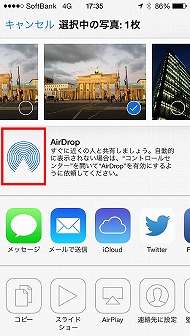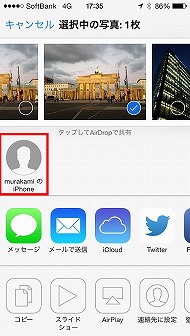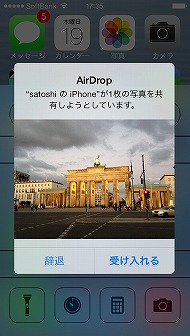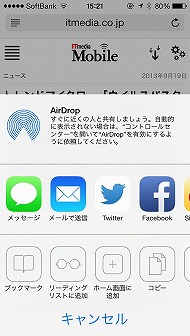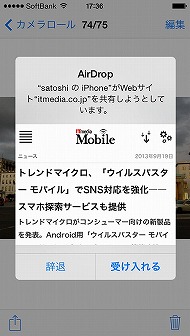iOS 6と比べてココが便利/不便になった――「iOS 7」詳細レビュー(2/4 ページ)
新しくなった通知センター……でもiOS 6の方が便利?
iOS 6にも採用されている「通知センター」は、iOS 7では大きく様変わりし、「今日」「すべて」「未確認」という3つのタブに分けられる。「今日」では、カレンダーに登録したその日の予定が表示される。「すべて」では不在着信や新着メッセージ、SNSのコメントなどを確認できる。
日時の下に表示された「現在の天気は〜」をタップすると、「天気」アプリが起動して詳細が分かる。iOS 6では天気アイコンが大きく表示されて分かりやすかったが、iOS 7ではテキストのみなので、パッと見でそのときの天気や気温が分かりにくい。iOS 6では通知センターの天気表示を横にスワイプすると、週間予報が表示されるが、iOS 7ではこの表示もなくなっている。天気の上には「○月○日○曜日」のテキストが大きく表示されるが、個人的には不要。
あと、「今日の予定」よりも「すべて」に表示される不在着信やSNSの通知を優先して見たいという人もいるだろう。これまでは通知バーを下ろすだけで見られた通知を見るのに、1ステップ増える(左にフリックするか「すべて」を選ぶ必要がある)のは少々不便だが、再起動しない限り、例えば「すべて」を表示してホームに戻った後に再び通知センターを下ろすと、「すべて」が最初に表示される。とはいえ、「今日」と「すべて」を入れ替える設定があってもよかったと思う。「設定」→「通知センター」→「ロック画面でのアクセス」で「今日の表示」をオフにすると、ロック画面では「今日」の欄が表示されなくなる。
また、iOS 6では通知センターからTwitterとFacebookに投稿できたが、iOS 7ではできなくなっている。個人的にはあまり使っていなかったが、素早く投稿できる機能として重宝していた人も多かっただろう。新しい通知センターは、少々こなれていない印象を受けた。
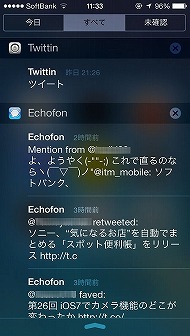
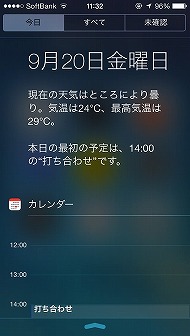
 SNSの通知もここに表示される(写真=左)。その日の天気や予定は「今日」から確認できるが、天気予報がテキストのみになってしまったのは少々不便(写真=中)。天気予報はiOS 6の方が見やすい(写真=右)
SNSの通知もここに表示される(写真=左)。その日の天気や予定は「今日」から確認できるが、天気予報がテキストのみになってしまったのは少々不便(写真=中)。天気予報はiOS 6の方が見やすい(写真=右)通知センターの「今日」に表示される当日の予定をタップすると、カレンダーアプリが立ち上がり、より詳細な情報を確認できる。ただし、「明日」の欄に出る予定をタップしてもカレンダーアプリは立ち上がらない。「明日」の欄には「1件の予定が13:00からあります」という具合に具体的な予定を教えてくれないので、むしろこちらをカレンダーアプリと連携させるべきだと思うのだが……。
新しくなったマルチタスク、アプリのバックグランド更新にも対応
ホームボタンを2回押すと最近使用したアプリを表示する、「マルチタスク」機能も拡張された。従来は画面下部にアプリアイコンが一覧表示されていたが、iOS 7ではアプリ画面のサムネイルも表示されるほか、サムネイルを下から上にスワイプするだけでアプリが終了する。このあたりの見せ方と操作法はAndroidのUIと似ている。
iOS 7では、一部のアプリはバックグラウンドで最新のデータを取得することが可能になる。このバックグラウンド更新に対応したアプリは「設定」→「一般」→「Appのバックグラウンド更新」から確認できる。バックグラウンド更新は一括またはアプリごとにオン/オフを切り換えられる。バッテリーを節約したければ、オフにしておくのが望ましいだろう。
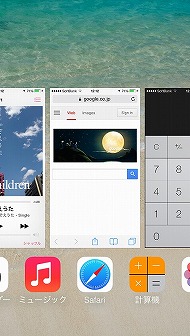
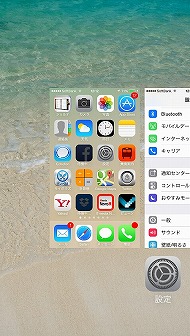
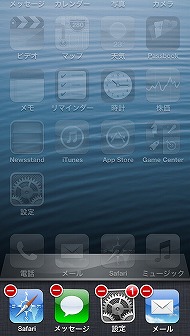 ホームボタンを2回押すと、起動中のアプリ一覧がサムネイルとともに現れる。アプリを終了するには、サムネイルを下から上にフリックする(写真=左)。左端はホーム画面(写真=中)。画面下部に一覧が現れるiOS 6とはずいぶん見た目が変わった(写真=右)
ホームボタンを2回押すと、起動中のアプリ一覧がサムネイルとともに現れる。アプリを終了するには、サムネイルを下から上にフリックする(写真=左)。左端はホーム画面(写真=中)。画面下部に一覧が現れるiOS 6とはずいぶん見た目が変わった(写真=右)写真やURLを手軽に共有できる「Air Drop」
新機能の「Air Drop」では、写真、ビデオ、連絡先、URLなど、共有ボタンを使えるアプリのデータをWi-FiやBluetoothを介して送受信できる。共有ボタンを押した後に表示されるAir Dropアイコンをタップすると、Air Dropがオンになる。それから任意のファイルを選んで共有ボタンをタップすると、送信可能な人のアイコンが表示されるので、タップして送信しよう。受信側は「受け入れる」を押せば、データが端末に保存される。送信は非常にスムーズで、iPhone 5で撮影した写真をiPhone 5sにAir Dropで送信したところ、1秒ほどで受信できた。
なお、Air Dropをオンにすると、自動的にWi-FiとBluetoothもオンになる。Air Dropでファイルを送信し終えると、Air Dropはオフになるが、Wi-FiとBluetoothはオフにならないので、Wi-FiやBluetoothを普段は使わない人は、手動でオフにする必要がある(連動してオフにしてくれると、気が利いていて助かるのだが)。
対応機種はiPhone 5、iPad(第4世代)、iPad mini、iPod touch(第5世代)で、iPhone 4やiPhone 4Sは利用できない。
関連記事
 iOS 7のダウンロードがスタート
iOS 7のダウンロードがスタート
Appleの新モバイルOS「iOS 7」のアップデートが19日の未明にスタートした。iOS 7端末と連係するためには、iTuneもバージョン11.1にアップデートする必要がある。 荻窪圭のiPhoneカメラ講座:第26回 iOS7でカメラ機能のどこが変わったか
荻窪圭のiPhoneカメラ講座:第26回 iOS7でカメラ機能のどこが変わったか
iOS7の配布が始まった。新しいiOSではカメラ機能についても結構な変化が見られる。まずはiPhone5で検証した。 Apple、iOS 7搭載モデルにiWork/iMovie/iPhotoを無償提供
Apple、iOS 7搭載モデルにiWork/iMovie/iPhotoを無償提供
Appleは9月から、iOS 7搭載端末向けにiWork(Keynote、Pages、Numbers)/iMovie/iPhotoの各アプリを無料で提供すると発表した。 見づらい? 使いづらい? を解消:「iOS 7」にまだ慣れない人のための“基本ワザ10選”
見づらい? 使いづらい? を解消:「iOS 7」にまだ慣れない人のための“基本ワザ10選”
iOS 6の操作が体に染み付いていると、iOS 7の真新しさに戸惑うことも少なくない。ここではiOS 6からアップデートしたユーザーが、特に迷いそうなポイントとその解決策を紹介する。 加わった“意外な新語”
加わった“意外な新語”
「うpろだ」「キャッキャウフフ」「ラッキースケベ」――iOS 7の日本語入力機能には、意外な予測変換候補がいくつも追加されている。 Apple、「iOS 7」を発表――2013年秋にリリース
Apple、「iOS 7」を発表――2013年秋にリリース
Appleが6月10日に開催した「WWDC2013」で「iOS 7」を発表。「Air Drop」「iTunes Radio」などの新機能が追加されたほか、カメラ、写真、Safari、Siriなどで機能拡張も行われる。2013年秋にリリースされる。
Copyright © ITmedia, Inc. All Rights Reserved.
人気記事ランキング
- 江崎グリコ、基幹システムの切り替え失敗によって出荷や業務が一時停止
- Microsoft DefenderとKaspersky EDRに“完全解決困難”な脆弱性 マルウェア検出機能を悪用
- 生成AIは2025年には“オワコン”か? 投資の先細りを後押しする「ある問題」
- 投資家たちがセキュリティ人材を“喉から手が出るほどほしい”ワケ
- Javaは他のプログラミング言語と比較してどのくらい危険なのか? Datadog調査
- トレンドマイクロが推奨する、長期休暇前にすべきセキュリティ対策
- ゼロトラストの最新トレンド5つをガートナーが発表
- 大田区役所、2023年に発生したシステム障害の全貌を報告 NECとの和解の経緯
- 「Copilot for Securityを使ってみた」 セキュリティ担当者が感じた4つのメリットと課題
- AIを作る、使う人たちへ 生成AI普及で変わった「AI事業者ガイドライン」を読もう