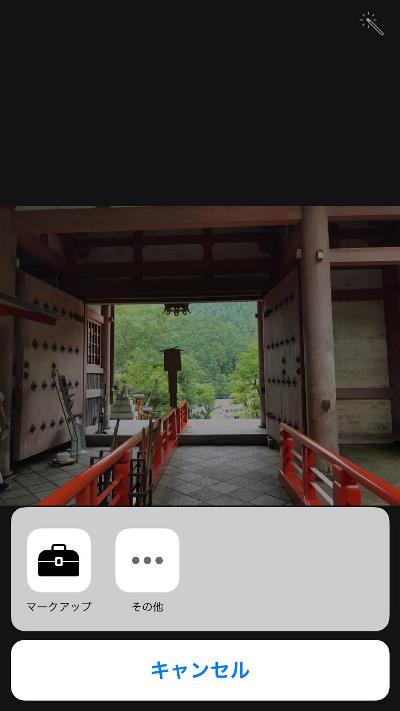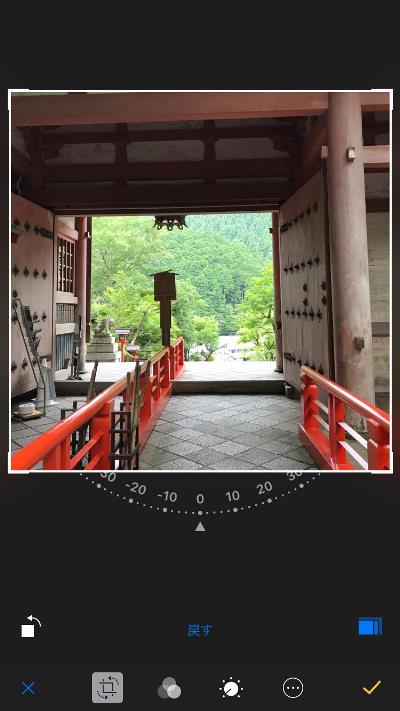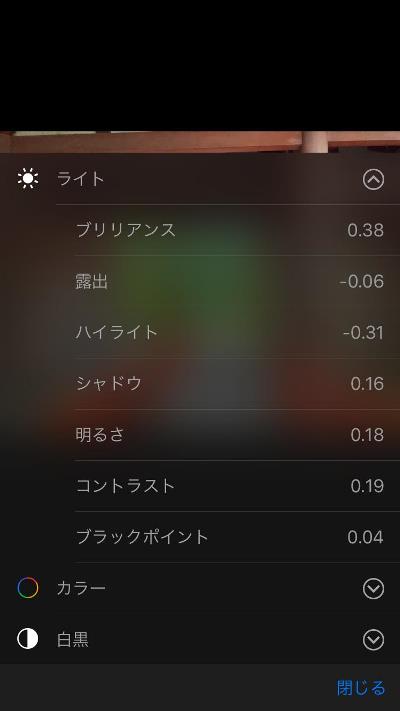SNS投稿前にサクッと iPhoneで写真を編集しよう:iPhone Tips
初心者向けにiPhoneのTipsを紹介する連載「iPhone Tips」。今回のテーマは「iPhoneの写真アプリの加工術」です。
iPhoneの使い慣れたカメラ・写真アプリでも、露出補正やフィルター加工など、写真の編集ができます。SNSに写真をアップするときなど、手軽に画像を編集できて便利です。
フィルターをかけて撮影する
撮影段階でカメラにフィルターをかけることもできます。この方が写真の仕上がりの雰囲気をイメージしやすいので、撮りたいものに合ったフィルターをあらかじめ選べます。
- 設定方法
カメラアプリを起動し、画面右上の丸が3つ交差しているマークをタップすると、8つのフィルターが表示されます。あとは、好きなフィルターを選択し、撮影するだけです。
写真に文字などの書き込みをする
スクリーンショットや撮影した画像に手書きの文字を入れることができます。
1.文字を書き込みたい画像を選択し、画面下、右から2番目のスライダーのようなアイコンをタップ。さらに画面右から2番目にある丸い印を選択し、「マークアップ」という表示をタップします
2.画面下に「手書き」(ペンのアイコン)、「テキスト入力」(文字が描かれたアイコン)など文字を入力できるツールが並んでいるので選択し、画面に書き込んでいきます
3.書き込みが終わったら画面右上の「完了」をタップして終了です
線の太さや、入力する文字の大きさは、画面下一番右側の箇所をタップすると変えられます。
写真の傾きを直す&画面比率を変える
傾いている写真を真っすぐに補正したり、縦横の比率を変えたりしたい場合も数タップで編集ができます。
1.補正したい写真を選択し、画面下にある右から2番目のアイコンをタップします
2.次の画面、一番下にある四角と矢印が描かれたアイコンをタップ
3.この時点で自動で傾きが調節されますが、手動で角度を調整したい場合は、画面のメモリ部分を指でスライドさせて調整を行います
4.画像の縦横の比率を変えたい場合は、画面右端にある四角が重なったイラストのアイコンをタップ
5.「スクエア」「2:3」など比率が表示されるので、好みの比率を選択し、画面右下にあるチェック印をタップして保存完了です
写真の色を細かく調整する
撮影した画像を、鮮やかに明るくしたり、影を濃くしたりもできます。
1.編集したい写真を選択し、画面一番下、右から2番目の●の周りに点が描かれたアイコンをタップします
2.「ライト」を選択すると、明るさを調節できます
3.さらにライトの中でも、より細かい調節を行いたい場合は、画面右端の線が並んだアイコンをタップすると、「露出」「ハイライト」「シャドウ」「コントラスト」など、より詳しい加工項目が表示されます
4.それぞれの項目をタップし、メモリを左右に動かして調節を行います
5.画像の加工ができたら、画面右端のチェック印をタップして保存完了です
PCの画像編集ソフトにも劣らない画像加工が、写真アプリ1つで行えるのは大変便利です。撮影した写真をより活用するためにも、これらの機能に慣れてみましょう。
- 連載→iPhone Tips
関連記事
 写真の失敗をなくそう iPhoneカメラの隠れた(?)便利機能
写真の失敗をなくそう iPhoneカメラの隠れた(?)便利機能
初心者向けにiPhoneのTipsを紹介する連載「iPhone Tips」。今回のテーマは「iPhoneカメラの隠れた(?)便利機能」です。効果的に活用してカメラの失敗を防ぎましょう。 iPhoneカメラ使いこなしの基本は「タッチAF」と「明るさ調整」にあり
iPhoneカメラ使いこなしの基本は「タッチAF」と「明るさ調整」にあり
春でもあることだし、iPhone SEも出たことだし、「これさえ分かっていれば、iPhone カメラを使いこなせる」という基本中の基本技の話をしたい。そのポイントは、タッチAFと明るさの調整だ。 「写真(Photos)」アプリで明るさ・色・傾きを直そう!
「写真(Photos)」アプリで明るさ・色・傾きを直そう!
iPhoneで写真を撮ると「明るさ」「色」「傾き」が気になることがある。そんな時はiPhone標準の「写真(Photos)」アプリを使ってみるべし。 iPhoneカメラで白っぽい写りになるのを防ぐ方法
iPhoneカメラで白っぽい写りになるのを防ぐ方法
iPhoneで写真を撮ろうとしたら、光の線が入って白っぽい写りになってしまったことはありませんか? これをなんとかしてみようという話。「レンズフード」の代わりになるものを、iPhoneのカメラレンズに付けてあげればいいのだ。 夏だからこそ! 浴衣姿を「美肌アプリ」で撮るべし
夏だからこそ! 浴衣姿を「美肌アプリ」で撮るべし
夏である。浴衣である。iPhoneでキレイに撮るならアプリを活用すべし。
関連リンク
Copyright © ITmedia, Inc. All Rights Reserved.
アクセストップ10
- 楽天モバイルのスマホが乗っ取られる事案 同社が回線停止や楽天ID/パスワード変更などを呼びかけ (2024年04月23日)
- スマホを携帯キャリアで買うのは損? 本体のみをお得に買う方法を解説 (2024年04月24日)
- Vポイントの疑問に回答 Tポイントが使えなくなる? ID連携をしないとどうなる? (2024年04月23日)
- モバイルSuicaで定期券を「あえて購入しない」理由:読者アンケート結果発表 (2024年04月23日)
- 通信障害で見直される「eSIM」の使い道 知らないと損する“意外な落とし穴”も (2023年06月11日)
- 楽天モバイルの公式ページから米倉涼子さんが消えた理由 (2024年02月28日)
- Apple、5月7日に新型iPad発表か イベント表題は「何でもあり」、Apple Pencilのイラストも (2024年04月24日)
- シャープ、5月8日にスマートフォンAQUOSの新製品を発表 (2024年04月24日)
- 新生「Vポイント」で何が変わる? 携帯キャリアとの“ポイント経済圏争い”にも注目 (2024年04月22日)
- マクドナルドのモバイルオーダーがやめられないワケ ポイント二重取り終了で欠点が皆無に? (2024年04月22日)