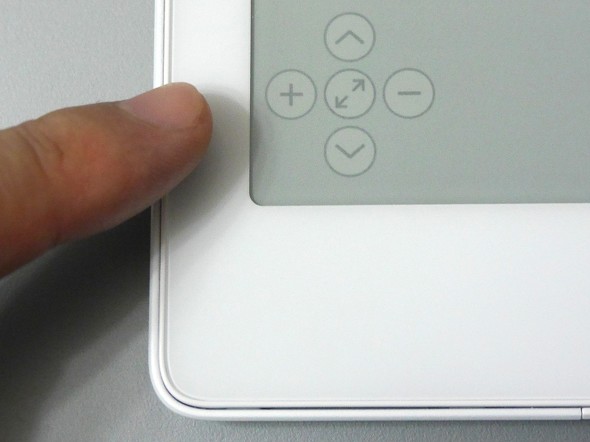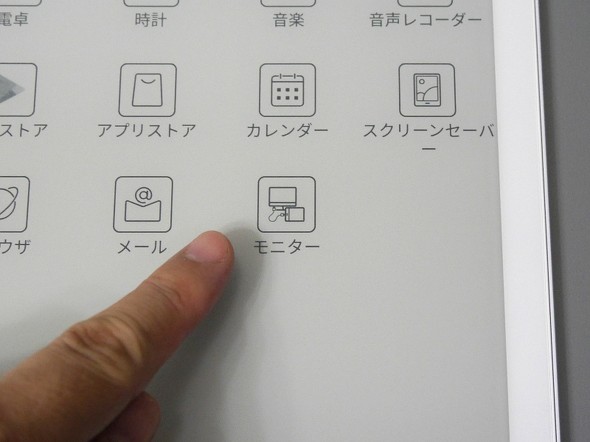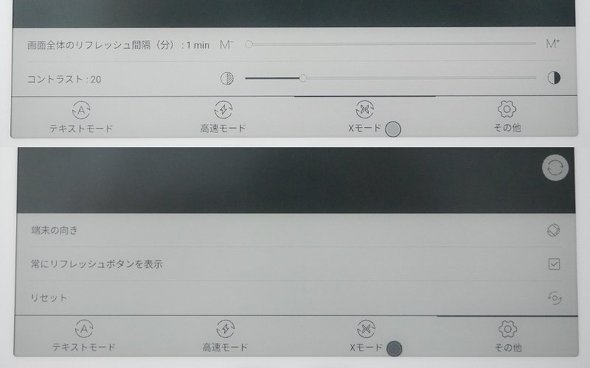13.3型のE Inkタブレット「Boox Max3」を試す(活用編):電子ペーパーでAndroidタブはどう変わる?(3/4 ページ)
ここまで紹介したビューア、ノートに加えてもう1つ、利用頻度が高いと考えられるのはブラウザだろう。機能的に特筆すべきところはないが、ぜひ活用したいのが、画面の左下に表示されるナビゲーションメニューだ。これはWebページをいちいちスクロールすることなく、1画面単位で画面を上下に移動できる機能だ。
元々E Inkは、スクロールのように連続して画面の書き換えが発生する操作では、途端にレスポンスが低下する。そのため本製品もスクロール中は解像度を落とし、停止すると元の解像度に戻すというギミックでレスポンスを維持しているが、それゆえスクロール中にページ内の文章を読み取るのはかなりのストレスだ。
その点、このナビゲーションメニューを使った画面単位の移動ならば、ページを移動する感覚で表示内容がスパッと切り替わるので、スムーズに読み進められる。このナビゲーションメニュー自体、画面の左下に表示されているため、スクロールのたびに長い距離をスワイプする必要もなく、長いページもタップだけで閲覧できる。

 ブラウザ表示(画面=左)。やや上下/左右のマージンが狭い印象を受けるが、その分表示できる情報量は多い。全画面表示にすることで、上部のメニューバーを非表示にしてさらに画面内の情報量を増やせる(画面=右)
ブラウザ表示(画面=左)。やや上下/左右のマージンが狭い印象を受けるが、その分表示できる情報量は多い。全画面表示にすることで、上部のメニューバーを非表示にしてさらに画面内の情報量を増やせる(画面=右)サブディスプレイ機能はあくまでもおまけレベル
最後に紹介するのは、サブディスプレイ機能だ。これは本製品をPCの外部ディスプレイとして使う機能である。本製品をタブレットとして使っていない時や、将来的に別製品に買い替えた後も有効活用するにはぴったりだ。なにより電子ペーパーゆえ目に優しいのがよい。
PCとの接続には、映像信号はmicroHDMI、給電はUSBという、2本のケーブルを使用する。本製品のUSBポートはType-Cなので、映像信号もまとめて1本のケーブルで伝送できるように見えるが、残念ながら非対応だ。
物理的につなぎ終えたら、「アプリ」内にある「モニタ」というアイコンをタップし、接続ユーティリティーを起動する。これにより本製品がPCから外部ディスプレイとして認識される。あとはWindows側の設定で、画面の「複製」や「拡張」、および解像度などを調整してやればよい。
関連記事
 13.3型のE Inkタブレット「Boox Max3」を試す(入門編)
13.3型のE Inkタブレット「Boox Max3」を試す(入門編)
ひそかに注目を集めているE Ink搭載タブレットだが、13.3型の「Boox Max3」はどうなのだろうか。最新モデルをチェックする。 SKT、13.3型E-Inkパネルを採用したAndroidタブレット
SKT、13.3型E-Inkパネルを採用したAndroidタブレット
SKTは、E-Inkパネルを採用した電子書籍閲覧向きの13.3型Androidタブレット「Boox Max3」を発表した。 富士通、PDF閲覧もできる手書き対応電子ノート
富士通、PDF閲覧もできる手書き対応電子ノート
富士通クライアントコンピューティングは、手書き対応の電子ノート「電子ペーパー」シリーズを発表した。 ソニー、10.3型で約240gの薄型軽量筐体を実現したデジタルペーパー「DPT-CP1」
ソニー、10.3型で約240gの薄型軽量筐体を実現したデジタルペーパー「DPT-CP1」
ソニーは、A5サイズ相当の10.3型筐体を採用したデジタルペーパー「DPT-CP1」を発表した。 シャープ、ToDo機能も備えた6型電子ペーパー「WG-PN1」
シャープ、ToDo機能も備えた6型電子ペーパー「WG-PN1」
シャープは、6型電子ペーパーディスプレイを採用した電子ノート「WG-PN1」を発表した。
Copyright © ITmedia, Inc. All Rights Reserved.
アクセストップ10
- 楽天モバイルのスマホが乗っ取られる事案 同社が回線停止や楽天ID/パスワード変更などを呼びかけ (2024年04月23日)
- スマホを携帯キャリアで買うのは損? 本体のみをお得に買う方法を解説 (2024年04月24日)
- Vポイントの疑問に回答 Tポイントが使えなくなる? ID連携をしないとどうなる? (2024年04月23日)
- モバイルSuicaで定期券を「あえて購入しない」理由:読者アンケート結果発表 (2024年04月23日)
- シャープ、5月8日にスマートフォンAQUOSの新製品を発表 (2024年04月24日)
- Apple、5月7日に新型iPad発表か イベント表題は「何でもあり」、Apple Pencilのイラストも (2024年04月24日)
- 通信障害で見直される「eSIM」の使い道 知らないと損する“意外な落とし穴”も (2023年06月11日)
- 楽天モバイルの公式ページから米倉涼子さんが消えた理由 (2024年02月28日)
- ChatGPTのプロンプト入力をラクにする「カスタム指示」機能が便利 前提条件を事前に記入できる (2024年04月24日)
- 新生「Vポイント」で何が変わる? 携帯キャリアとの“ポイント経済圏争い”にも注目 (2024年04月22日)