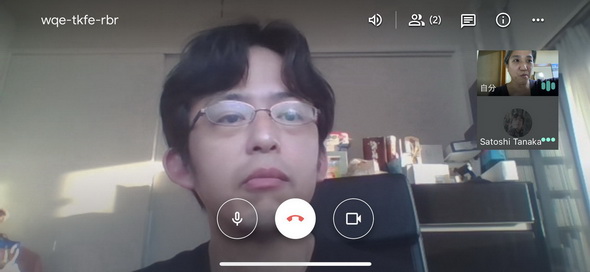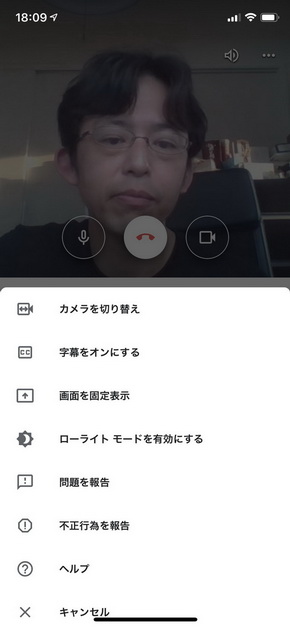個人ユーザーにも無料開放 「Google Meet」をスマホで使う方法と注意点(2/3 ページ)
会議に参加する
スマホでGoogle Meetの会議に参加するには、Google Meetアプリをダウンロードし、Googleアカウントでログインすることが必要だ。AndroidスマホのユーザーはGoogleアカウントを作ってログインしているだろうが、iPhoneユーザーは確認しておこう。Googleアカウントを持っていない場合は、iPhoneの「設定」→「パスワードとアカウント」→「アカウントを追加」でGoogleを選び、「アカウントを作成」からGoogleアカウントを新たに作成できる。
Googleカレンダーを利用していて、カレンダーにGoogle Meetの予定が入っていれば、そこからすぐに会議に参加できる。また、SMSやメールなどで会議コード付きのURLが送られてきたら、そのリンクをタップして会議に参加することもできる。
Google Meetアプリから会議コードを入力して会議に参加することも可能だ。Google Meetのビデオ会議には「abc-defg-hjk」のような会議コードが割り当てられており、参加者への招待メールに記載されている。
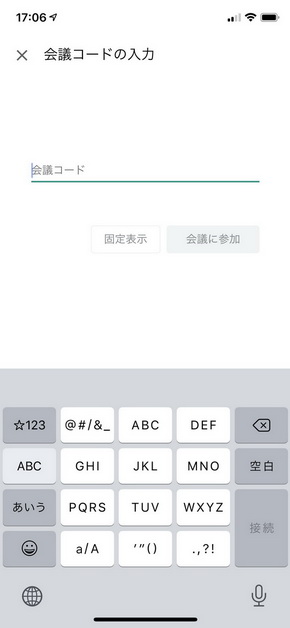 Google Meetアプリを起動し、「会議コード」をタップしてコードを手入力して参加も可能。会議コードのハイフンは省略可。「会議に参加」→「参加をリクエスト」の順にタップし、会議の開催者が参加を承諾すると会議に参加できる。
Google Meetアプリを起動し、「会議コード」をタップしてコードを手入力して参加も可能。会議コードのハイフンは省略可。「会議に参加」→「参加をリクエスト」の順にタップし、会議の開催者が参加を承諾すると会議に参加できる。会議はスマホのマイクとカメラを使って音声と映像をやりとりする。マイク付きのBluetoothイヤフォンなどももちろん利用できる。公共の場でWeb会議に参加する場合は、イヤフォンを使った方が周囲に迷惑が掛からない。マイク付きイヤフォンを使った方が音声が聞きやすく、自分が話した声が相手側の音としてスピーカーから聞こえることによって起こる音のループを防げる。
参加者とチャットも可能
マイクのミュートやカメラのオフは、画面をタップすると出現するアイコンで操作する。アイコンをタップして赤くなると、マイクやカメラがオフになり、会議の参加者にこちらの音や映像が伝わらなくなる。自分が発言しないときはマイクをミュートにしている方が、雑音が伝わらず他の人の発言が聞きやすい。終話アイコンをタップすると会議から退出できる。
人型のアイコンをタップすると、会議に参加している人を確認できる。参加者を選び、ピンのアイコンをタップすると固定表示になり、その人は常に大きなスペースで表示される。また、会議の主催者は「−」の削除アイコンをタップして参加者を会議から強制的に退出させたり、マイクをミュートしたりもできる。
吹き出しのアイコンをタップすると、会議の参加者にテキストメッセージを送信できる。メッセージは全ての参加者に表示され、現時点で個別に送ることはできない。また、閲覧できるのは会議中にやりとりしたメッセージだけで、会議から退出すると全てのメッセージが非表示になる。
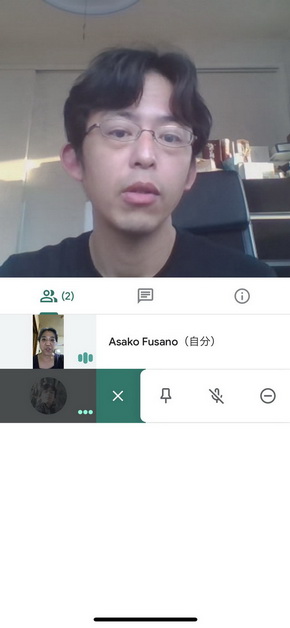
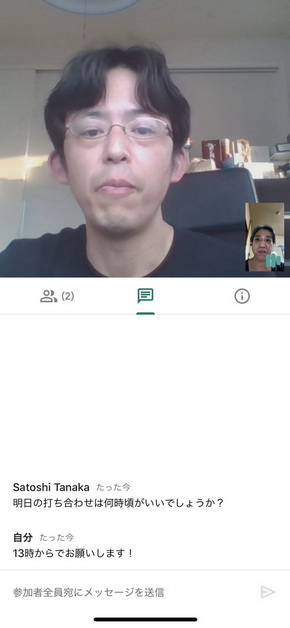 人型のアイコンをタップすると参加者を確認できる。会議の主催者は、参加者を選んでマイクをミュートすることや、会議から退出させることができる(写真=左)、吹き出しアイコンをタップすると、会議の参加者全員にテキストメッセージを送信できる(写真=右)
人型のアイコンをタップすると参加者を確認できる。会議の主催者は、参加者を選んでマイクをミュートすることや、会議から退出させることができる(写真=左)、吹き出しアイコンをタップすると、会議の参加者全員にテキストメッセージを送信できる(写真=右)英語の字幕を表示できる
会議画面右上の「…」をタップすると、さまざまなメニューが利用できる。「カメラを切替」をタップすると、アウトカメラとインカメラが切り替わる。
また「字幕をオンにする」を選択すると、会話をテキストで表示する。ただし、現時点では英語のみ可能で、日本語の字幕表示はできない。英語を話す外国人との会議では内容理解の手助けになりそうだ。
関連記事
 ビデオ会議ツール「Google Meet」が個人でも無料で利用可能に 5月初旬から順次
ビデオ会議ツール「Google Meet」が個人でも無料で利用可能に 5月初旬から順次
Googleは、4月30日にビデオ会議ツール「Google Meet」を無料で提供すると発表した。個人ユーザーは今後、Webサイト「meet.google.com」、モバイルはiOS/Androidアプリから無料で利用できる。 Web会議システムの定番 「Zoom」をスマホで利用する方法と注意点
Web会議システムの定番 「Zoom」をスマホで利用する方法と注意点
テレワークが広まってきたので、Zoomで会議をすることもあるだろう。そこでZoomを使って会議をする方法や会議への参加方法、利用するにあたっての注意点などを解説する。 新型コロナでビジネスアプリ需要が急増 「ZOOM」はイタリアで55倍に──App Annie調べ
新型コロナでビジネスアプリ需要が急増 「ZOOM」はイタリアで55倍に──App Annie調べ
新型コロナウイルス感染症対策の自宅待機令やロックダウンが拡大する中、テレワークに必携のビジネスアプリの世界でのダウンロード数が急増している。App Annieによると「ZOOM」のダウンロード数は例えばイタリアでは55倍になった。 突如降りかかる「テレワーク」 スマホで「会議」に参加する方法をチェックしよう
突如降りかかる「テレワーク」 スマホで「会議」に参加する方法をチェックしよう
「働き方改革」に加えて、新型コロナウイルスの流行によって、さらに注目を集めることになった「テレワーク」。その中でもWebを介して会議に参加できるソリューションが注目を集めています。この記事では、そんな「Web会議」に焦点を絞り、スマホに対応したソリューションを簡単に紹介します。 2画面あると動画視聴やテレビ会議がはかどる 「LG V60 ThinQ 5G」は在宅生活にオススメ
2画面あると動画視聴やテレビ会議がはかどる 「LG V60 ThinQ 5G」は在宅生活にオススメ
大手キャリアが5G対応スマホのなかでも、最も“5Gらしい”スマホといえるのが「LG V60 ThinQ 5G」ではないだろうか。付属の「LG デュアルスクリーン」と呼ぶケースを装着すれば、2画面スマホとして利用できる。6.8型の大画面の薄型ハイエンドスマホと、2画面折りたたみスマホという2つのスタイルを使い分けられる本機をレビューした。
Copyright © ITmedia, Inc. All Rights Reserved.
アクセストップ10
- 楽天モバイルのスマホが乗っ取られる事案 同社が回線停止や楽天ID/パスワード変更などを呼びかけ (2024年04月23日)
- スマホを携帯キャリアで買うのは損? 本体のみをお得に買う方法を解説 (2024年04月24日)
- Vポイントの疑問に回答 Tポイントが使えなくなる? ID連携をしないとどうなる? (2024年04月23日)
- モバイルSuicaで定期券を「あえて購入しない」理由:読者アンケート結果発表 (2024年04月23日)
- 通信障害で見直される「eSIM」の使い道 知らないと損する“意外な落とし穴”も (2023年06月11日)
- 楽天モバイルの公式ページから米倉涼子さんが消えた理由 (2024年02月28日)
- Apple、5月7日に新型iPad発表か イベント表題は「何でもあり」、Apple Pencilのイラストも (2024年04月24日)
- シャープ、5月8日にスマートフォンAQUOSの新製品を発表 (2024年04月24日)
- 新生「Vポイント」で何が変わる? 携帯キャリアとの“ポイント経済圏争い”にも注目 (2024年04月22日)
- マクドナルドのモバイルオーダーがやめられないワケ ポイント二重取り終了で欠点が皆無に? (2024年04月22日)