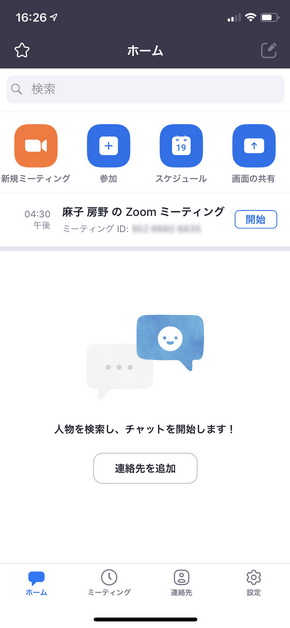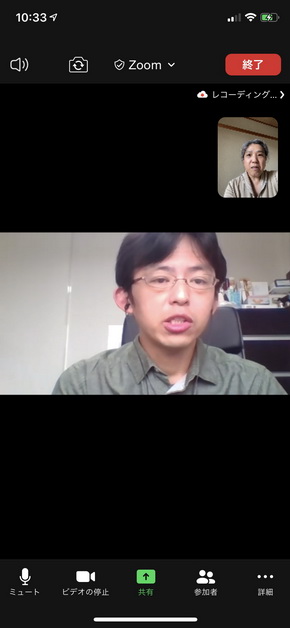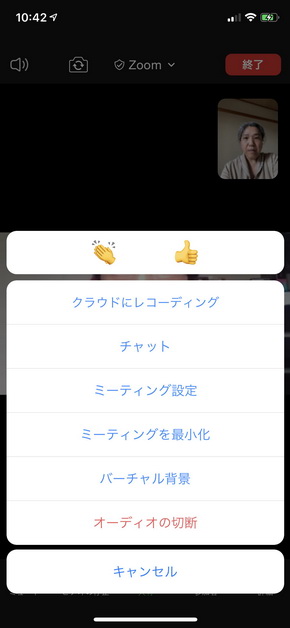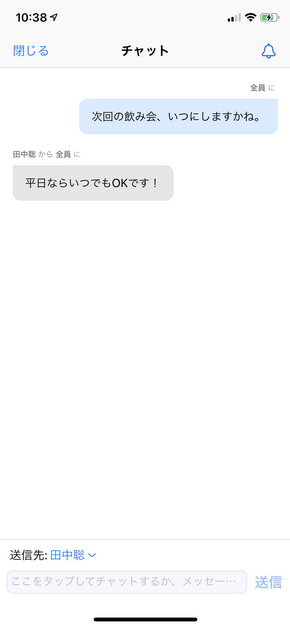Web会議システムの定番 「Zoom」をスマホで利用する方法と注意点(1/3 ページ)
外出自粛要請が出て以降、離れた場所にいても顔を見ながら会話ができるWeb会議システムが、ビジネスでもプライベートシーンでも、頻繁に使われるようになった。
各自、お酒や食事を用意して語り合う飲み会も行われている。複数の企業がこうしたシステムを提供しているが、Zoom Video Communicationsの「Zoom」と、Googleの「Google Meet(旧Hangouts Meet)」が、プライベートではよく使われているようだ。これらはスマホでも利用できる。
今後もWeb会議システムは積極的に利用されていくだろう。スマホで参加する機会はプライベートが多そうだが、ビジネスでも外出中に使う機会が出てくると予想され、使い方を一通り把握しておくに越したことはない。今回はZoomのモバイルアプリ「Zoom Cloud Meetings」(以下、Zoomアプリ)の使い方を紹介しよう(特に記載のない限りiPhoneの画面を使用)。
なお、Web会議システムでは基本的に動画をやり取りすることになるので、大量のデータ通信を行う。固定回線にWi-Fiで接続するなら問題ないが、モバイルデータ通信で頻繁に利用するなら、携帯電話の料金プランは大容量プランの方が安心だ。
また、ミーティングは1時間以上になることもある。スマホはケースやバンカーリングなどで置いておける状態にしておくと手が疲れない。バッテリーもかなり消耗するので、充電しながらの方が安心だ。
ミーティングに招待する
スマホでZoomを利用するにはZoomアプリが必要だ。ZoomアプリはiOS用とAndroid用がApp Store、Google Playで配信されていて、iOS 7.0以降、Android 4.0x以降で利用できる。
Zoomアプリの基本的な機能は無料で使えるが、会議(ミーティング)の規模や所要時間、機能によっては有料プランを契約する必要がある。個人向けには、3人以上のミーティングを24時間続けられる「プロ」プランが、月額2000円(税別、以下同)または年額2万100円で用意されている。
自分でミーティングを開催する(ミーティングのホストになる)にはアカウントが必要だ。アカウントはアプリからサインアップして作成できる。既にアカウントを持っている場合は、アカウントのメールアドレスとパスワードを入力してサインインする。ミーティングに参加するだけだったらアカウントは必要ない。アカウントを作成せずとも、ミーティングに招待されたら、アプリをダウンロードしてすぐに参加できる手軽さは、Zoomの魅力の1つだ。
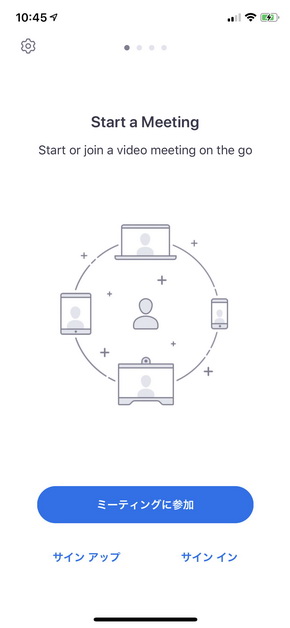 アプリをダウンロードして起動するとこの画面に。ミーティングを開催するにはアカウントが必要なので「サイン アップ」へ。アカウントを持っている場合は「サイン イン」する。サイン インしなくても「ミーティングに参加」から会議に参加できる
アプリをダウンロードして起動するとこの画面に。ミーティングを開催するにはアカウントが必要なので「サイン アップ」へ。アカウントを持っている場合は「サイン イン」する。サイン インしなくても「ミーティングに参加」から会議に参加できるミーティングの開催は「ホーム」の「新規ミーティング」から行う。開始前にビデオの設定ができるので、カメラを利用してミーティングするなら「ビデオ オン」のまま、カメラを使わないなら、ビデオ オンのスイッチをオフにすると音声だけでミーティングができる。「ミーティングの開始」をタップすると、ミーティングの画面が表示される。画面下に表示されるメニューで音声やビデオのオン/オフ、参加者の招待などができる。
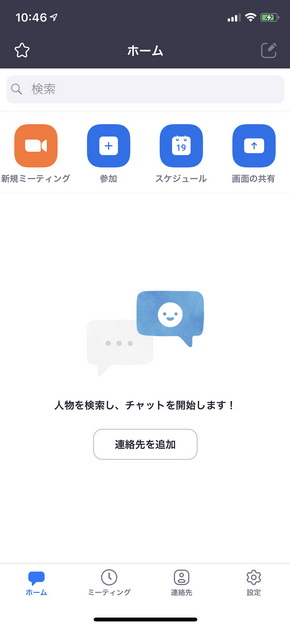
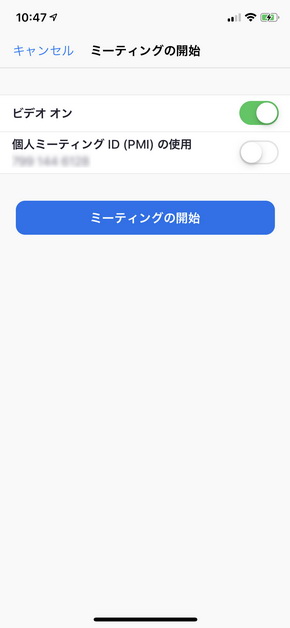 Zoomアプリのホーム画面(写真=左)、ミーティングを始める前にビデオの設定を行う。カメラ映像を伴うミーティングにする場合は「ビデオ オン」がオンの状態で「ミーティングの開始」をタップする(写真=右)
Zoomアプリのホーム画面(写真=左)、ミーティングを始める前にビデオの設定を行う。カメラ映像を伴うミーティングにする場合は「ビデオ オン」がオンの状態で「ミーティングの開始」をタップする(写真=右)あらかじめ予定を立ててミーティングを開催する場合には、ホームの「スケジュール」から行う。ミーティング名や日時を設定でき、ミーティングの開催場所を示すURLが発行されるとともに、カレンダーに予定が登録される。ミーティングの参加者にミーティングURLをSMSで送ったり、ミーティングURLをコピーして招待メールを作成したりできる。
無料プランで開催できるミーティングは、1対1の場合は無制限だが、3人以上になる場合は40分までの制限がある。40分以上のミーティングを行う場合は有料プランを契約する必要がある。
ミーティングに参加する
スマホでZoomのミーティングに参加するだけならアカウント作成は不要で、Zoomアプリさえあればいい。ミーティングのホストからメールなどで送られてきたミーティングURLをタップすると、アプリが起動してミーティングに参加できる。また、Zoomアプリをタップして起動し、「参加」からミーティングIDとパスワードを手入力して参加することも可能だ。
スマホの場合、マイクとカメラが搭載されているので、それを使って音声と映像をやりとりする。Zoomアプリがカメラやマイクへのアクセスを要求してくるので許可しよう。もちろん、マイク付きのBluetoothイヤフォンなども利用できる。公共の場でミーティングに参加する場合はイヤフォンを使った方が周囲にも他の参加者にも迷惑が掛からない。マイク付きイヤフォンを使った方が音声が聞きやすく、ハウリングも防げるのでお勧めだ。
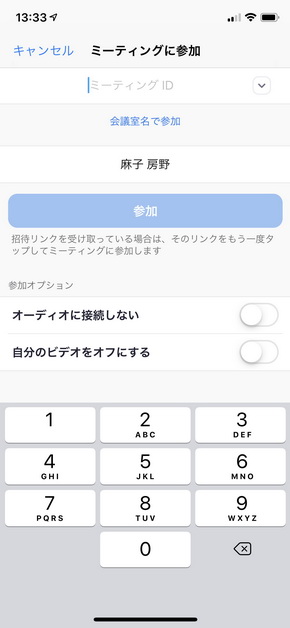
 送られてきたミーティングURLをタップするだけで、簡単にミーティングに参加できるが、アプリの「参加」からミーティングIDとパスワードを入力することでも参加可能(写真=左)、ネット環境がある場合は「インターネットを使用した通話」をタップしてミーティングに参加する(写真=右)
送られてきたミーティングURLをタップするだけで、簡単にミーティングに参加できるが、アプリの「参加」からミーティングIDとパスワードを入力することでも参加可能(写真=左)、ネット環境がある場合は「インターネットを使用した通話」をタップしてミーティングに参加する(写真=右)チャットでの会話も可能
ミーティング中に操作する主なメニューは画面下部に表示される。通常時は隠れていて、画面をタップすると出現する。自分の声や動作の音を聞かせたくない場合は「ミュート」をタップすると、マイクのアイコンに赤い斜線が引かれて、他の参加者に自分側の音が聞こえなくなる。同様に、映像を見せたくない場合は「ビデオの停止」をタップしよう。アイコンを再びタップすると、ミュートやビデオの停止が解除される。
Zoomは映像を見ながら音声で会話をするのが基本だが、テキストメッセージをやりとりできるチャット機能も備えている。全員にメッセージを送れるだけでなく、送信先を設定して特定の参加者にだけ送ることもできる。
関連記事
 新型コロナでビジネスアプリ需要が急増 「ZOOM」はイタリアで55倍に──App Annie調べ
新型コロナでビジネスアプリ需要が急増 「ZOOM」はイタリアで55倍に──App Annie調べ
新型コロナウイルス感染症対策の自宅待機令やロックダウンが拡大する中、テレワークに必携のビジネスアプリの世界でのダウンロード数が急増している。App Annieによると「ZOOM」のダウンロード数は例えばイタリアでは55倍になった。 突如降りかかる「テレワーク」 スマホで「会議」に参加する方法をチェックしよう
突如降りかかる「テレワーク」 スマホで「会議」に参加する方法をチェックしよう
「働き方改革」に加えて、新型コロナウイルスの流行によって、さらに注目を集めることになった「テレワーク」。その中でもWebを介して会議に参加できるソリューションが注目を集めています。この記事では、そんな「Web会議」に焦点を絞り、スマホに対応したソリューションを簡単に紹介します。 2画面あると動画視聴やテレビ会議がはかどる 「LG V60 ThinQ 5G」は在宅生活にオススメ
2画面あると動画視聴やテレビ会議がはかどる 「LG V60 ThinQ 5G」は在宅生活にオススメ
大手キャリアが5G対応スマホのなかでも、最も“5Gらしい”スマホといえるのが「LG V60 ThinQ 5G」ではないだろうか。付属の「LG デュアルスクリーン」と呼ぶケースを装着すれば、2画面スマホとして利用できる。6.8型の大画面の薄型ハイエンドスマホと、2画面折りたたみスマホという2つのスタイルを使い分けられる本機をレビューした。 テレワークや新生活に 固定ネット回線代わりに使えるモバイル通信サービス
テレワークや新生活に 固定ネット回線代わりに使えるモバイル通信サービス
最近、テレワークに注目が集まっています。その中で、自宅のネット回線を検討する人も増えていると思います。固定回線代わりにモバイル通信サービスを使うのは、どうなのでしょうか? テレワークをもっと快適に! タブレットやスマホでPCのディスプレイを拡張しよう
テレワークをもっと快適に! タブレットやスマホでPCのディスプレイを拡張しよう
テレワークを快適にするツールの1つが、PC用の外付けディスプレイ。しかし、すぐに用意できるとは限らない。であれば、手持ちのタブレットやスマートフォンを使ってみるのはいかがだろうか?
Copyright © ITmedia, Inc. All Rights Reserved.
アクセストップ10
- 貼り付ければOK、配線不要の小型ドライブレコーダー発売 スマート感知センサーで自動録画 (2024年04月25日)
- Evernoteからの乗り換えでオススメのメモアプリ5選 無料で使うならどれがいい? (2024年02月13日)
- シャープ、5月8日にスマートフォンAQUOSの新製品を発表 (2024年04月24日)
- 中古スマホが突然使えなくなる事象を解消できる? 総務省が「ネットワーク利用制限」を原則禁止する方向で調整 (2024年04月25日)
- ドコモ、「Xperia 10 V」を5万8850円に値下げ 「iPhone 15(128GB)」の4.4万円割引が復活 (2024年04月25日)
- モバイルSuicaのチャージや利用でポイントがたまる 「JRE POINT」をお得に活用しよう (2024年04月26日)
- 通信品質で楽天モバイルの評価が急上昇 Opensignalのネットワーク体感調査で最多タイの1位 (2024年04月25日)
- スマホを携帯キャリアで買うのは損? 本体のみをお得に買う方法を解説 (2024年04月24日)
- 「HUAWEI Pocket 2」はデザインとカメラで勝負の縦折りスマホ 16GB+1TBの特別版も (2024年04月26日)
- 楽天モバイルのスマホが乗っ取られる事案 同社が回線停止や楽天ID/パスワード変更などを呼びかけ (2024年04月23日)