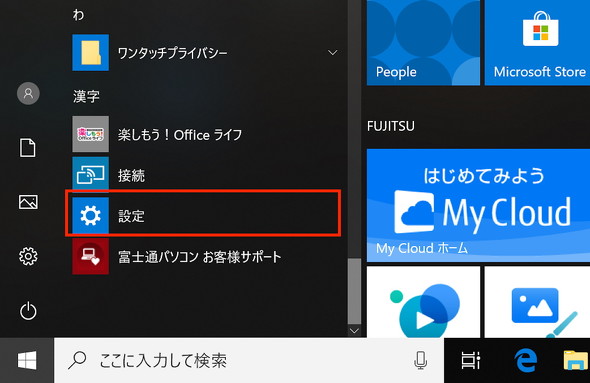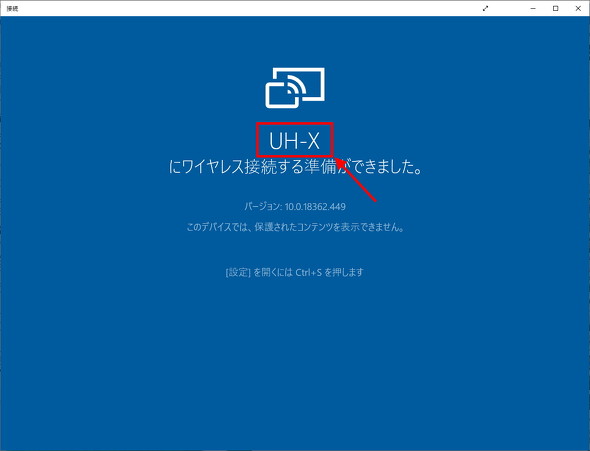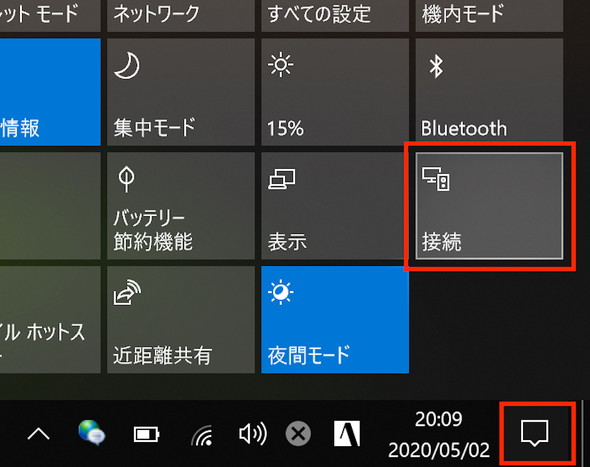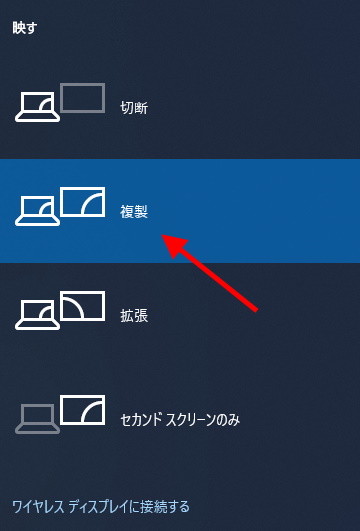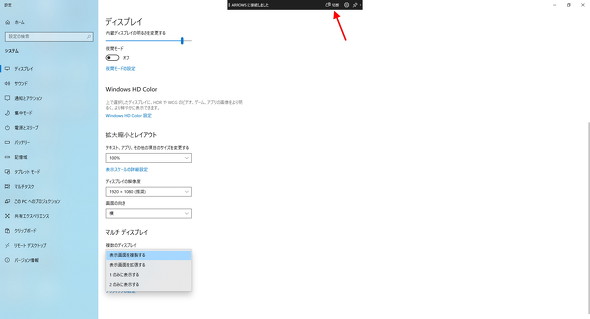テレワークをもっと快適に! タブレットやスマホでPCのディスプレイを拡張しよう:モバイルdeワークスタイル変革(1/3 ページ)
働き方改革に加えて、新型コロナウイルスの感染拡大防止の観点から導入が進む「テレワーク(遠隔勤務)」。読者の皆さんの中にも、ここ1〜3カ月ぐらいで急きょテレワークをすることになった、という人も少なくないだろう。
テレワークの方法は企業や団体によってさまざまだが、多くの場合は支給された(あるいは手持ち)のノートPCを使うことになると思われる。しかし、ノートPCの小さな画面では、複数のウィンドウを表示するとかえって見づらくなってしまい、作業効率がかえって悪化することもある。IT企業に限らず、最近はノートPCとは別に外付けディスプレイを支給してくれることも多いが、オフィスでマルチディスプレイ環境を構築している人ほど、作業効率の悪化を痛感しているのではないだろうか。
とはいえ、自宅にはPCにつなげられる外付けディスプレイがない、あるいは外付けディスプレイを置きたくても置くスペースがないという人もいるだろう。そこで試してみてほしいのが、手持ちのタブレットやスマートフォンをPCの外付けディスプレイとして使う方法だ。
方法1:自宅のWindows 10 PC/タブレットを外付けディスプレイに
最初に紹介するのは、「Windows 10」を搭載するPCやタブレットを外付けディスプレイとして使う方法だ。
Windows 10は、Wi-Fi(無線LAN)を介して映像を伝送する規格「Miracast(ミラキャスト)」に対応している。Androidを搭載するスマホやタブレットの一部もMiracastを使って映像を投影できるので、聞いたこともある人もいるだろう。
Wi-Fiに対応しているWindows 10 PC/タブレットは、Miracastによる映像の投影だけではなく映像の受像にも対応している。映像受像機能を活用すれば、2台のWindows 10 PC/タブレットを使ってマルチディスプレイ環境を構築できる。
Windows 10におけるMiracast機能について(編集者注)
Windows 10 PC/タブレットにおいてMiracastを利用する場合、以下の条件を全て満たす必要があります。
- Wi-Fiアダプターのデバイスドライバーが「Virtual Wi-Fi」と「Wi-Fi Direct」に対応していること
- グラフィックス(ビデオ)カードのデバイスドライバーが「Windows Display Driver Model (WDDM) 2.0」以降に準拠していること
「Windows 8」以降をプリインストールしているPC/タブレットならおおむね問題なく使えるはずです。「Windows 7」までをプリインストールした古いPC/タブレットでは、Windows 10で稼働している場合でも要件を満たせず利用できないことがあります。
また、著作権保護機能が有効な映像(動画など)を投影するには送信側と受信側の両方が著作権保護機能に対応している必要があります。
まず、受像する側の準備だ。受像する側のPC/タブレットで「接続(Connect)」アプリを起動しよう。「え、こんなに簡単でいいの?」と思うだろうが、待機画面が出たら準備完了だ。待機画面に出ているデバイス名はしっかり覚えておこう。
次に、投影する側の準備を開始する。手順は以下の通り。
- タスクバーの右端にあるアイコンをクリック(タップ)して「アクションセンター」を開く
- アクションセンター内にある「接続」アイコンをクリック(タップ)する
- 投影する先のPC/タブレットのデバイス名を見つけてクリック(タップ)する
キーボードが使える状態なら、1番と2番の手順は「Windowsキーを押しながらKキーを押す」操作で置き換えることもできる。
標準状態では、投影する側の画面をそのまま映す「ミラーリング」となる。画面領域を広げる「拡張」をしたい場合は、一般的な外付けディスプレイを接続した場合と同じ手順で行える。
- タスクバーの右端にあるアイコンをクリック(タップ)して「アクションセンター」を開く
- アクションセンター内にある「表示」アイコンをクリック(タップ)する
- 「拡張」をクリック(タップ)する
この操作は、「Windowsキーを押しながらKキーを押す」操作で置き換えることもできる。
表示の位置や向きなど、より細かい設定をしたい場合はWindowsの「設定」から行える。
Miracastによる投影を終了する場合は、投影する側の画面上部にあるバーの「切断」をクリック(タップ)するか、ディスプレイの表示を「PC画面のみ」に切り替えればよい。
関連記事
 テレワークを少しでも快適に! ノートPCにサブディスプレイを付けてみよう
テレワークを少しでも快適に! ノートPCにサブディスプレイを付けてみよう
昨今の社会情勢から、急きょテレワーク(遠隔学習)をせざるを得なくなった人もいると思う。特に自宅でのテレワークを快適にしたいなら、「サブディスプレイ」の導入を検討すると良いだろう。気を付けるべき点と共に、利用方法をまとめた。 急なテレワーク、ネット回線はどうする? 工事不要で導入できる「ワイヤレスルーター」を検討してみよう
急なテレワーク、ネット回線はどうする? 工事不要で導入できる「ワイヤレスルーター」を検討してみよう
新型コロナウイルス対策の一環として、急きょ「テレワーク(遠隔勤務)」が導入された企業や部署も少なくないと思います。自宅に固定インターネット回線がない人は、携帯電話ネットワークを使った「ワイヤレスルーター」の導入を検討してみましょう。 突如降りかかる「テレワーク」 スマホで「会議」に参加する方法をチェックしよう
突如降りかかる「テレワーク」 スマホで「会議」に参加する方法をチェックしよう
「働き方改革」に加えて、新型コロナウイルスの流行によって、さらに注目を集めることになった「テレワーク」。その中でもWebを介して会議に参加できるソリューションが注目を集めています。この記事では、そんな「Web会議」に焦点を絞り、スマホに対応したソリューションを簡単に紹介します。 テレワークや新生活に 固定ネット回線代わりに使えるモバイル通信サービス
テレワークや新生活に 固定ネット回線代わりに使えるモバイル通信サービス
最近、テレワークに注目が集まっています。その中で、自宅のネット回線を検討する人も増えていると思います。固定回線代わりにモバイル通信サービスを使うのは、どうなのでしょうか? 新型コロナウイルスによるテレワークや遠隔学習で増える「データ通信」 大手キャリアの容量制限と通信支援措置まとめ
新型コロナウイルスによるテレワークや遠隔学習で増える「データ通信」 大手キャリアの容量制限と通信支援措置まとめ
新型コロナウイルスの感染拡大を防止する観点で「テレワーク」や「遠隔学習」をする機会が増えています。その通信でスマートフォンで乗り切ろうとしている人もいると思いますが、「データ通信制限」を意識しなければなりません。この記事では、大手キャリアのデータ通信制限条件とその回復方法、25歳以下のユーザーを対象とするデータ通信に関する支援措置をまとめました。
Copyright © ITmedia, Inc. All Rights Reserved.
アクセストップ10
- 楽天モバイルのスマホが乗っ取られる事案 同社が回線停止や楽天ID/パスワード変更などを呼びかけ (2024年04月23日)
- シャープ、5月8日にスマートフォンAQUOSの新製品を発表 (2024年04月24日)
- スマホを携帯キャリアで買うのは損? 本体のみをお得に買う方法を解説 (2024年04月24日)
- Vポイントの疑問に回答 Tポイントが使えなくなる? ID連携をしないとどうなる? (2024年04月23日)
- 通信品質で楽天モバイルの評価が急上昇 Opensignalのネットワーク体感調査で最多タイの1位 (2024年04月25日)
- 貼り付ければOK、配線不要の小型ドライブレコーダー発売 スマート感知センサーで自動録画 (2024年04月25日)
- ドコモ、「Xperia 10 V」を5万8850円に値下げ 「iPhone 15(128GB)」の4.4万円割引が復活 (2024年04月25日)
- 中古スマホが突然使えなくなる事象を解消できる? 総務省が「ネットワーク利用制限」を原則禁止する方向で調整 (2024年04月25日)
- スマートグラス「Rokid Max 2」発表 補正レンズなくても視度調節可能 タッチ操作のリモコン「Rokid Station 2」も (2024年04月25日)
- 「iPhone 15」シリーズの価格まとめ【2024年4月最新版】 ソフトバンクのiPhone 15(128GB)が“実質12円”、一括は楽天モバイルが最安 (2024年04月05日)