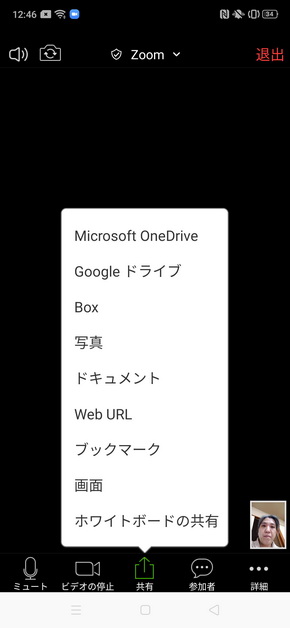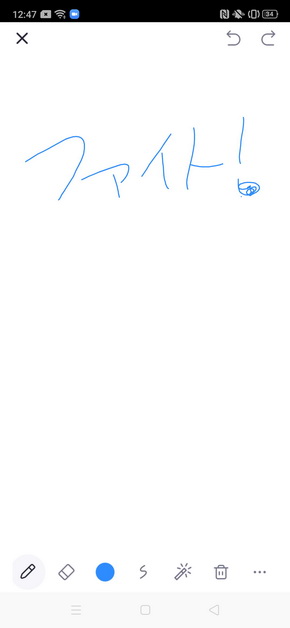Web会議システムの定番 「Zoom」をスマホで利用する方法と注意点(2/3 ページ)
画面やファイルの共有ができる
「共有」メニューでは、写真や書類を表示して、他の参加者と共有できる。ただし、ホストがミーティング設定で「画面の共有」をオンにしていないと、参加者はこの機能を利用できない。共有したい場合はホストに依頼しよう。
端末内の写真、iCloudやOneDrive、Google Driveなどに保存されているファイルを表示して見せられる他、スマホ操作中の動きをそのまま見せることもできる。
また、Android端末には「ホワイトボードの共有」というメニューがあり、手書き文字を参加者みんなで書き込んでアルバムに保存できる。iOSにこのメニューはないが、表示されたホワイトボードにペンツールを使って書き込むことはできる。
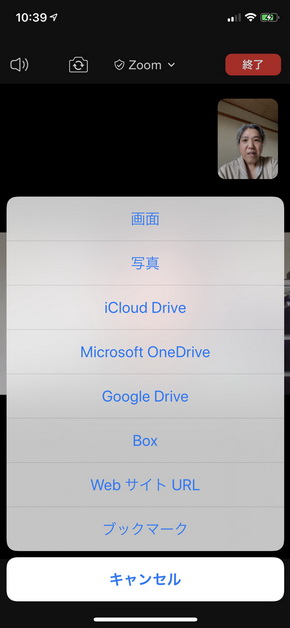
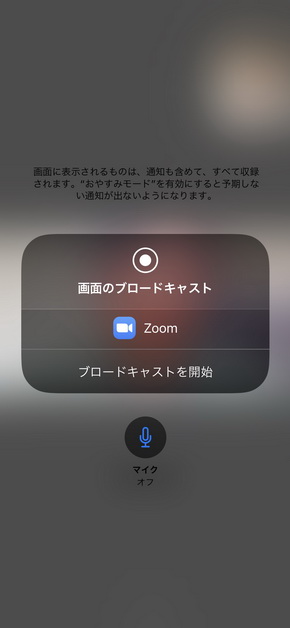 ファイルなどの共有は、画面下部メニューの「共有」から。クラウドサービスともリンクする(写真=左)、「画面」を選択し、「ブロードキャストを開始する」をタップすると、操作中の画面をそのまま他の参加者に見せられる(写真=右)
ファイルなどの共有は、画面下部メニューの「共有」から。クラウドサービスともリンクする(写真=左)、「画面」を選択し、「ブロードキャストを開始する」をタップすると、操作中の画面をそのまま他の参加者に見せられる(写真=右)「バーチャル背景」に変更する
自宅でZoomを利用する場合など、プライベートな空間を相手に見せたくないときもあるだろう。そうした場合に「バーチャル背景」を利用すると、背景に写真や壁紙を設定することができる。ネットでZoom用の背景画像を配布しているところもあり、飲み会などで使うと楽しい雰囲気を演出できる。
スマホでバーチャル背景を利用できる機種は現在(2020年5月中旬)のところ限られており、iPhone 8/8 Plus、iPhone X以降となっている。Android端末では使えない。
iPhoneでのバーチャル背景はミーティング中に設定する。画面下部メニューの「詳細」をタップし、「バーチャル背景」のメニューを選択。画面下部に写真のサムネイルが表示されているはずなので、好みのものを選択する。「+」をタップすると「写真」アプリが開いて端末内の写真を選択できる。
バーチャル背景は、自分と背景がはっきり区別できる状態の方がきれいに表示できる。背景をグリーンにしてクロマキー合成のようにできれば一番いいが、普通の人にはハードルが高い。洋服の色などを工夫すると、きれいに人物だけくり抜けるようだ。バーチャル背景にしているときに他の参加者に見せたいものがあるときは、顔に近づけて見せるようにすると、モノがバーチャル背景に溶けずにしっかり表示される。
また、バーチャル背景は、「None」にしない限り次のミーティングにも引き継がれる。ビジネスシーンでバーチャル背景を使っていると違和感を覚える人もいるようだ。バーチャル背景をNoneにしてからミーティングを終了するか、ミーティング設定でバーチャル背景の保存設定を「現在のミーティング専用」にしておくといいだろう。
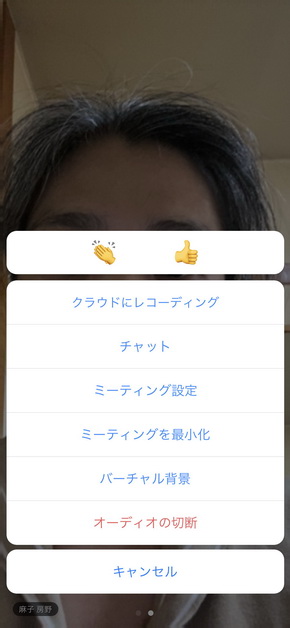
 「詳細」→「バーチャル背景」を選択(写真=左)、サムネイルから好みの画像を選択する。ゴールデンゲートブリッジの画像はZoomアプリにプリセットされているもの。「+」を選択すると写真アプリが開いてオリジナルのバーチャル背景に設定できる(写真=右)
「詳細」→「バーチャル背景」を選択(写真=左)、サムネイルから好みの画像を選択する。ゴールデンゲートブリッジの画像はZoomアプリにプリセットされているもの。「+」を選択すると写真アプリが開いてオリジナルのバーチャル背景に設定できる(写真=右)関連記事
 新型コロナでビジネスアプリ需要が急増 「ZOOM」はイタリアで55倍に──App Annie調べ
新型コロナでビジネスアプリ需要が急増 「ZOOM」はイタリアで55倍に──App Annie調べ
新型コロナウイルス感染症対策の自宅待機令やロックダウンが拡大する中、テレワークに必携のビジネスアプリの世界でのダウンロード数が急増している。App Annieによると「ZOOM」のダウンロード数は例えばイタリアでは55倍になった。 突如降りかかる「テレワーク」 スマホで「会議」に参加する方法をチェックしよう
突如降りかかる「テレワーク」 スマホで「会議」に参加する方法をチェックしよう
「働き方改革」に加えて、新型コロナウイルスの流行によって、さらに注目を集めることになった「テレワーク」。その中でもWebを介して会議に参加できるソリューションが注目を集めています。この記事では、そんな「Web会議」に焦点を絞り、スマホに対応したソリューションを簡単に紹介します。 2画面あると動画視聴やテレビ会議がはかどる 「LG V60 ThinQ 5G」は在宅生活にオススメ
2画面あると動画視聴やテレビ会議がはかどる 「LG V60 ThinQ 5G」は在宅生活にオススメ
大手キャリアが5G対応スマホのなかでも、最も“5Gらしい”スマホといえるのが「LG V60 ThinQ 5G」ではないだろうか。付属の「LG デュアルスクリーン」と呼ぶケースを装着すれば、2画面スマホとして利用できる。6.8型の大画面の薄型ハイエンドスマホと、2画面折りたたみスマホという2つのスタイルを使い分けられる本機をレビューした。 テレワークや新生活に 固定ネット回線代わりに使えるモバイル通信サービス
テレワークや新生活に 固定ネット回線代わりに使えるモバイル通信サービス
最近、テレワークに注目が集まっています。その中で、自宅のネット回線を検討する人も増えていると思います。固定回線代わりにモバイル通信サービスを使うのは、どうなのでしょうか? テレワークをもっと快適に! タブレットやスマホでPCのディスプレイを拡張しよう
テレワークをもっと快適に! タブレットやスマホでPCのディスプレイを拡張しよう
テレワークを快適にするツールの1つが、PC用の外付けディスプレイ。しかし、すぐに用意できるとは限らない。であれば、手持ちのタブレットやスマートフォンを使ってみるのはいかがだろうか?
Copyright © ITmedia, Inc. All Rights Reserved.
アクセストップ10
- 先代からどれだけ値上げ? 新「iPad Air」「iPad Pro」の価格まとめ (2024年05月08日)
- イオンモバイルが異例の“200GBプラン”を提供する狙い 金融連携サービスも強化で大手キャリアに対抗しうる存在に (2024年05月07日)
- 「iPad(第10世代)」を10月26日発売 ホームボタン廃止でUSB Type-C搭載、約6.9万円から (2022年10月19日)
- 10.9型iPad(第10世代)が価格改定 1万円値下げで5万8800円スタートに (2024年05月08日)
- 「iPad Air(第6世代)」5月15日発売 11型と13型の2モデル展開、「M2」チップ搭載で9万8800円から (2024年05月07日)
- iPadに“史上最大”の変化 「Appleスペシャルイベント」発表内容まとめ (2024年05月07日)
- 「Xperia 1 VI」登場か? ソニーが5月15日午後4時に「Xperiaの新商品」を発表 (2024年05月07日)
- 有機EL&M4チップ搭載の新型「iPad Pro」発表 フルモデルチェンジで大幅刷新 Apple Pencil Proも登場 (2024年05月07日)
- 改札で困らないように モバイルSuicaで「オートチャージ」を設定する方法 (2024年05月06日)
- Apple、今年もプライドエディションのWatchバンド発表 1万4800円 (2024年05月07日)