個人ユーザーにも無料開放 「Google Meet」をスマホで使う方法と注意点(3/3 ページ)
画面を共有できる
メニュー内の「画面を固定表示」は、ビデオ会議中に参加者に資料などを見せてプレゼンテーションを行う際に使う機能だ。選択し、次の画面で「ブロードキャストを開始」をタップすると、自分の端末の画面がそのまま参加者全員に固定表示、つまり共有される。
なお、画面の共有のみで会議に参加することもできる。Google Meetアプリから会議に参加する際に「固定表示」を選んで参加すると、画面のブロードキャストのメニューになり、画面の操作が会議の参加者全員に表示される。その間、音声やその他の動画は送受信されない。
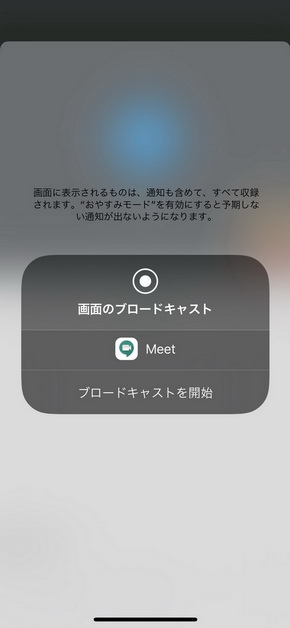
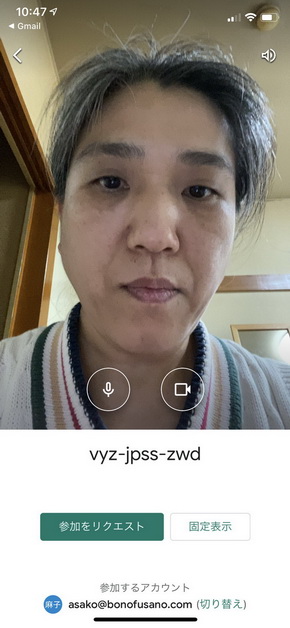 「画面を固定表示」を選択するとこの画面になり、「ブロードキャストを開始」で自分の端末の操作が全て参加者に表示される(写真=左)、「固定表示」を選んで参加すると、画面のブロードキャストのみ行われ、音声は送受信されない(写真=右)
「画面を固定表示」を選択するとこの画面になり、「ブロードキャストを開始」で自分の端末の操作が全て参加者に表示される(写真=左)、「固定表示」を選んで参加すると、画面のブロードキャストのみ行われ、音声は送受信されない(写真=右)背景の変更はできる?
Zoomで人気の「バーチャル背景」。プライベートな空間を相手に見せたくないときに便利な機能で、自分で撮った写真やネット上で配布されている画像を取り込み、自分の背景に設定することができる。
Google Meetは残念ながら、背景の変更に現時点では対応していない。スマホのアプリも同様だ。ただ、PCのGoogle Meetでは「Snap Camera」というアプリを使うとリアルタイムにエフェクトをかけたり、背景を変更したりできる。興味がある方は試してみてほしい。
録画や録音はできる?
Google Meetはビデオ会議の録画が可能だ。ただし、録画機能はビジネス向けに用意されているG Suite Enterprise、G Suite Enterprise Essentials、G Suite Enterprise for Educationに提供されている(2020年9月30日まではG Suiteを契約している全てのユーザーが録画機能を使える)もので、無料の一般ユーザーは録画機能を使えない。また、スマホのGoogle Meetアプリで会議に参加しているユーザーも録画はできない。
会議を録画するには、G Suite管理者にGoogle Meetの動画設定で、録画機能を許可してもらう必要がある。録画できるのは会議の主催者と、主催者と同じ組織に属しているユーザーだけだ。
Google Meet利用の注意点
モバイル端末でGoogle Meetアプリを利用して会議に参加する場合は、Googleアカウントが必要だ。Google Meetの会議にGoogleアカウントなしで参加できるケースは、主催者がビジネス向けのG Suiteを契約していて、会議にPCで参加する場合。会議のURLが記載されたメッセージや会議コードを使用してアクセスし、主催者などから参加リクエストの承認を受ける必要がある。
GoogleカレンダーにGoogle Meetの会議の予定を入れておくと、すぐに参加でき、資料の共有も簡単にできて便利だ。Google Meetは同じ職場や学校内で行う会議を想定したサービスという印象が強い。
ただ、スマホ向けアプリはシンプルな使い勝手で迷うことなく使える。一般ユーザーにも開放されたことで、今後、ビジネスだけでなくプライベートなシーンでも使う人たちが増えてくるだろう。Zoomに対抗してバーチャル背景に対応してくるかもしれない。今後の機能アップデートにも注目したい。
関連記事
 ビデオ会議ツール「Google Meet」が個人でも無料で利用可能に 5月初旬から順次
ビデオ会議ツール「Google Meet」が個人でも無料で利用可能に 5月初旬から順次
Googleは、4月30日にビデオ会議ツール「Google Meet」を無料で提供すると発表した。個人ユーザーは今後、Webサイト「meet.google.com」、モバイルはiOS/Androidアプリから無料で利用できる。 Web会議システムの定番 「Zoom」をスマホで利用する方法と注意点
Web会議システムの定番 「Zoom」をスマホで利用する方法と注意点
テレワークが広まってきたので、Zoomで会議をすることもあるだろう。そこでZoomを使って会議をする方法や会議への参加方法、利用するにあたっての注意点などを解説する。 新型コロナでビジネスアプリ需要が急増 「ZOOM」はイタリアで55倍に──App Annie調べ
新型コロナでビジネスアプリ需要が急増 「ZOOM」はイタリアで55倍に──App Annie調べ
新型コロナウイルス感染症対策の自宅待機令やロックダウンが拡大する中、テレワークに必携のビジネスアプリの世界でのダウンロード数が急増している。App Annieによると「ZOOM」のダウンロード数は例えばイタリアでは55倍になった。 突如降りかかる「テレワーク」 スマホで「会議」に参加する方法をチェックしよう
突如降りかかる「テレワーク」 スマホで「会議」に参加する方法をチェックしよう
「働き方改革」に加えて、新型コロナウイルスの流行によって、さらに注目を集めることになった「テレワーク」。その中でもWebを介して会議に参加できるソリューションが注目を集めています。この記事では、そんな「Web会議」に焦点を絞り、スマホに対応したソリューションを簡単に紹介します。 2画面あると動画視聴やテレビ会議がはかどる 「LG V60 ThinQ 5G」は在宅生活にオススメ
2画面あると動画視聴やテレビ会議がはかどる 「LG V60 ThinQ 5G」は在宅生活にオススメ
大手キャリアが5G対応スマホのなかでも、最も“5Gらしい”スマホといえるのが「LG V60 ThinQ 5G」ではないだろうか。付属の「LG デュアルスクリーン」と呼ぶケースを装着すれば、2画面スマホとして利用できる。6.8型の大画面の薄型ハイエンドスマホと、2画面折りたたみスマホという2つのスタイルを使い分けられる本機をレビューした。
関連リンク
Copyright © ITmedia, Inc. All Rights Reserved.
アクセストップ10
- 楽天モバイルのスマホが乗っ取られる事案 同社が回線停止や楽天ID/パスワード変更などを呼びかけ (2024年04月23日)
- シャープ、5月8日にスマートフォンAQUOSの新製品を発表 (2024年04月24日)
- スマホを携帯キャリアで買うのは損? 本体のみをお得に買う方法を解説 (2024年04月24日)
- Vポイントの疑問に回答 Tポイントが使えなくなる? ID連携をしないとどうなる? (2024年04月23日)
- 通信品質で楽天モバイルの評価が急上昇 Opensignalのネットワーク体感調査で最多タイの1位 (2024年04月25日)
- スマートグラス「Rokid Max 2」発表 補正レンズなくても視度調節可能 タッチ操作のリモコン「Rokid Station 2」も (2024年04月25日)
- Apple、5月7日に新型iPad発表か イベント表題は「何でもあり」、Apple Pencilのイラストも (2024年04月24日)
- モバイルSuicaで定期券を「あえて購入しない」理由:読者アンケート結果発表 (2024年04月23日)
- ChatGPTのプロンプト入力をラクにする「カスタム指示」機能が便利 前提条件を事前に記入できる (2024年04月24日)
- 中古スマホが突然使えなくなる事象を解消できる? 総務省が「ネットワーク利用制限」を原則禁止する方向で調整 (2024年04月25日)