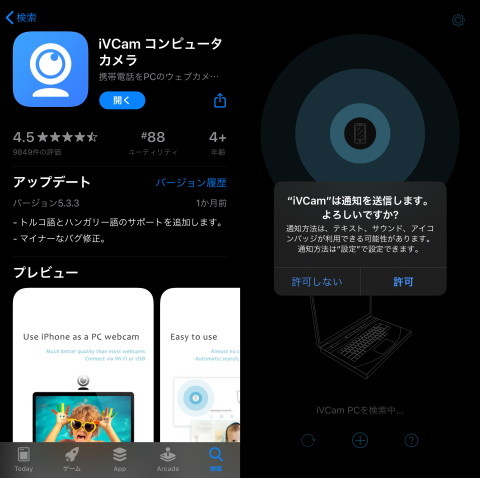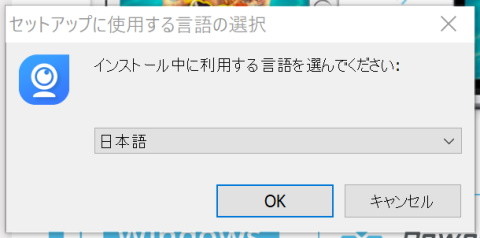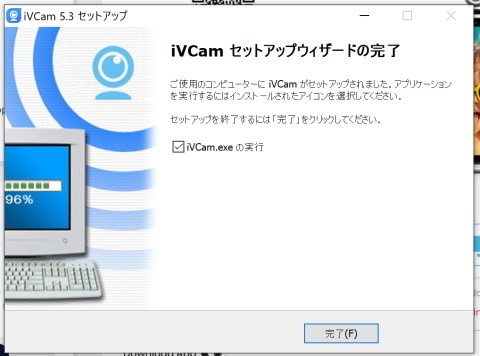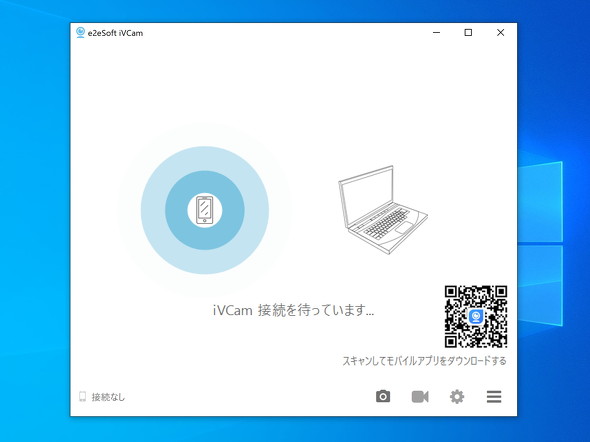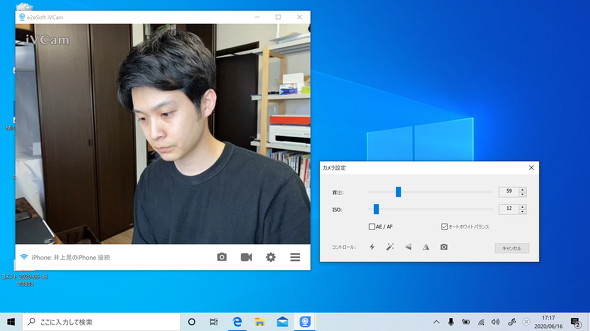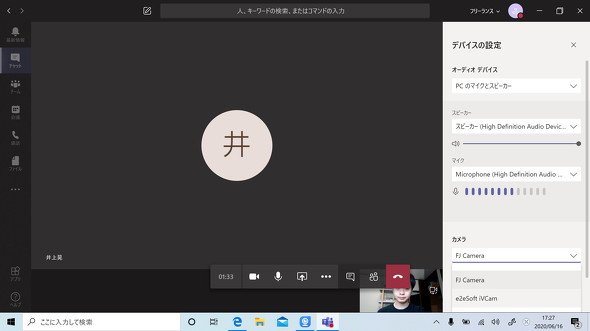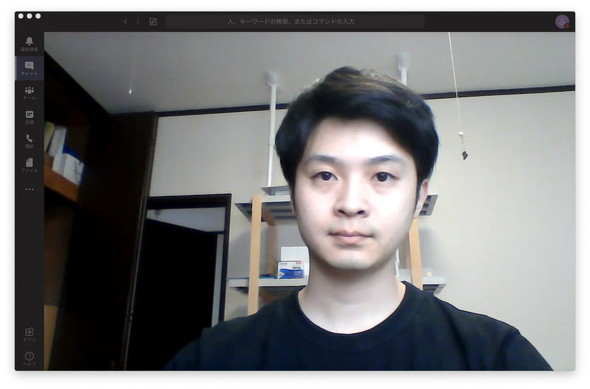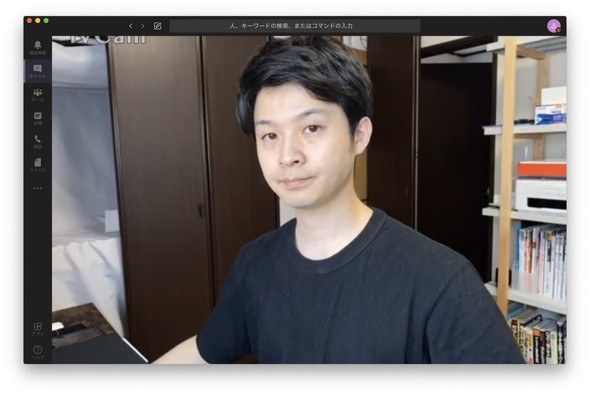WindowsはもちろんMacでも! スマホカメラを「Webカメラ」にしてみよう:モバイルdeワークスタイル変革(1/2 ページ)
働き方改革と新型コロナウイルスの感染予防策の両輪から、テレワーク(遠隔勤務)が急速に普及している。それに伴い、Web会議ツールやビデオ通話を利用する頻度は確実に上がった。
Web会議やビデオ通話をする際には、Webカメラを備えるノートPCを使う機会も多い。しかし、Webカメラの位置の関係から、顔を下から見上げるような構図になってしまいがちで、画質は十分でも映像としての印象はイマイチ、ということも少なくない。
設置位置を変えやすい外付けのWebカメラを使えば、映りの良い位置にセットできて、印象も改善する……が、“テレワーク特需”も手伝って、一部で品薄が続いている。
PCを使ったWeb会議やビデオ会議で、もっと映りの良いWebカメラを使いたいが、すぐに用意できそうにない――そんな時に検討してほしいのが、スマートフォンのカメラをPC用のWebカメラとして使う方法だ。
この記事では、スマホをWebカメラ化するツールとして、Windowsで使える「iVCam」(e2eSoft製)と、WindowsとmacOS(Mac)で使える「Iriun Webcam」(Iriun製)の2つを紹介する。参考になれば幸いだ。
おことわり
各ツールの利用について、筆者および編集部は責任を負いません。自己責任のもとご利用ください。
利用までの流れ
スマホをWebカメラとして使うまでの流れは、iVCamとIriun Webcamでおおむね共通だ。簡単に手順をまとめると以下の通りとなる。
- スマホにアプリをインストールする
- Windows PC/Macにクライアントアプリをインストールする
- スマホとPC/Macを同じWi-Fi(無線LAN)ネットワークにつなぐ
- スマホとPC/Macの双方でアプリを起動する
セットアップが問題なく行われれば、スマホのカメラがWindowsやmacOS上で「カメラデバイス」として認識され、Web会議/ビデオ会議アプリから利用できるようになる。アプリが使うカメラデバイスを切り替えれば、スマホカメラの映像を送り出せるようになる。
Windowsなら「iVCam」を試してみよう
まず、Windowsで使える「iVCam」の使用手順を確認していこう。
スマホでは、アプリストアから「iVCam コンピュータカメラ」という名前のアプリをインストールする。
アプリの初回起動時には、カメラと内蔵マイクにアクセスする権限を求められるので、それぞれ許可しておこう。
アプリを検索し、インストールしておく。アプリが起動したら、カメラやマイクへのアクセス権限を許可する。
続いて、Windows PC側でクライアントアプリを公式Webサイトからダウンロードしてインストールする。表示される手順に従って行えば問題はない。インストーラーやアプリは日本語表示に対応しているので、戸惑うこともないだろう。
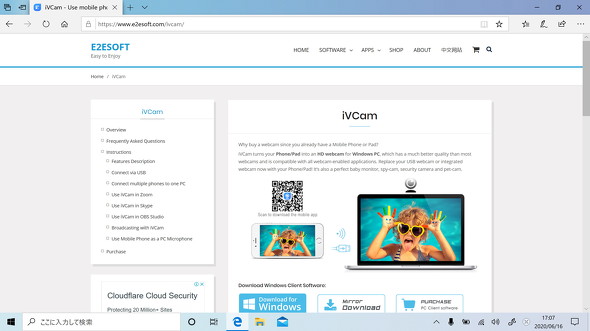 公式サイトからWindows用クライアントアプリをダウンロードする。「Download for Windows」をクリックすれば、アクセスしているWindowsのバージョンやビット数に合わせたアプリがダウンロードできるはずだ(ミラーサイトからのダウンロードはバージョンとビット数を明示的に選択する必要がある)
公式サイトからWindows用クライアントアプリをダウンロードする。「Download for Windows」をクリックすれば、アクセスしているWindowsのバージョンやビット数に合わせたアプリがダウンロードできるはずだ(ミラーサイトからのダウンロードはバージョンとビット数を明示的に選択する必要がある)スマホとPCでアプリを立ち上げると、同じネットワークに接続されていれば自動的に接続される。
ただし、PC側では、初回通信時にファイアウォール(通信を監視する機能)が通信を許可するか否か尋ねてくることがある。ここで通信を許可しないと、Webカメラ(=スマホ)と通信できないので注意しよう。
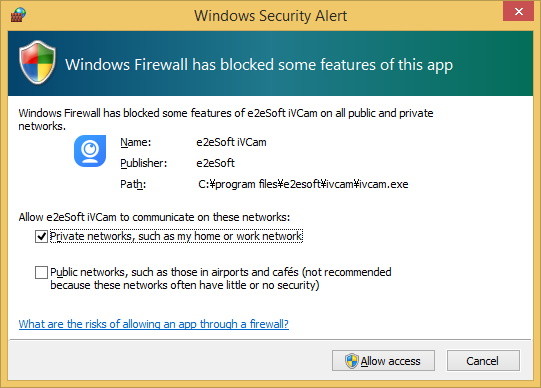 Windowsやセキュリティソフトの設定によっては、ファイアウォールによる警告が出ることがある。Windows 8.1/10標準の「Windows Defender」の場合、プライベートネットワークの接続を許可すればよい(画像は英語表示のWindows 8.1 Proで撮影)
Windowsやセキュリティソフトの設定によっては、ファイアウォールによる警告が出ることがある。Windows 8.1/10標準の「Windows Defender」の場合、プライベートネットワークの接続を許可すればよい(画像は英語表示のWindows 8.1 Proで撮影)スマホとPCが接続状態になると、クライアントアプリ側から「露出」や「ISO感度」などを調整できる。接続先のカメラがAF(オートフォーカス)やAE(自動露出調整)に対応している場合は、その有効/無効も切り替えられる。会議の開始前に、自分の映りが“バッチリ”になるようにうまく調整しておこう。
設定が完了したら、Web会議/ビデオ会議アプリで使ってみよう。今回は試しに、iVCamでWindows PCに接続したiPhoneを三脚に固定し、「Microsoft Teams」での通話に用いてみた。
Teamsで使うカメラを切り替えるには、アカウントアイコンのメニューにある「設定」から「デバイス」を選択する。その中の「カメラ」の項目で「e2esoft iVCam」を選択すれば準備はOKだ。
Teamsの場合、通話途中でもカメラの切り替えができる。この場合は、通話画面のメニューから「デバイスの設定を表示する」を選択し、上記と同様の操作を行えば良い。
正直にいうと、精細感という観点ではiVCamの映像は大半のPC内蔵カメラとさほど差はない。しかし、三脚を活用することでユーザーの目線と同じ位置にカメラを設置できるという点はメリットといえる。
筆者の環境では机に奥行きがないため、PCに向いながら使うと少し斜めからのアングルになってしまったが、この点は使い手の工夫次第で何とかできる。三脚がない場合でも、市販の「スマホホルダー」や「スマホアーム」といった道具を活用すれば、同じ効果を得られるはずだ。
関連記事
 テレワークをもっと快適に! タブレットやスマホでPCのディスプレイを拡張しよう
テレワークをもっと快適に! タブレットやスマホでPCのディスプレイを拡張しよう
テレワークを快適にするツールの1つが、PC用の外付けディスプレイ。しかし、すぐに用意できるとは限らない。であれば、手持ちのタブレットやスマートフォンを使ってみるのはいかがだろうか? 突如降りかかる「テレワーク」 スマホで「会議」に参加する方法をチェックしよう
突如降りかかる「テレワーク」 スマホで「会議」に参加する方法をチェックしよう
「働き方改革」に加えて、新型コロナウイルスの流行によって、さらに注目を集めることになった「テレワーク」。その中でもWebを介して会議に参加できるソリューションが注目を集めています。この記事では、そんな「Web会議」に焦点を絞り、スマホに対応したソリューションを簡単に紹介します。 急なテレワーク、ネット回線はどうする? 工事不要で導入できる「ワイヤレスルーター」を検討してみよう
急なテレワーク、ネット回線はどうする? 工事不要で導入できる「ワイヤレスルーター」を検討してみよう
新型コロナウイルス対策の一環として、急きょ「テレワーク(遠隔勤務)」が導入された企業や部署も少なくないと思います。自宅に固定インターネット回線がない人は、携帯電話ネットワークを使った「ワイヤレスルーター」の導入を検討してみましょう。 テレワークや新生活に 固定ネット回線代わりに使えるモバイル通信サービス
テレワークや新生活に 固定ネット回線代わりに使えるモバイル通信サービス
最近、テレワークに注目が集まっています。その中で、自宅のネット回線を検討する人も増えていると思います。固定回線代わりにモバイル通信サービスを使うのは、どうなのでしょうか?
Copyright © ITmedia, Inc. All Rights Reserved.
アクセストップ10
- 小型スマホを使っている理由は? 選択肢のなさを嘆く声も:読者アンケート結果発表 (2024年07月26日)
- 「ハンディファン」「ネッククーラー」の選び方とやってはいけないこと 炎天下での利用は要注意 (2024年07月23日)
- IIJ×OPPO、Xiaomi、モトローラが語るスマホ戦術 おサイフケータイは「永遠の悩み」、IIJmioは「モバイル業界の宝石箱」 (2024年07月26日)
- 貼らない保護フィルムケース「スマハラ」、iPhone 15シリーズ向けに発売 丸洗いもOK (2024年07月26日)
- スマホの充電でやってはいけないこと 夏に気を付けたいNG行為は? (2024年07月26日)
- OPPOがFindシリーズを2024年内に国内発売へ 競合メーカー担当者の前でサプライズ告知 (2024年07月26日)
- 外出先から自宅のエアコンを遠隔操作、部屋を先に涼しくして“真夏の天国”を作っておく方法 (2024年07月25日)
- KDDIは通信障害をどのように検知してインフラを守っているのか ネットワークセンターに潜入 (2024年07月24日)
- 中国の“音楽特化スマホ”「MOONDROP MIAD01」を試す 重厚なサウンドに驚き、作り手のエゴを存分に感じた (2024年07月25日)
- さよなら「コンセントなし新幹線」500系 JR西日本、スマホ充電できるN700S系を追加投入 (2024年07月26日)