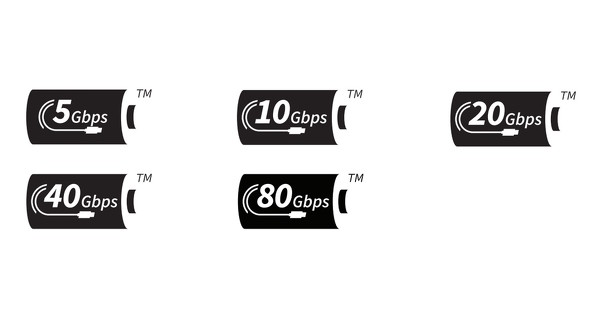失敗しない「USBケーブル」の選び方 形状から通信規格まで徹底解説!(4/5 ページ)
給電/充電を重視するなら「USB PD」への対応も確認!
USB規格ではホストデバイスからクライアントデバイスへの給電に対応しています。ただし、素の規格における給電能力は以下の通りで、消費電力の大きなデバイスには不向きです。
- USB 2.0まで:5V/最大500mA(2.5W)(※8)
- USB 3.0〜3.2:5V/最大900mA(4.5W)(※8)
- USB Type-C端子(規格問わず):5V/最大3A(15W)
(※8)オプション規格の「USB Battery Charging 1.2」を利用する場合は5V/最大1.5A(7.5W)
そこで生まれた給電/充電用の規格が「USB Power Delivery(USB PD)」です。現在の最新バージョンは「Revision 3.1」です。
USB PDを利用すると、通常のUSBよりも大きな電流が流れる傾向にあります。そのため、流す電流が大きくなるとケーブル自体の発熱が大きくなり、最悪の場合は発煙や発火につながってしまいます。
そこで、USB PDでは60Wを超える電流に対応するケーブルに「eMarker(イーマーカー)」と呼ばれるICチップを搭載することが義務付けられています。加えて、100Wを超える電流に対応するケーブルはeMarkerに「Extended Power Range(EPR)」に関する情報を付与した上で、ケーブルにEPR対応である旨の表示をしなければなりません。簡単にまとめると、60Wを超える電力を供給するには、対応を明記したケーブルが必須ということです。
USB-IFでは60W超の給電能力に対応することを示す「パワーレーティングロゴ」を策定しています。同組織の認証を受けたUSB PD対応機器やUSBケーブルでは、通電できる最大許容電力が一目で確認できるようになっているので、ぜひ確認してみてください。
パワーレーティングロゴがない場合は、USB PDへの対応の有無、対応している場合は最大許容電力をよく確認してから買うようにしましょう。
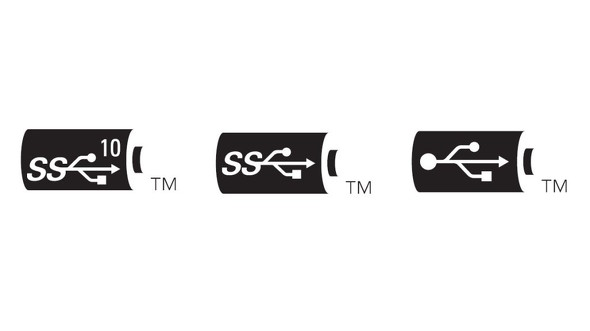 USB-IFの認証を受けた少し古いUSB PD対応機器やUSB Type-Cケーブルでは、このようなアイコンを表記しています。バッテリー内部には対応する通信規格の表記が入っています(左からUSB 3.1、USB 3.0、USB 2.0)
USB-IFの認証を受けた少し古いUSB PD対応機器やUSB Type-Cケーブルでは、このようなアイコンを表記しています。バッテリー内部には対応する通信規格の表記が入っています(左からUSB 3.1、USB 3.0、USB 2.0)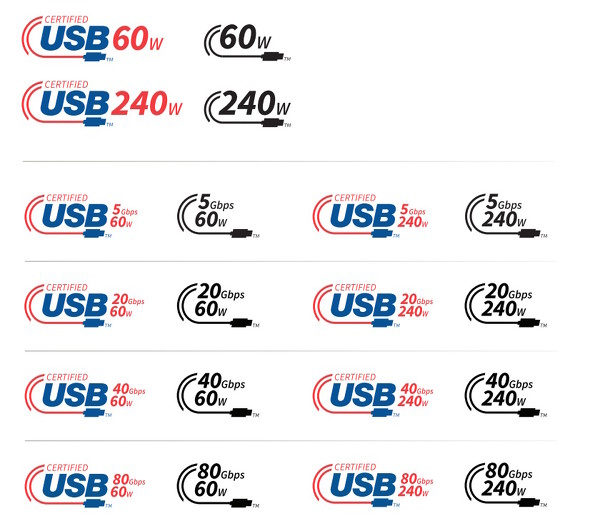 USB-IFの認証を受けたType-Cケーブルで、USB PDにも対応するものに添付できる最新規格のロゴ。最大通信速度と最大許容電力を併記しています(USB表記があるモノがパッケージ用、ないものはケーブル/コネクターへの印字用:最大通信速度の表記がないものはUSB 2.0規格に準拠するケーブル/コネクター向け)
USB-IFの認証を受けたType-Cケーブルで、USB PDにも対応するものに添付できる最新規格のロゴ。最大通信速度と最大許容電力を併記しています(USB表記があるモノがパッケージ用、ないものはケーブル/コネクターへの印字用:最大通信速度の表記がないものはUSB 2.0規格に準拠するケーブル/コネクター向け)映像伝送は「USB 3.0以上」のType-Cケーブルを!(注意点あり)
先に少し触れましたが、USB Type-C端子ではUSB規格以外の信号を流す「Alternate Mode」に対応しています。その用途として一番メジャーなのは「DisplayPort Alternate Mode」です。
その名の通り、DisplayPort Alternate Modeは「DisplayPort(ディスプレイポート)」規格のデジタル映像/音声信号を流します。このモードに対応するUSB Type-C端子を備えるスマホ/タブレット/PCと外付けディスプレイを用意すれば、USB Type-Cケーブル1本で映像のやりとりができます。USB PDに対応していれば、電源アダプターも不要になります(※9)。ディスプレイ側に「USBハブ」機能があれば、ディスプレイ側にUSB機器をつないでおくとさらに便利に使えます。
(※9)つなげる機器の双方がUSB PDに対応している必要があります(受電/給電できる電力は機器により異なります)
……と、少し本筋から外れそうになりました。DisplayPort Alternate Modeを使う場合は、USB Type-CケーブルはUSB 3.0以上に準拠したものを用意してください。DisplayPort Alternate Modeでは映像/音声の伝送でより多くの信号線を使うため、USB 2.0準拠のケーブルでは信号線が足りないのです。
「USB Type-C対応のディスプレイとPC(スマホ/タブレット)を買ったのに映像が出てこない!」というトラブルが発生した場合、原因は複数考えられますが(今回は原因の解説は割愛します)、「使っているUSB Type-CケーブルがUSB 2.0規格だったからダメだった」というのは想像以上に多いです。
ただ、USB 3.0以上に準拠するUSB Type-Cケーブルでもうまく映像を出力できないことがあります。一番確実なのは「(DisplayPort)Alternate Mode対応」「映像伝送対応」と明記されているUSB Type-Cケーブルを買うことです。
 理屈の上では、DisplayPort Alternate Modeを利用するにはUSB 3.0以降の規格に準拠したUSB Type-Cケーブルを用意すれば問題ありません。しかし、中にはうまく行かないこともあるので「対応しています!」と明記されたケーブルを買うのも1つの手です(出典:ミヨシ)
理屈の上では、DisplayPort Alternate Modeを利用するにはUSB 3.0以降の規格に準拠したUSB Type-Cケーブルを用意すれば問題ありません。しかし、中にはうまく行かないこともあるので「対応しています!」と明記されたケーブルを買うのも1つの手です(出典:ミヨシ)関連記事
 条件付きで最大120Gbps通信にも対応――「USB4 Version 2.0」の仕様書が公開される
条件付きで最大120Gbps通信にも対応――「USB4 Version 2.0」の仕様書が公開される
11月の開発者イベントを前に、USB Implementers Forum(USB-IF)がUSB4 Version 2.0の仕様書を公開した。最大80Gbps通信に対応していることが同規格の目玉だが、仕様書の公開によって「非対称通信モード」(オプション)を利用することで片方向のみ最大120Gbpsで通信できることが判明した。【更新】 USB-IFが新しい「USBスピード呼称」を公開 より分かりやすく
USB-IFが新しい「USBスピード呼称」を公開 より分かりやすく
USB-IFが、認証済みUSB Type-Cケーブルに付与するロゴやスピード呼称に関するプログラムを更新した。これに合わせて、デバイスに付与するパフォーマンスロゴのプログラムも更新され、最高通信速度によって規格を判別しやすくなる。【更新】 USB Power Deliveryに新リビジョン 給電能力を最大240Wに引き上げ
USB Power Deliveryに新リビジョン 給電能力を最大240Wに引き上げ
USB Promoter Groupが、USB Power Delivery(USB PD)の新リビジョンをリリースした。最大240Wの電源供給に対応することで、ゲーミングノートPCなど消費電力の大きいデバイスでの利用を見込む。 USB Type-Cなのに充電が遅い? ケーブルと充電速度の知っておくべき関係
USB Type-Cなのに充電が遅い? ケーブルと充電速度の知っておくべき関係
「USB Type-Cは充電速度が速い」というが、実際には仕様の違いで充電速度が変わる。さらには充電する製品が仕様に対応しているかでも違う。その仕様を確認する。 とっても複雑なUSB Type-Cの世界 ケーブルのトラブルを防ぐには?
とっても複雑なUSB Type-Cの世界 ケーブルのトラブルを防ぐには?
従来Micro USB端子を搭載したAndroid端末が多かったが、近年はUSB Type-C端子を搭載した端末が主流だ。新しくUSB Type-C端子搭載端末を購入した人が迷うであろう、ケーブルの価格差と準拠している規格の違いを説明する。
Copyright © ITmedia, Inc. All Rights Reserved.
アクセストップ10
- イオンモバイルが異例の“200GBプラン”を提供する狙い 金融連携サービスも強化で大手キャリアに対抗しうる存在に (2024年05月07日)
- 「Xperia 1 VI」登場か? ソニーが5月15日午後4時に「Xperiaの新商品」を発表 (2024年05月07日)
- 「iPad(第10世代)」を10月26日発売 ホームボタン廃止でUSB Type-C搭載、約6.9万円から (2022年10月19日)
- 改札で困らないように モバイルSuicaで「オートチャージ」を設定する方法 (2024年05月06日)
- Apple、今年もプライドエディションのWatchバンド発表 1万4800円 (2024年05月07日)
- iPadに“史上最大”の変化 「Appleスペシャルイベント」発表内容まとめ (2024年05月07日)
- 皆さんは「スマホにガラスコーティング」してますか? 私はしていません (2024年05月04日)
- 4万円台からの「Nothing Phone (2a)」は誰向けか Phone (2)との比較で分かったこと (2024年05月05日)
- 楽天モバイルがeSIMの不正乗っ取りについて注意喚起――安心安全に使えるeSIM環境を業界を挙げて取り組むべき (2024年05月05日)
- Android、5月の月例更新で「致命的」1件を含む29件の脆弱性に対処(Pixelはまだ) (2024年05月07日)