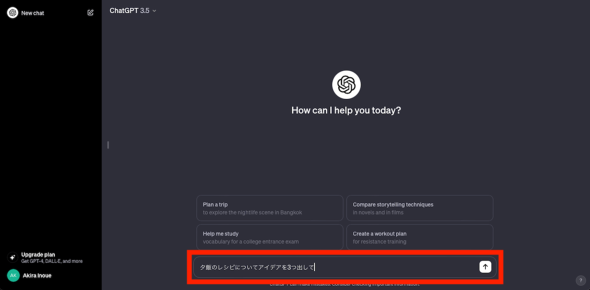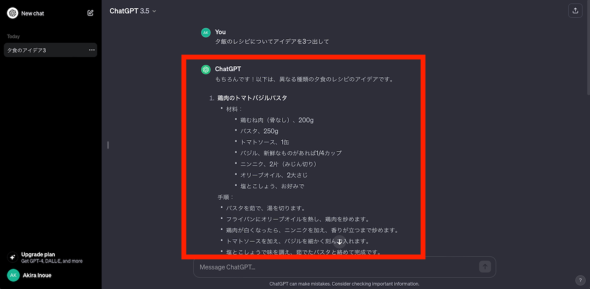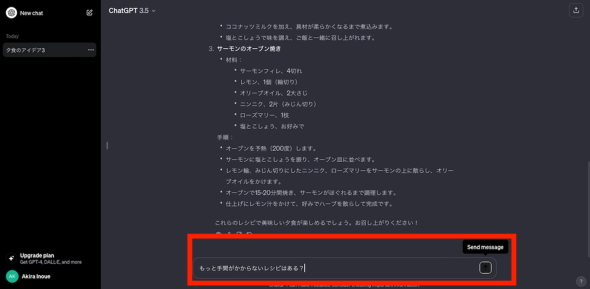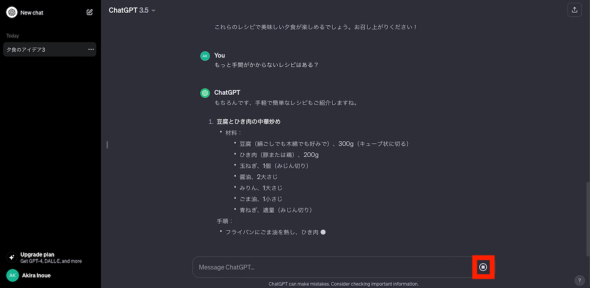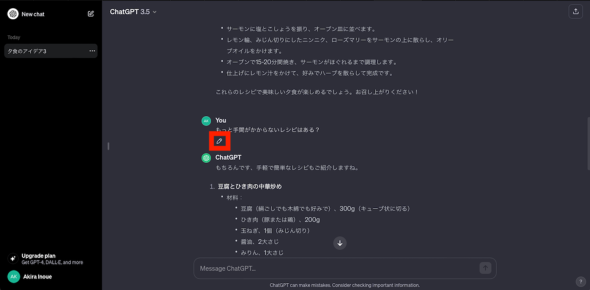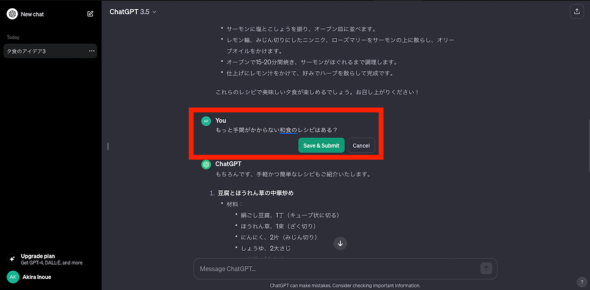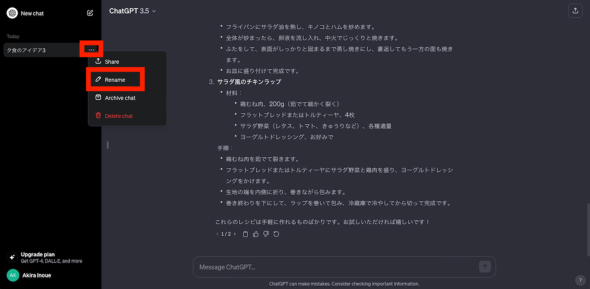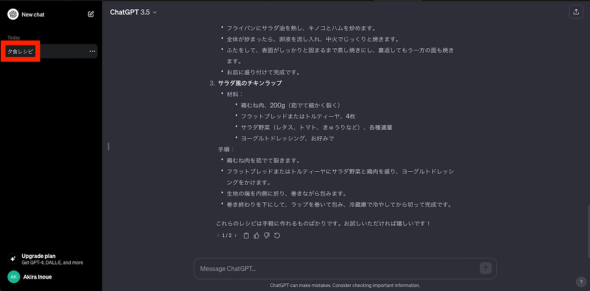いまさら聞けない「ChatGPT」連載スタート 仕事や生活で役立てるために、これから始める3つの基本操作:ChatGPT使いこなし術(2/2 ページ)
ポイント2:「プロンプト」を入力する
登録さえ終われば、あとはChatGPTを使うのは簡単だ。画面下部にあるテキスト入力欄に、AIに対する指示や質問を書き込んで送信しよう。人に対してテキストチャットを送る感覚で問題ない。なお、生成AIの文脈では、こういったAIに対する指示や質問のことを「プロンプト」と呼ぶので、覚えておこう。
なお、ChatGPTが1回の指示で理想的な回答を返してくれるとは思わないことだ。もしChatGPTの回答が、求めている情報から大きくズレていたら、さらに追加の指示、質問を送信するなどしていき、その回答をブラッシュアップさせていこう。
また回答が長くなる場合には、途中で生成をストップさせてから、送信済みのプロンプトを加筆修正してから、再度生成をさせるといった操作もできる。こうした繰り返しがChatGPTを使う上で重要な基本姿勢となる。
ポイント3:チャットの履歴を管理する
ChatGPTで実行したチャットは、画面の左端に「履歴」として残る。見出しは内容を反映して自動で付与される仕組みだ。
利用回数が増えていくと、この履歴表示が多くなっていくので、過去のチャットを扱う操作についても知っておこう。具体的には、見出しの右側にある「・・・」をクリックすると、メニューが表示される。そして、ここから見出しの変更や、削除操作などが行える。
なお、過去のチャット画面を開いた状態で、新しいチャット画面に分けて操作を行いたいときには、画面左上にあるペンのアイコンをクリックすることで、新規作成ができる。
ChatGPTの使用開始までに知っておきたい基本操作は以上だ。あとは、自身でさまざまなプロンプトを試してみてほしい。なお、本連載では、次回以降、有料プランの特徴や、ChatGPT使用時に気を付けなければいけないこと、具体的におすすめできる活用方法などを紹介していく。
関連記事
 まるで人間と会話「ChatGPT with voice」が無償公開 「語尾に“にゃん”と付けて」とお願いしたら気まずくなった
まるで人間と会話「ChatGPT with voice」が無償公開 「語尾に“にゃん”と付けて」とお願いしたら気まずくなった
独特のイントネーションはあるが日本語が達者な外国人と話しているような会話ができる。 ジョルダン、ChatGPT活用の音声チャットアプリ「HANASON」提供 雑談から相談、創作まで
ジョルダン、ChatGPT活用の音声チャットアプリ「HANASON」提供 雑談から相談、創作まで
ジョルダンは、ChatGPTを活用したスマホ向けチャットアプリ「HANASON」をリリース。5つの各カテゴリーからユーザー自身の嗜好に合わせてテーマを選択でき、今後は追加機能を搭載した有料版でも展開していく予定。 ChatGPT×LINEのサービスが急増 “スマホ視点”で対話型AIとの向き合い方を考える
ChatGPT×LINEのサービスが急増 “スマホ視点”で対話型AIとの向き合い方を考える
画像・動画・3Dデータ・音楽・テキストなど、さまざまなコンテンツを一瞬で生成できるサービスが、既に市場にあふれている。AIチャットサービスをスマートフォンからも簡単に扱えるサービスも増えてきた。対話型AIサービスに対して、どのように向き合えばいいのかを考えてみたい。 SMSでChatGPTが利用可能に 「AIチャットくん」がソフトバンクやY!mobile向けに提供
SMSでChatGPTが利用可能に 「AIチャットくん」がソフトバンクやY!mobile向けに提供
piconは、ChatGPTのAPIを利用したLINE bot「AIチャットくん」のSMS版を提供開始。電話番号「255000」にSMSを送信すれば利用でき、サービス対象はソフトバンク、Y!mobile、LINEMOのユーザー。 「ChatGPT」と「Microsoft Bing」は何が違う? スマホでの使い方から回答内容までを徹底比較
「ChatGPT」と「Microsoft Bing」は何が違う? スマホでの使い方から回答内容までを徹底比較
同じ言語モデル「GPT-4」をベースにした対話型AI「ChatGPT」と「Bing」。利用するにはどうすればよいのでしょうか。同じ質問をした場合、回答に差があるのかなどを検証しました。
関連リンク
Copyright © ITmedia, Inc. All Rights Reserved.
アクセストップ10
- イオンモバイルが異例の“200GBプラン”を提供する狙い 金融連携サービスも強化で大手キャリアに対抗しうる存在に (2024年05月07日)
- 新「iPad Air」実機レポート 先代のiPad Proに近づき、普及価格帯の“ハイエンドiPad”に (2024年05月08日)
- 先代からどれだけ値上げ? 新「iPad Air」「iPad Pro」の価格まとめ (2024年05月08日)
- 新型「iPad Pro」の実機に触れてきた 有機ELと薄型・軽量化の実力は一目瞭然だった (2024年05月08日)
- iPadに“史上最大”の変化 「Appleスペシャルイベント」発表内容まとめ (2024年05月07日)
- 「iPad Air(第6世代)」5月15日発売 11型と13型の2モデル展開、「M2」チップ搭載で9万8800円から (2024年05月07日)
- 10.9型iPad(第10世代)が価格改定 1万円値下げで5万8800円スタートに (2024年05月08日)
- シャープが「AQUOS wish4」発表 6.6型ディスプレイや5000mAhバッテリー搭載、デザインも一新 (2024年05月08日)
- 「AQUOS R9」が進化したポイントと“proなし”の理由 シャープが考えるハイエンドスマホの売り方 (2024年05月09日)
- シャープが「AQUOS R9」発表 デザイン刷新でステレオスピーカー強化、ライカ監修カメラは健在 (2024年05月08日)