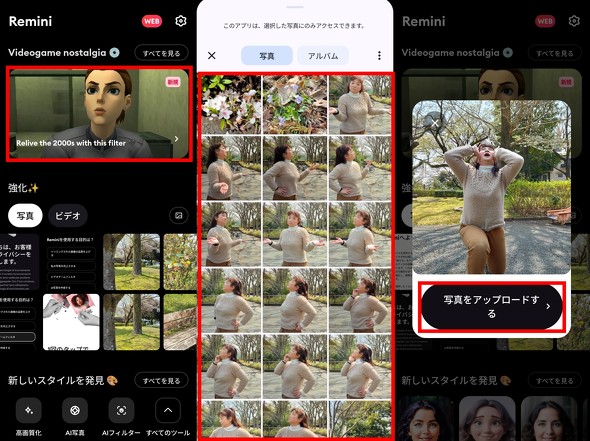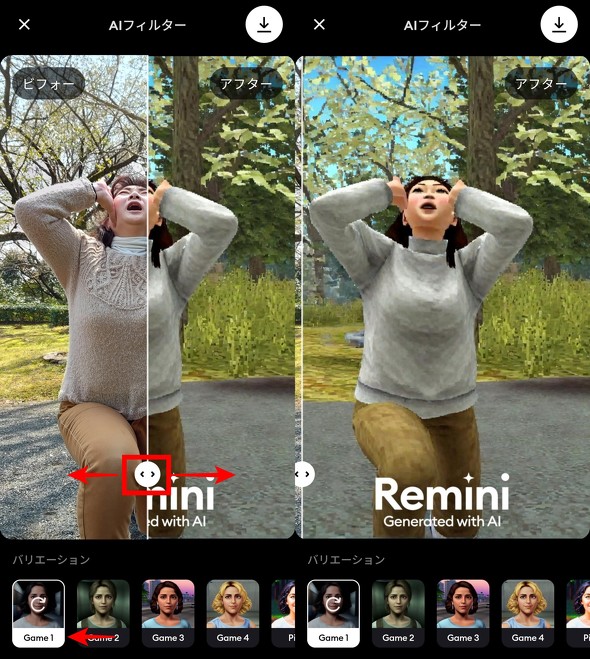撮影した写真がAIで“PS2風”のゲーム画像に 話題のゲームフィルターが使える「Remini」の使い方を解説する(3/4 ページ)
» 2024年04月03日 14時00分 公開
[渡辺まりか,ITmedia]
ある程度、撮りためたらReminiアプリを立ち上げて“PS2”風に加工をしていく。アプリを再起動させると、最上部に「Videogame nostalgia」と表示されているので、そのすぐ下にある画像(画像内に「Relive the 2000s with this filter」のテキスト)をタップして写真をアップロードする。
しばらくしてアップロードが完了すると、下部に表示されている「バリエーション」の左端にある「Game 1」フィルターがかけられる。スライダーで加工後の画像を確認してみよう。
アップロードした写真に対して、どのフィルターがマッチしているか確認するため、「Game 2」「Game 3」と、どんどんタップしてみよう。ただし、加工されるまで20秒程度の待ち時間が生じるので、そこは気長に待ちたい。
お気に入りの画像ができたら、「ダウンロード」をタップしてスマートフォン内に保存できる。今回のレビューに使ったLibero Flipには「ギャラリー」アプリがないからか、ファイル管理アプリにある「画像」→「Remini」フォルダに保存されていた。
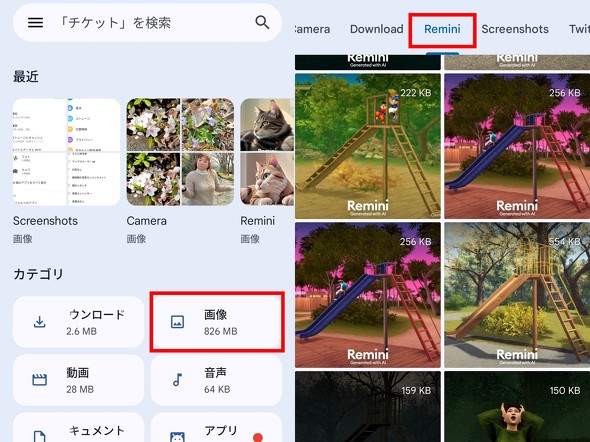 機種によって異なると思うが、ギャラリーアプリのないLibero Flipでは、ファイル管理アプリからしかアクセスできない場所に保存されていた。なお、Googleフォトにアップロードするには、Googleフォトアプリを立ち上げて「ライブラリ」の「デバイス内の写真」から該当の項目を選んで「バックアップ」をオンにしよう
機種によって異なると思うが、ギャラリーアプリのないLibero Flipでは、ファイル管理アプリからしかアクセスできない場所に保存されていた。なお、Googleフォトにアップロードするには、Googleフォトアプリを立ち上げて「ライブラリ」の「デバイス内の写真」から該当の項目を選んで「バックアップ」をオンにしよう関連記事
 「Gemini Nano」は「Pixel 8」にも搭載するとGoogle
「Gemini Nano」は「Pixel 8」にも搭載するとGoogle
Googleは、生成AI「Gemini Nano」を当初は「Pixel 8 Pro」にのみ搭載するとしていたが、「Pixel 8」にも搭載する予定だと発表した。また、「かこって検索」の搭載モデルも拡大する。 「Microsoft Copilot」をスマホから使おう その手段は3つある
「Microsoft Copilot」をスマホから使おう その手段は3つある
「ChatGPT」の基礎から応用まで、仕事や生活で役立てるためのTipsを連載で紹介する。 「ChatGPT」をスマホから使おう 実はLINEから手軽に使える方法もある
「ChatGPT」をスマホから使おう 実はLINEから手軽に使える方法もある
「ChatGPT」の基礎から応用まで、仕事や生活で役立てるためのTipsを連載で紹介する。 スマホで試せる3つの音声対話型AIアプリを紹介 私たちは彼らと友達になれるか
スマホで試せる3つの音声対話型AIアプリを紹介 私たちは彼らと友達になれるか
人工知能を持ったロボットと心を通わせるといったストーリーは昔から人気のあるコンテンツの1つです。生成AIを使って「おしゃべり」できるようになった今、そのフィクションが現実味を帯びてきました。今回は、音声対話型AI「Cotomo」を試します。 「Galaxy S24」のカメラを試す 生成AIが優秀でコンパクトさが光る
「Galaxy S24」のカメラを試す 生成AIが優秀でコンパクトさが光る
Galaxy Sシリーズの新モデルが登場すると、いつもなら最上位の「Ultra」でカメラレビューしているのだけど、今回はノーマルの無印モデル「Galaxy S24」からスタートすることになった。実にコンパクトでいいGalaxy S24。そのカメラの実力はどうだろうか?
Copyright © ITmedia, Inc. All Rights Reserved.
SpecialPR
SpecialPR
アクセストップ10
2024年07月27日 更新
- 小型スマホを使っている理由は? 選択肢のなさを嘆く声も:読者アンケート結果発表 (2024年07月26日)
- 「ハンディファン」「ネッククーラー」の選び方とやってはいけないこと 炎天下での利用は要注意 (2024年07月23日)
- IIJ×OPPO、Xiaomi、モトローラが語るスマホ戦術 おサイフケータイは「永遠の悩み」、IIJmioは「モバイル業界の宝石箱」 (2024年07月26日)
- 貼らない保護フィルムケース「スマハラ」、iPhone 15シリーズ向けに発売 丸洗いもOK (2024年07月26日)
- スマホの充電でやってはいけないこと 夏に気を付けたいNG行為は? (2024年07月26日)
- OPPOがFindシリーズを2024年内に国内発売へ 競合メーカー担当者の前でサプライズ告知 (2024年07月26日)
- 外出先から自宅のエアコンを遠隔操作、部屋を先に涼しくして“真夏の天国”を作っておく方法 (2024年07月25日)
- KDDIは通信障害をどのように検知してインフラを守っているのか ネットワークセンターに潜入 (2024年07月24日)
- 中国の“音楽特化スマホ”「MOONDROP MIAD01」を試す 重厚なサウンドに驚き、作り手のエゴを存分に感じた (2024年07月25日)
- さよなら「コンセントなし新幹線」500系 JR西日本、スマホ充電できるN700S系を追加投入 (2024年07月26日)
最新トピックスPR