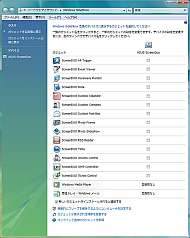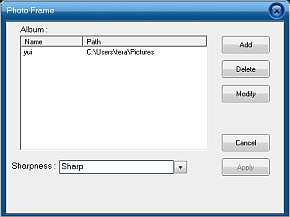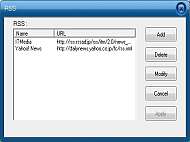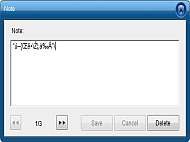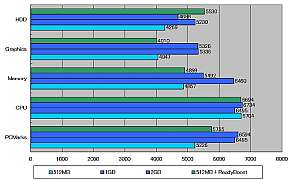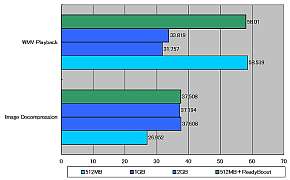ASUS「ScreenDUO」をSideShowデバイスとして使う:イマドキのイタモノ
前回のリポートで、Windows VistaのSideShowデバイスとして認識されず、機能が制限されていたASUSの「ScreenDUO」に、対応ドライバがリリースされて、フル機能が利用可能になった。この評価作業で用いたドライバファイルは、Ver.1.08.07で、解凍したフォルダのsetup.exeを実行すると、旧バージョンのScreenDUOがアンインストールされて、再起動後新しいドライバがインストールされる。
対応ドライバでは、コントロールパネルの「ハードウェアとサウンド」にある「Windows SideShow」を起動すると、ScreenDUOがSideShowデバイスとして認識され、利用できるガジェットの一覧が表示される。ガジェット一覧には、ガジェットごとに有効と無効を設定できるチェックボックスが用意され、デフォルトではすべてのガジェットが無効になっている。必要なガジェットをチェックボックスで有効にすると、ScreenDUOに表示されるガジェットが追加されてすぐに利用できる。
利用できるガジェットは以下の12種類だ。
iTunes Control
WMP Controler
Event Viewer
Note
Outlook Calendar
Outlook Contacts
Outlook Mail Box
Photo Frame
Photo Slide Show
RSS Reader
Volume Control
Hardware Monitor
それ以外のガジェットも、コントロールパネルで有効にするとScreenDUOに追加できるが、今回の評価作業ではOutlook系以外は問題なく使うことができた。
画像ビューワの「Photo Frame」は、ScreenDUOの設定で事前に画像を格納しているフォルダを指定しておけば、ScreenDUOの画面に画像を表示してくれる機能だ。いくつかの画像フォーマットを試してみたところ、表示できるのはJPEG、BMP、PNG形式で、TIFFやGIFの画像は表示できなかった。
「Photo Slide Show」は、Photo Frameで指定したフォルダの中にある画像を一定時間ごとに切り替えてスライドショーとして表示してくれる機能だ。PCの動作とはまったく関係なく表示が切り替わるので、ディスプレイの脇に置いておいて、自動的に切り替わるフォトフレームとして利用できる。
 PhotoFrameでは、フォルダに収録されている画像ファイルを、画面いっぱいに表示してくれる。ScreenDUOのカーソルで次のファイルを表示できる。PhotoSlideShowガジェットは、PhotoFrameで設定したフォルダの画像を一定時間ごとに自動切り替えしてくれる
PhotoFrameでは、フォルダに収録されている画像ファイルを、画面いっぱいに表示してくれる。ScreenDUOのカーソルで次のファイルを表示できる。PhotoSlideShowガジェットは、PhotoFrameで設定したフォルダの画像を一定時間ごとに自動切り替えしてくれる「RSS Reader」は、RSSによる更新情報を表示してくれる機能だ。PC用のRSSリーダーは多数存在するが、PCとは別のディスプレイに表示することで、ほかのウィンドウに隠されることがなくなる。RSSなので、もちろん新しい情報は自動的に書き換わる。実際、ITmediaのトピックスを表示してみたところ、日本語も正確に表示してくれた。ただし、液晶ディスプレイが小さいため文字が小さくて読みづらい。
小さいガジェットだが「Note」も動作した。ScreenDUOの設定画面で登録保存しておいたテキストデータをそのまま画面に表示してくれる機能だ。忘れてはいけない予定などを表示して画面メモの代わりに使うといいだろう。ScreenDUOの表示は日本語でも問題ないが、設定ツールの画面上では日本語が文字化けしてしまうので、エディタで入力したテキストをコピー&ペーストして登録するといいだろう。
Ready Boostの真価を確かめてみる
 ReadyBoostを使用する設定は、USBメモリのプロパティにあるReadyBoostタブで行う。ReadyBoostのための予約しておくメモリ容量を設定できるがその分USBメモリとして利用できる容量は減る
ReadyBoostを使用する設定は、USBメモリのプロパティにあるReadyBoostタブで行う。ReadyBoostのための予約しておくメモリ容量を設定できるがその分USBメモリとして利用できる容量は減るP5B Premium Vista Editionには、オンボードのUSBメモリが搭載されている。512Mバイトの容量があるため、ちょっとしたストレージとしても利用できるが、Windows Vistaを導入しているならば、ReadyBoostという、USBメモリを活用する機能が有効になる。このReadyBoostの効果を確かめてみた。
ReadyBoostは、Windows Vistaが導入されたシステムでメインメモリの容量が不足したときに、USBメモリを利用して高速化を図るという機能である。Windows Vistaの場合、できれば2Gバイト程度のメインメモリが必要と一般的には言われている。だが、コスト的な問題でメモリの増設が難しいときなどは、ReadyBoostでWindows Vistaのパフォーマンスアップができるというものだ。
P5B Premium Vista EditionのオンボードUSBメモリは、ASAP(ASUS Accelerated Propeller)という名称のデバイスで、BIOSで有効/無効の設定ができる。ReadyBoostを利用するためには、BIOSで有効に設定しておき、Windows Vistaに「ASAP」というドライブとして認識させておく必要がある。
ReadyBoostの効果を実感するためには、メモリが不足している状態を作り出す必要がある。そのため、テスト環境では、512MバイトのDDR2メモリを1枚だけ用意した(比較用に512Mバイト×2と1Gバイト×2の環境も用意している)。使用するベンチマークは、PCMark05のWindows Vista対応バージョン1.2.0を用いた。ReadyBoostを有効にするためには、ASAPドライブのプロパティを開き、「ReadyBoost」タブを開き、「このデバイスを使用する」にチェックする。今回の評価では「システム速度のために予約する領域」を推奨値の430Mバイトに設定しておいた。
メモリ512MバイトでReadyBoost無効の状態と、1Gバイト、2Gバイトのスコアを比較すると、明らかに512Mバイトのスコアは低い。メモリ容量が不足してパフォーマンス低下が起こっているのが分かる。次に、オンボードUSBメモリをReadyBoostで使用する設定にして512Mバイトのメモリ容量計測すると、1割程度スコアの値は増加してパフォーマンスが向上した。
ASUSのScreenDUOは、同社のマザーボード「Vista Edition」で共通の付属デバイスである。ここで紹介した機能はVista Editionで同じように使える。ノートPC向けの機能として注目されがちなSideShowだが、このようなサブディスプレイを用いることでデスクトップPCでも「ステータスインジケータ」「情報表示窓」として利用できる。むしろ、こちらのほうが実際の使い勝手は良好であるかもしれない。それなりのコストがかかる選択ではあるが、“サイドバー”になんとなく違和感を感じるユーザーや「計器」的テイストを求めるユーザーには意外と面白い「ガジェット」になるのではないだろうか。
関連記事
 ASUS次期主力マザー「Blitz」発見!──COMPUTEX TAIPEI 2007プレビュー
ASUS次期主力マザー「Blitz」発見!──COMPUTEX TAIPEI 2007プレビュー
COMPUTEX TAIPEI 2007まであと2週間。ASUSは日本の関係者にCOMPUTEXで展示を予定している未発表製品を紹介、“Striker”“COMMANDO”に続くR.O.G.マザーも登場した。 第3回:遊べるマザーの最高峰──ASUS「Striker Extreme」
第3回:遊べるマザーの最高峰──ASUS「Striker Extreme」
ASUSの注目マザーをレビューする短期連載のトリは「あれば完売」のnForce 680i SLI搭載マザーの登場だ。 第2回:オーバークロッカー御用達のIntel P965マザー──ASUS「COMMANDO」
第2回:オーバークロッカー御用達のIntel P965マザー──ASUS「COMMANDO」
ASUSのマザーボードを集中レビューする第2弾は、オーバークロッカー向け「R.O.G.」シリーズのインテル対応マザーが登場する。 第1回:SideShowガジェットが使えるマザーボード──ASUS「P5B Premium Vista Edition」
第1回:SideShowガジェットが使えるマザーボード──ASUS「P5B Premium Vista Edition」
この短期連載では、ASUSが立て続けにリリースした注目マザーを集中してレビューする。まずは「サブディスプレイ」で注目のVista対応マザーの登場だ。 速報フォトリポート──「EN8800GTX AQUATANK」のハイブリッドクーラーを見る
速報フォトリポート──「EN8800GTX AQUATANK」のハイブリッドクーラーを見る
ハイエンドグラフィックスカードは発生する熱の処理が重要だ。最近のトレンド「空冷水冷ハイブリッド」グラフィックスカードを画像で紹介する。 ミドルレンジのIntel P965マザー3製品を比較する──第5回:パフォーマンスと総合評価
ミドルレンジのIntel P965マザー3製品を比較する──第5回:パフォーマンスと総合評価
ボリュームゾーンの「実売価格2万円台前半」のIntel P965搭載マザーを横並びでレビューする集中連載。第5回は製品ごとに適したユーザー像を考察する。 ミドルレンジのIntel P965マザー3製品を比較する──第4回:ユーティリティソフトと付属品
ミドルレンジのIntel P965マザー3製品を比較する──第4回:ユーティリティソフトと付属品
ボリュームゾーンの「実売価格2万円台前半」のIntel P965搭載マザーを横並びでレビューする集中連載。第4回はオーバークロックに重要なユーティリティに注目する。 ミドルレンジのIntel P965マザー3製品を比較する──第3回:コンデンサと電源回路、BIOSを比較する
ミドルレンジのIntel P965マザー3製品を比較する──第3回:コンデンサと電源回路、BIOSを比較する
ボリュームゾーンの「実売価格2万円台前半」のIntel P965搭載マザーを横並びでレビューする集中連載。第3回は安定性と性能に影響する項目に注目する。 ミドルレンジのIntel P965マザー3製品を比較する──第2回:オンボード機能を比較する
ミドルレンジのIntel P965マザー3製品を比較する──第2回:オンボード機能を比較する
ボリュームゾーンの「実売価格2万円台前半」のIntel P965搭載マザーを横並びでレビューする集中連載。第2回はオンボードチップの相違に注目する。 ミドルレンジのIntel P965マザー3製品を比較する──第1回:なぜIntel P965なのか
ミドルレンジのIntel P965マザー3製品を比較する──第1回:なぜIntel P965なのか
その種類を問わず、パーツでボリュームゾーンになるのが「実売価格2万円台前半」という指標。集中連載はこの価格帯で自作ユーザーに注目されている「Intel P965」搭載マザーを横並びで比較する。
関連リンク
Copyright © ITmedia, Inc. All Rights Reserved.
アクセストップ10
- Snapdragon X Eliteを搭載した新型「Surface Laptop」 パフォーマンスをチェック ARM版Windowsの未来は意外と明るい? (2024年07月26日)
- スイッチサイエンスが「Raspberry Pi 5」向けACアダプターを取り扱い (2024年07月25日)
- 鏡から映像が飛び出す!? NTTが肉眼で楽しめる「超鏡空中像表示システム」を開発 文化施設を中心に訴求 (2024年07月26日)
- 「Surface Laptop 7」を思わず自腹購入! プロイラストレーターが試して分かった満足点と懸念点 (2024年07月24日)
- 全世界で発生したCrowdStrike“ブルスク”問題、原因からIT担当者が検討すべきセキュリティ対策を考察する (2024年07月24日)
- ベンキュー、USB4接続に対応した7in1タイプの拡張ドック (2024年07月25日)
- あなたのPCのWindows 10/11の「ライセンス」はどうなっている? 調べる方法をチェック! (2023年10月20日)
- AMDが「Ryzen 9000シリーズ」の発売を1〜2週間程度延期 初期生産分の品質に問題 (2024年07月25日)
- VRやハイスペックPCは教育をどう変えるのか? マウスコンピューターと大阪教育大学が「VR教材」セミナーを開催 (2024年07月25日)
- サンワ、8K映像に対応した光ファイバー採用のロングHDMIケーブル (2024年07月25日)