寝かせて、触って、気持ちいい――「HP TouchSmart 610PC」を体感する:“ピタゴラスイング”って一体……(2/4 ページ)
IPS方式液晶パネル+ピタゴラスイング+独自ソフトでタッチ操作は快適
液晶ディスプレイは、1920×1080ドットのフルHD表示に対応した23型ワイドサイズだ。視野角が水平/垂直とも178度と広く、IPS方式の液晶パネルなので、視野角による色の変化が少ない。ピタゴラスイングで画面を寝かせた状態で、数人で画面を囲んで画像を見るようなシーンでも、高画質な表示で楽しめる。画面が光沢タイプなので映り込みは大きいが、画面全体が暗めのベタ色に近い表示でなければ、それほど気にならない。
液晶ディスプレイのスペックが比較的詳しく公開されているのは、大手メーカー製PCとしては珍しい。ざっと挙げると、輝度が250カンデラ/平方メートル、コントラスト比が1000:1、画素ピッチが0.265ミリ、最大表示色が1677万色、応答速度(GTG)が14ms、色域がNTSC比68%だ。応答速度が遅く感じるかもしれないが、映像の鑑賞で残像感や動画ブレが気になる場面はほとんどない。画面が動きまくるアクション系のゲームだと厳しいものの、ゲームを重視したマシンではないので、そこを突っ込むのは酷というものだろう。
この広視野角の23型フルHD液晶ディスプレイに、赤外線光学イメージング方式のタッチパネルを組み合わせている。光学式なので、指はもちろん、手袋をした状態でも、タッチペン(別途用意が必要)でも画面に直接触れての操作が可能だ。画面が大きめで視認性も高いため、ミスタップが少なくて済み、ピタゴラスイングによって、タッチ操作にしっくりくる画面角度で使える。総じて、タッチパネルの使い勝手は良好だ。
快適なタッチ操作にはハードウェアだけでなく、ソフトウェアの作り込みも重要だが、HP独自の工夫として、タッチ操作向けの統合ソフトウェア「HP TouchSmart」がプリインストールされているのは見逃せない。ランチャーやシェル的な機能も持っており、メディアファイルの再生、付せん紙ライクのメモ機能、カレンダー/スケジュールなどを、タッチ操作でスムーズに扱える。さすがにWindows 7のデスクトップを丸ごと置き換えるまでは行かないが、タッチ操作するときの基本GUIとして常用する価値は高い。

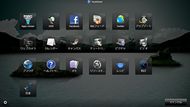
 「HP TouchSmart」のメイン画面(画像=左)。デスクトップに相当する場所に、メディアファイルやメモなどを自由に貼り付けておける。画面下部の“ドック”風の領域を左右にフリックし、目的の機能をタッチして呼び出す。登録された機能の一覧表示も可能だ(画像=中央)。こちらのほうが目的の機能をすばやく起動できるかもしれない。HP TouchSmartのタッチ操作をビデオで学べるチュートリアルも用意されている(画像=右)
「HP TouchSmart」のメイン画面(画像=左)。デスクトップに相当する場所に、メディアファイルやメモなどを自由に貼り付けておける。画面下部の“ドック”風の領域を左右にフリックし、目的の機能をタッチして呼び出す。登録された機能の一覧表示も可能だ(画像=中央)。こちらのほうが目的の機能をすばやく起動できるかもしれない。HP TouchSmartのタッチ操作をビデオで学べるチュートリアルも用意されている(画像=右)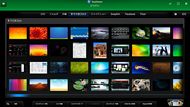
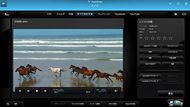
 HP TouchSmartの「ピクチャ」機能は基本的にビューワーだが、それなりに多機能なレタッチも行える(画像=左)。「ビデオ」ではビデオクリップの検索、再生、編集に加えて、YouTubeやFacebookへのアップロード機能も持つ(画像=中央)。コルクボードへ写真をピンで留めて、画像をコラージュできる「キャンバス」機能は、大画面のフォトアルバムのように楽しめる(画像=右)
HP TouchSmartの「ピクチャ」機能は基本的にビューワーだが、それなりに多機能なレタッチも行える(画像=左)。「ビデオ」ではビデオクリップの検索、再生、編集に加えて、YouTubeやFacebookへのアップロード機能も持つ(画像=中央)。コルクボードへ写真をピンで留めて、画像をコラージュできる「キャンバス」機能は、大画面のフォトアルバムのように楽しめる(画像=右)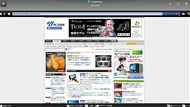
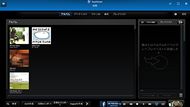
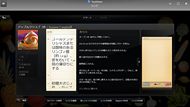 HP TouchSmart内には、タッチで操作が行えるWebブラウザも用意されている(画像=左)。音楽プレーヤー機能も持つ(画像=中央)。ホームユースも想定し、レシピ紹介の機能も用意されている(画像=右)
HP TouchSmart内には、タッチで操作が行えるWebブラウザも用意されている(画像=左)。音楽プレーヤー機能も持つ(画像=中央)。ホームユースも想定し、レシピ紹介の機能も用意されている(画像=右)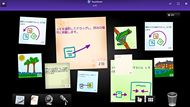
 「メモ」機能にはさまざまなデザインのメモが用意され、付せんの感覚でHP TouchSmartのデスクトップに貼り付けられる(画像=左)。カレンダーにはスケジュール機能もあり、Googleカレンダーと連携することも可能だ(画像=右)
「メモ」機能にはさまざまなデザインのメモが用意され、付せんの感覚でHP TouchSmartのデスクトップに貼り付けられる(画像=左)。カレンダーにはスケジュール機能もあり、Googleカレンダーと連携することも可能だ(画像=右)また、Windows 7自体も標準でマルチタッチ操作に対応しており、タッチ操作を前提としたGUIではないものの、実際に使ってみると意外に快適だ。スタートメニューの操作、アイコンのクリック(タップ)とダブルクリック(ダブルタップ)、ドラッグ、Webブラウズなど、たいていのタップ操作は少し使えばすぐに慣れる。左右のフリックでWebブラウザの「戻る」と「進む」が行えるのも、スマートフォンやタブレットを使っている人にはおなじみの操作だろう。また、Windows 7が備えるタッチ操作用のソフトウェアキーボードは、表示サイズを自由に変更できる。ほどよいサイズに調整しておけば、ある程度のタッチタイプも可能だ。
とはいっても、Windows 7における大半の操作をタッチですませるには無理がある。アプリケーションの使用などもそうだが、例えばエクスプローラの表示を「詳細」にしていたりすると、1つの項目の表示面積が小さくなるため、人間側のタッチ精度がどうしても落ちてしまう。また、光沢画面が指の脂で汚れてくるのも気になるかもしれない。物理的なキーボード/マウスを併用するのはもちろん、先端の細いタッチペンを別途用意しておくのも手だ。タッチペンを使えば画面が汚れず、タッチ精度も高くなる(マルチタッチには向かないが)。

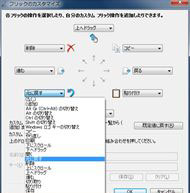 Windows 7のコントロールパネルから、フリック設定のカスタマイズが可能だ。上下左右のナビゲーションフリックだけでなく、コピーやペーストなどを斜めフリック(編集フリック)で使える設定がおすすめ。最初は思うように操作できないかもしれないが、慣れるとかなり便利だ
Windows 7のコントロールパネルから、フリック設定のカスタマイズが可能だ。上下左右のナビゲーションフリックだけでなく、コピーやペーストなどを斜めフリック(編集フリック)で使える設定がおすすめ。最初は思うように操作できないかもしれないが、慣れるとかなり便利だCopyright © ITmedia, Inc. All Rights Reserved.
アクセストップ10
- Snapdragon X Eliteを搭載した新型「Surface Laptop」 パフォーマンスをチェック ARM版Windowsの未来は意外と明るい? (2024年07月26日)
- 熱伝導ゲル「えくすとりーむげる」が専用ガン付きで登場!/暑すぎるがゆえにファンがよく売れる (2024年07月27日)
- 鏡から映像が飛び出す!? NTTが肉眼で楽しめる「超鏡空中像表示システム」を開発 文化施設を中心に訴求 (2024年07月26日)
- スイッチサイエンスが「Raspberry Pi 5」向けACアダプターを取り扱い (2024年07月25日)
- 「Surface Laptop 7」を思わず自腹購入! プロイラストレーターが試して分かった満足点と懸念点 (2024年07月24日)
- あなたのPCのWindows 10/11の「ライセンス」はどうなっている? 調べる方法をチェック! (2023年10月20日)
- 全世界で発生したCrowdStrike“ブルスク”問題、原因からIT担当者が検討すべきセキュリティ対策を考察する (2024年07月24日)
- ベンキュー、USB4接続に対応した7in1タイプの拡張ドック (2024年07月25日)
- AMDが「Ryzen 9000シリーズ」の発売を1〜2週間程度延期 初期生産分の品質に問題 (2024年07月25日)
- MSIファンは必訪! 同社ノートPCの開発20周年を記念したイベントが27日に秋葉原で開催 一足先に中身を見てきた (2024年07月26日)
