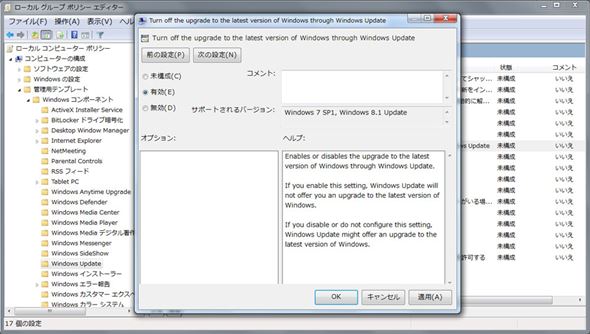「Windows 10」の無料アップグレードをあえて阻止するという選択肢:まだ慌てる時間じゃない?
日本マイクロソフトのWindowsテクニカルサポート公式ブログ「Ask CORE」にて、Windows Updateから「Windows 10」への無料アップグレードを抑止する方法が紹介されている。
Windows 7(SP1)/8.1 Updateのユーザーは7月29日から1年間、Windows 10のアップグレードが無料で提供されるが、ビジネスユースを中心にアプリケーションの動作確認など管理上の懸念事項をクリアにしてから導入したいといった要望もあるだろう。そうした場合、次の手順でWindows UpdateからのWindows 10アップグレードをブロックできる。
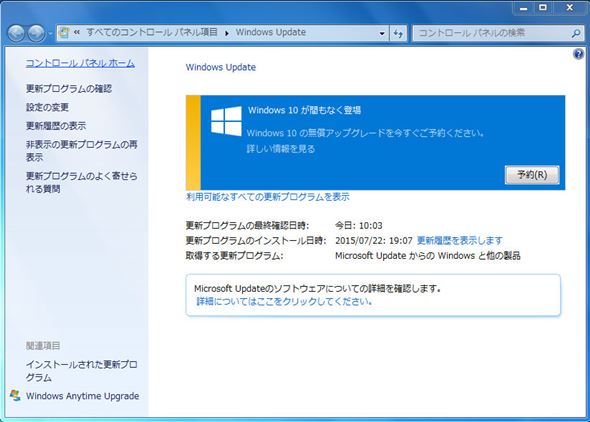 Windows 7(SP1)/8.1 Updateでは、通知領域のWindowsロゴアイコンもしくは、Windows UpdateからWindows 10の無料アップグレードを予約できる。 Windows Updateで更新プログラム「KB3035583」をインストールすると、これらの予約機能が追加される仕組みだ
Windows 7(SP1)/8.1 Updateでは、通知領域のWindowsロゴアイコンもしくは、Windows UpdateからWindows 10の無料アップグレードを予約できる。 Windows Updateで更新プログラム「KB3035583」をインストールすると、これらの予約機能が追加される仕組みだグループポリシーからブロックする方法
まず、Windows 10のアップグレードを行いたくないPCに、OS別に用意された以下の更新プログラムをインストールする。
次に「Windows」+「R」キーを押して「ファイル名を指定して実行」を起動し、「gpedit.msc」と入力して「OK」をクリックすると、「ローカル グループ ポリシー エディター」が立ち上がる。
このウィンドウの左ペインにあるツリーを「コンピューターの構成」→「管理用テンプレート」→「Windows コンポーネント」→「Windows Update」とたどり、右ペインの項目「Turn off the upgrade to latest version of Windows Update」をダブルクリックで開き、値を「有効」に変更すれば作業は完了だ。
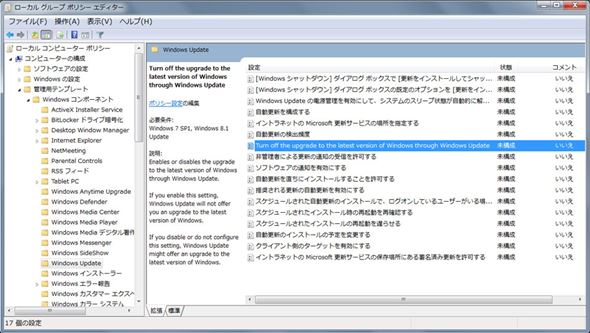 「ローカル グループ ポリシー エディター」を起動し、左ペインにあるツリーを「コンピューターの構成」→「管理用テンプレート」→「Windows コンポーネント」→「Windows Update」とたどる
「ローカル グループ ポリシー エディター」を起動し、左ペインにあるツリーを「コンピューターの構成」→「管理用テンプレート」→「Windows コンポーネント」→「Windows Update」とたどるレジストリからブロックする方法
上記のポリシー設定は、レジストリの編集によっても行える。「ファイル名を指定して実行」で「regedit」と入力して「OK」を押すと、「ユーザーアカウント制御」のダイアログが表示されるので「はい」をクリックする。
「レジストリ エディター」が起動するので、以下の値を設定する。
- キー HKEY_LOCAL_MACHINE\Software\Policies\Microsoft\Windows\WindowsUpdate
- 名前 DisableOSUpgrade
- 種類 REG_DWORD
- 値 1
ここで左ペインから「HKEY_LOCAL_MACHINE」→「Software」→「Policies」→「Microsoft」→「Windows」とたどって、「WindowsUpdate」キーがない場合、「Windows」キーを右クリックして「新規」→「キー」を選択し、新規作成された「新しいキー #1」の名前を「Windows Update」に変更すればよい(Windows Updateキーがある場合は次の操作からで問題ない)。
「Windows Update」キーをクリックしたら、右ペインの空いている場所を右クリックして「新規」→「DWORD(32ビット)値」を選択し、新規作成された「新しい値 #1」の名前を「DisableOSUpgrade」に変更する。
最後に「DisableOSUpgrade」を右クリックして「修正」を選ぶと「DWORD(32ビット)値の編集」ウィンドウが表示されるので、「値のデータ」に「1」と入力して「OK」を押す。「DisableOSUpgrade」の種類が「REG_DWORD」、データが「0x00000001(1)」となっていれば設定完了だ。
このレジストリをコマンドラインで適用する場合は、以下の「reg」から「/f」までを管理者権限のコマンドプロンプトで実施すればよい。
reg add HKEY_LOCAL_MACHINE\Software\Policies\Microsoft\Windows\WindowsUpdate /v "DisableOSUpgrade" /t REG_DWORD /d 00000001 /f
レジストリ編集のミスはOSの重大な動作不良を引き起こしかねないため、不慣れなユーザーはグループポリシーから設定したほうが無難だ。
Windows 10の無料アップグレードは自動実行ではない(追記)
なお、Windows 10の無料アップグレードは、自動で実行されることはない。アップグレード対象となるWindows 7(SP1)/8.1 Update搭載PC/タブレットのユーザーが、「Get Windows 10」アプリやWindows Updateの画面から予約することで、7月29日以降にWindows 10へのアップグレードが可能になる。予約をすることで、7月29日以降にWindows 10が自動でダウンロードされ、アップグレードの準備ができ次第、アップグレードのスケジュールを促すポップアップが表示される予定だ。
つまり、Windows 10アップグレードの予約をしなければ、無理にグループポリシーやレジストリの設定をしなくても、Windows 10の自動ダウンロードおよびアップグレードは実行されない。個人ユーザーでWindows 10のアップグレードをすぐ行いたくない場合、これらの予約をしなければ問題ないだろう。
ちなみにWindows 10の無料アップグレードを一度予約したがキャンセルしたい場合、通知領域にあるGet Windows 10アプリのアイコンを右クリックし、メニューから「アップグレードのステータスを確認する」→「予約の取り消し」を選択すればよい。
一方、家庭内の共用PCや業務用PCを知らない間にアップグレードされたくない場合などでは、今回紹介した設定が有用だ。
- そのほかWindows 10無料アップグレードの基本的な情報はこちら → 「Windows 10」無料アップグレード前に確認したい5つのポイント
※公式ブログの追記を受け、最後のパートを加筆しました。またレジストリ編集の手順を加筆しました(2015年7月24日16時/PC USER編集部)
関連記事
- 「Windows 10」大特集
 鈴木淳也の「Windowsフロントライン」:今から知っておきたい「Windows 10」導入後のWindows Updateに関する注意点
鈴木淳也の「Windowsフロントライン」:今から知っておきたい「Windows 10」導入後のWindows Updateに関する注意点
プレビュー版の幅広い展開や正式版の無料アップグレードなど、過去のWindowsとは異なる提供方法で話題を振りまいてきたWindows 10。実は導入後のWindows Updateについても従来とは異なるルールが設けられている。 鈴木淳也の「Windowsフロントライン」:「Windows 10」は“非推奨”ながら手動アップグレードも可能へ
鈴木淳也の「Windowsフロントライン」:「Windows 10」は“非推奨”ながら手動アップグレードも可能へ
「7月29日にすべての対象ユーザーがWindows 10に無料アップグレードできるわけではない」――Microsoftはそう告知していたが、どうやら追加の施策もあるようだ。 鈴木淳也の「Windowsフロントライン」:「Windows 10」で“開発完了(RTM)”の発表がない理由
鈴木淳也の「Windowsフロントライン」:「Windows 10」で“開発完了(RTM)”の発表がない理由
かつて新しいWindowsが発売される数カ月前には、開発完了およびRTM(量産出荷版)の発表が行われたものだった。しかし、Windows 10ではRTMの発表がないどころか、その概念も変わっている。 見た目はほぼ製品版か:RTM相当? Windows 10最新プレビュー「Build 10240」――EdgeがChromeより高速というテスト結果も
見た目はほぼ製品版か:RTM相当? Windows 10最新プレビュー「Build 10240」――EdgeがChromeより高速というテスト結果も
Windows 10のRTMともウワサされる最新プレビュー「Build 10240」が公開された。新標準ブラウザ「Microsoft Edge」は、JavaScriptテストでChromeとSafariより高速な結果が得られたという。 RTMはまもなく提供:「Windows 10」完成目前 プレビュー配信が一時停止へ
RTMはまもなく提供:「Windows 10」完成目前 プレビュー配信が一時停止へ
Windows 10のRTMがリリース準備段階に入り、プレビュー版の配布は一時停止となる。
関連リンク
Copyright © ITmedia, Inc. All Rights Reserved.
アクセストップ10
- Snapdragon X Eliteを搭載した新型「Surface Laptop」 パフォーマンスをチェック ARM版Windowsの未来は意外と明るい? (2024年07月26日)
- スイッチサイエンスが「Raspberry Pi 5」向けACアダプターを取り扱い (2024年07月25日)
- 鏡から映像が飛び出す!? NTTが肉眼で楽しめる「超鏡空中像表示システム」を開発 文化施設を中心に訴求 (2024年07月26日)
- 「Surface Laptop 7」を思わず自腹購入! プロイラストレーターが試して分かった満足点と懸念点 (2024年07月24日)
- 全世界で発生したCrowdStrike“ブルスク”問題、原因からIT担当者が検討すべきセキュリティ対策を考察する (2024年07月24日)
- あなたのPCのWindows 10/11の「ライセンス」はどうなっている? 調べる方法をチェック! (2023年10月20日)
- ベンキュー、USB4接続に対応した7in1タイプの拡張ドック (2024年07月25日)
- AMDが「Ryzen 9000シリーズ」の発売を1〜2週間程度延期 初期生産分の品質に問題 (2024年07月25日)
- VRやハイスペックPCは教育をどう変えるのか? マウスコンピューターと大阪教育大学が「VR教材」セミナーを開催 (2024年07月25日)
- サンワ、8K映像に対応した光ファイバー採用のロングHDMIケーブル (2024年07月25日)