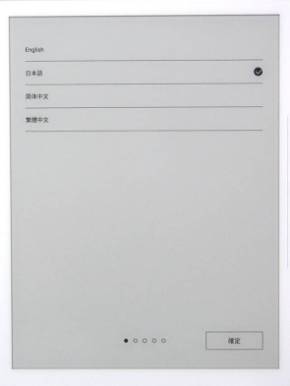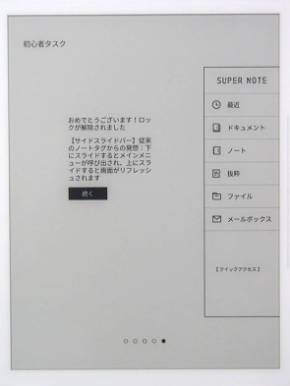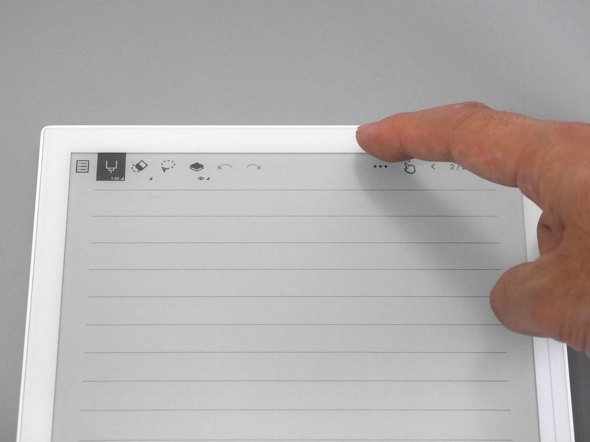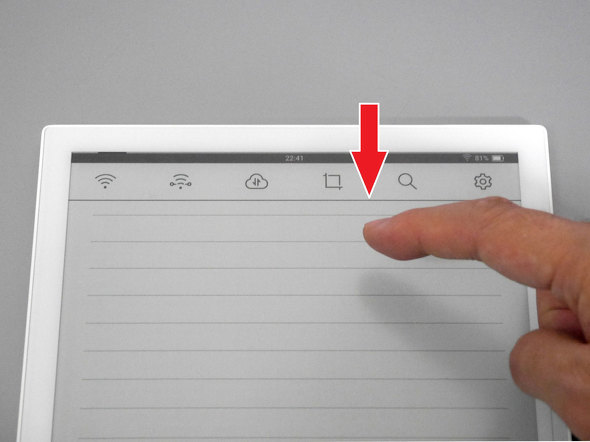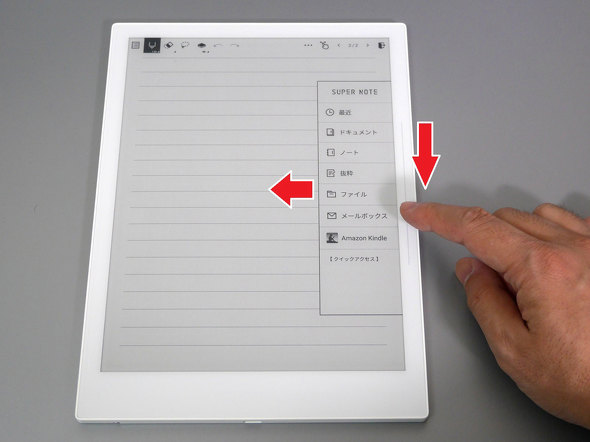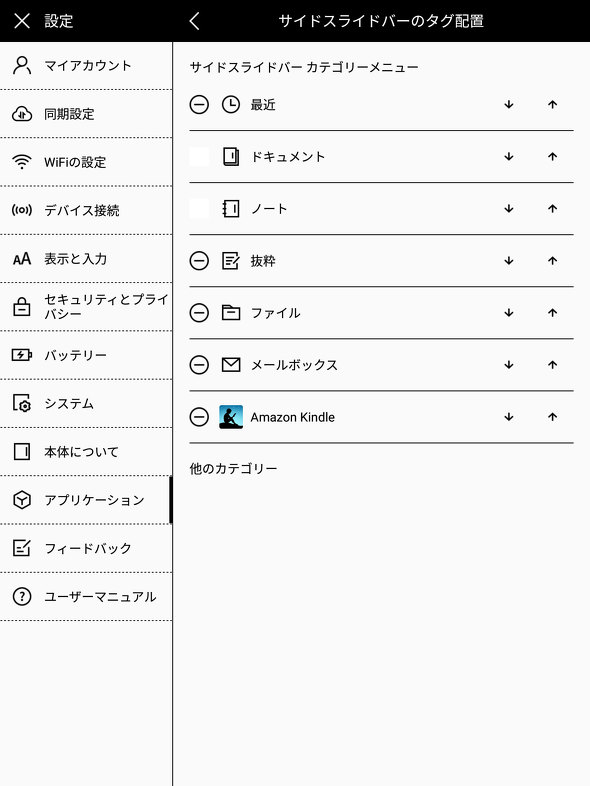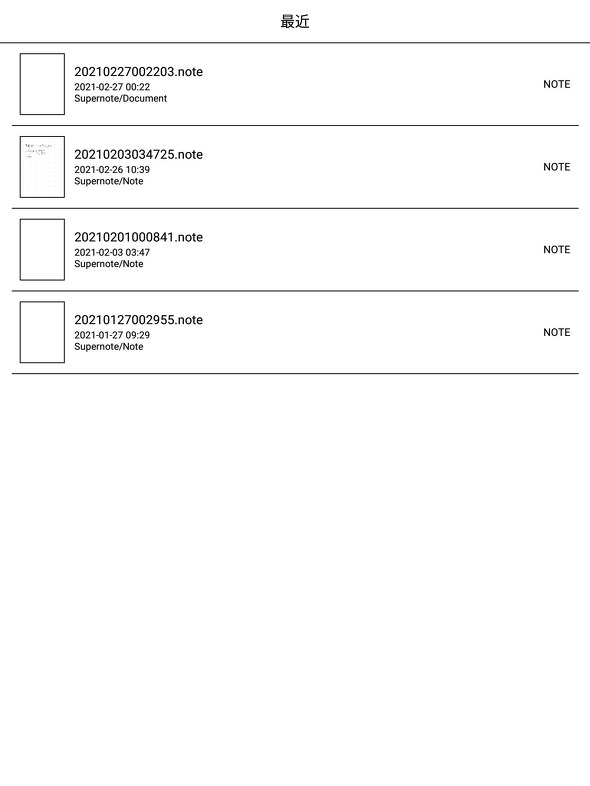10.3型ながら300g台の激軽E Inkノート「Supernote A5 X」を使ってみた(前編):Androidタブレットを試す(2/3 ページ)
上部のツールバーと側面のスライドバーの使いこなしがカギ
インストール手順も見ていこう。本製品はあくまでデジタルノートということで、一般的なAndroidデバイスのように、Wi-Fi設定やGoogleアカウントへのログインといった初期設定は不要で、デジタルノートとして使うだけであれば、言語設定だけでいきなり利用できる。Wi-Fiなどの設定は必要に応じて個別に行う仕組みだ。
本製品の基本操作として覚えておくべきなのは2つある。1つは画面上部を下にスワイプすると表示されるツールバーだ。Wi-Fiのオン/オフやクラウド同期、スクリーンショット、検索といったツールや、設定画面へのアクセスが行える。このツールバーは切り離して画面の別の位置に置くこともできる。
もう1つは、画面右のスライドバーだ。上から下にスライドするとメインメニューが表示される他、下から上にスライドするとE Ink特有の残像を消すためのリフレッシュが行われる。
ただしこのスライドバーは、スライドの方向(上→下)とメニュー出現の向き(右→左)が一致しないこともあり、あまり直感的とは言い難い。スワイプの距離が足りずに反応しないことも多く、メニュー表示とリフレッシュ、2つのボタンを並べるだけで済んだ気もしなくはない。このバーならではの操作が今後追加されることを期待したい。
メインメニューには「最近」「ドキュメント」「ノート」「抜粋」「ファイル」「メールボックス」というメニューが並んでいる。次回の後編で触れるKindleアプリのインストールが完了すれば、Kindleのアイコンが下に並ぶようになる。言うなればホーム画面という位置づけだ。
ドキュメントとファイルの違いが分かりにくいが、ノートで作成した「.note」形式のドキュメントやPDFなどが並ぶのがドキュメントで、その他の画像ファイルも含めたフォルダーが表示されるのがファイルという位置づけだ。ドキュメントについてもタイトルが「ファイル」となっているので、なおややこしい。
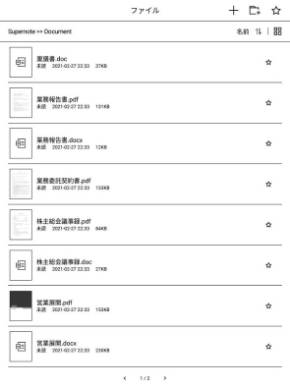
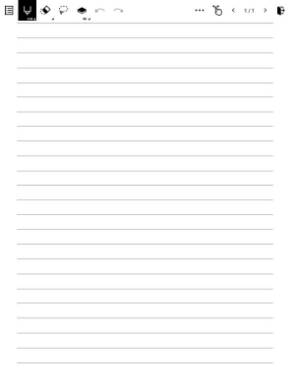 「ドキュメント」にはDocumentフォルダーにあるPDFやdocx、docファイルが表示される(写真=左)。「ノート」は、標準ではノートを記入する画面が、何らかのノートを開いたままであればそのページが表示される(写真=右)
「ドキュメント」にはDocumentフォルダーにあるPDFやdocx、docファイルが表示される(写真=左)。「ノート」は、標準ではノートを記入する画面が、何らかのノートを開いたままであればそのページが表示される(写真=右)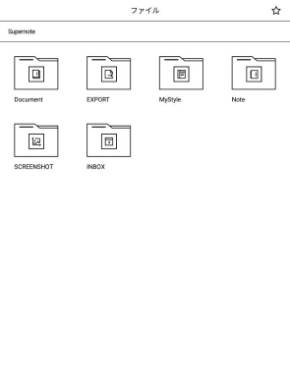
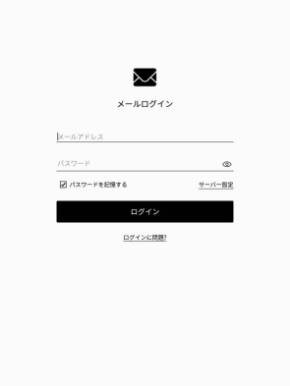 「ファイル」はいわゆるファイラーで、本体内の各フォルダーが表示される。前述の「ドキュメント」はこのDocumentフォルダー内を表示している(写真=左)。IMAPメールをサポート(写真=右)。最大3つのアカウントにログインできる。添付ファイルにも対応する
「ファイル」はいわゆるファイラーで、本体内の各フォルダーが表示される。前述の「ドキュメント」はこのDocumentフォルダー内を表示している(写真=左)。IMAPメールをサポート(写真=右)。最大3つのアカウントにログインできる。添付ファイルにも対応する続いて、スタイラスペンを見ていく。
関連記事
 キングジム「フリーノ」は果たして買いか?(前編)
キングジム「フリーノ」は果たして買いか?(前編)
E Ink電子ペーパー採用のデジタルノートに、新たなモデルが登場した。キングジムの「フリーノ」の使い勝手は同なのか、実機を使ってじっくり試してみた。 キングジム「フリーノ」は果たして買いか?(後編)
キングジム「フリーノ」は果たして買いか?(後編)
E Ink電子ペーパーを採用したデジタルノートの新顔となるキングジムの「フリーノ」。後編では、実機を使い込んで分かったことをまとめた。 富士通の電子ペーパー端末「QUADERNO」を1カ月使って分かったこと
富士通の電子ペーパー端末「QUADERNO」を1カ月使って分かったこと
「QUADERNO」(クアデルノ)は、富士通クライアントコンピューティング(FCCL)のE Ink電子ペーパー端末だ。軽量で長時間駆動、見やすい画面に加えてペーパーレス化の機能を強化した新バージョンをチェックした。 13.3型のE Inkタブレット「Boox Max3」を試す(入門編)
13.3型のE Inkタブレット「Boox Max3」を試す(入門編)
ひそかに注目を集めているE Ink搭載タブレットだが、13.3型の「Boox Max3」はどうなのだろうか。最新モデルをチェックする。 13.3型のE Inkタブレット「Boox Max3」を試す(活用編)
13.3型のE Inkタブレット「Boox Max3」を試す(活用編)
ひそかに注目を集めているE Ink搭載タブレット。Onyx Internationalの新モデル13.3型「Boox Max3」の使い勝手はどうなのだろうか。動画を交えて細かく見ていこう。
Copyright © ITmedia, Inc. All Rights Reserved.
アクセストップ10
- M4チップ登場! 初代iPad Proの10倍、前世代比でも最大4倍速くなったApple Silicon (2024年05月08日)
- iPad向け「Final Cut Pro 2」「Logic Pro 2」登場 ライブマルチカム対応「Final Cut Camera」アプリは無料公開 (2024年05月08日)
- iPadに“史上最大”の変化 「Appleスペシャルイベント」発表内容まとめ (2024年05月07日)
- Core Ultra 9を搭載した4型ディスプレイ&Webカメラ付きミニPC「AtomMan X7 Ti」がMinisforumから登場 (2024年05月08日)
- SSDの“引っ越し”プラスαの価値がある! 税込み1万円前後のセンチュリー「M.2 NVMe SSDクローンBOX」を使ってみる【前編】 (2024年05月06日)
- 個人が「Excel」や「Word」でCopilotを活用する方法は? (2024年05月08日)
- Apple、新型「iMac」「iPad Pro」「Apple TV 4K」を5月21日に発売 (2021年05月19日)
- 有機EL&M4チップ搭載の新型「iPad Pro」発表 フルモデルチェンジで大幅刷新 Apple Pencil Proも登場 (2024年05月07日)
- 「iPad Air(第6世代)」5月15日発売 11型と13型の2モデル展開、「M2」チップ搭載で9万8800円から (2024年05月07日)
- 出荷停止となったAmazon認定スタンドの空席を埋められる? 「Fire HD 8 Plus」「Fire HD 10 Plus」に対応したサードパーティー製ワイヤレス充電スタンドを試す (2024年05月07日)