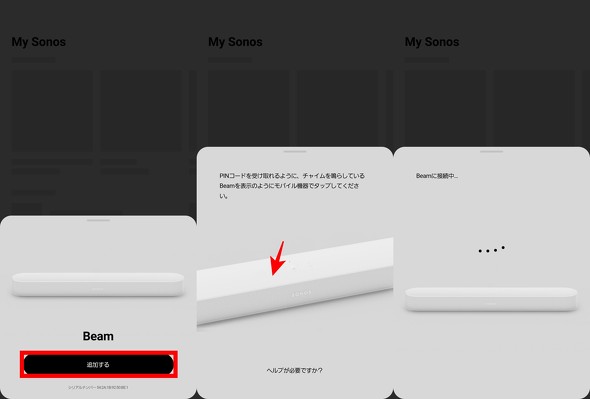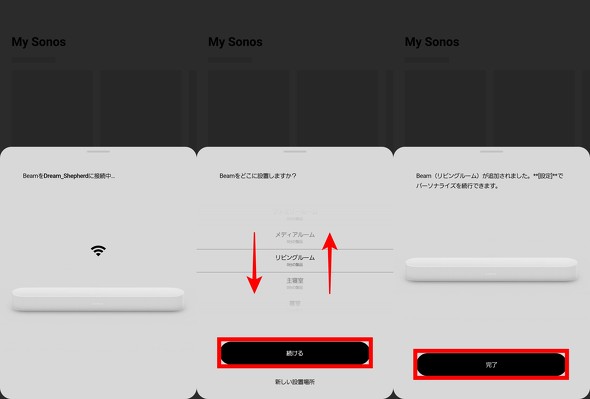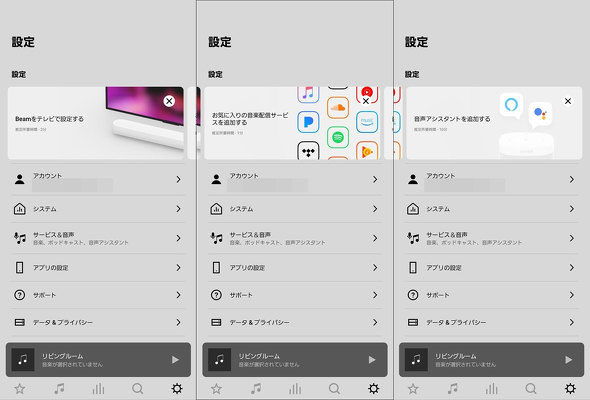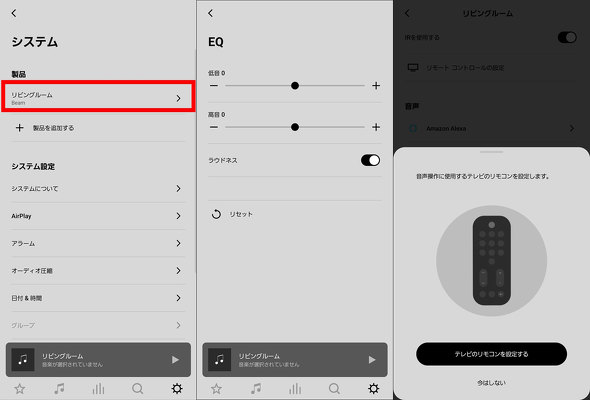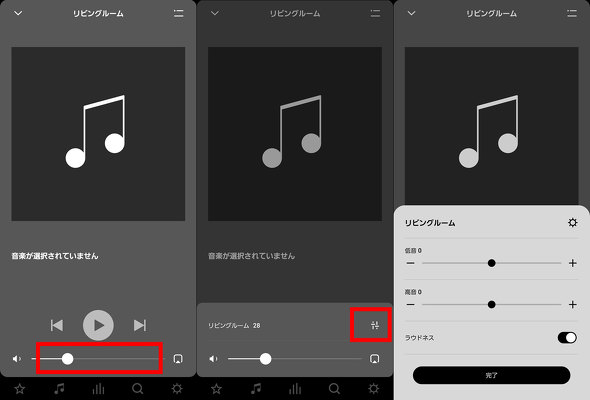「Sonos Beam(Gen2)」で自宅のサウンド環境を手軽にグレードアップ! ビデオ会議にも使える?(2/3 ページ)
家庭内Wi-Fiネットワークでシームレスなサウンド再生が可能
Sonos Beam(Gen2)は有線LANに加え、家庭内のWi-Fi(2.4GHz帯のみ、IEEE 802.11b/g/nに対応)を使って、手持ちの端末と接続する。本機単体ではWi-Fiアクセスポイントに接続することができないので、まずはSonosアプリを入手しよう。
ちなみに、公式サイトではSonos S2と案内されているが、各種アプリストアに表示されているアプリ名は「Sonos」だ。「Sonos S2がない!」とあわてないようにしたい。対応OSは、iOS 12/iPadOS 13/Android 8.0/Fire OS 7/macOS 10.11/Windows 8以降だ。
前述のTrueplay機能の操作のみiOSの画面を利用したが、それ以外の機能や初期設定などについては、Android版(Galaxy Note10+)の画面で説明していく。
アプリをインストールして立ち上げると、チュートリアルが流れた後、新規システムを作成するか既存のシステムに追加するかをたずねらる。新規システムを作成するを選ぶとアカウントの作成が求められるので、メールアドレスとパスワードを入力してアカウントを作成しよう。なお、アカウント名は、ここで入力したメールアドレスになる。
次に、「自動検出を許可する」と表示されるので、「Bluetooth」を選んで「続ける」をタップしよう。スマホの権限に関するダイアログボックスが表示されたら、「アプリの使用時のみ」をタップしよう。これで、近くにあるSonos製品を検出できるようになる。
後はアプリの指示に従って、製品を追加していく。
設定画面に戻ると、未設定の項目が上部に表示される。音声アシスタント(国内では今のところAlexaのみ)、音楽配信サービスとの接続、テレビとの接続など、行いたいものを1つずつこなしていくためのチェックリストのようだ。
「設定」「システム」「●●●(設置場所)」と進むと、イコライザーや音量制限、TVリモコンの設定などを行うことができる。
室内の環境に合わせて出力を微調整して音質を良くするTrueplayは、前述のようにiOSでしか行えないのでiPhoneのある人はぜひ試してみてほしい。
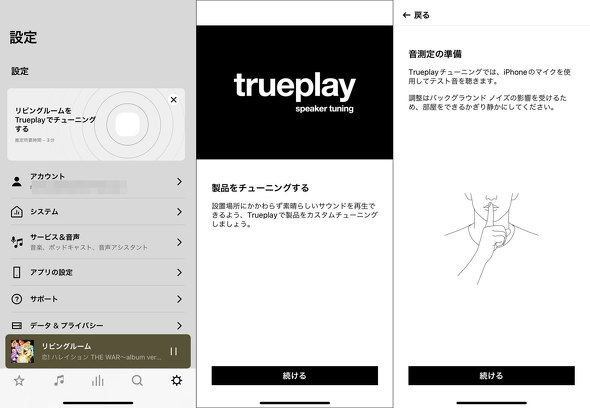 Trueplayで設定を行うときには、できるだけ静かな環境になるようにしよう。窓を閉め切り、子どもやペットがいるのであれば、別部屋に待機してもらおう。設定後は、気持ちの問題かもしれないが、若干、サラウンド効果が高まったように感じた
Trueplayで設定を行うときには、できるだけ静かな環境になるようにしよう。窓を閉め切り、子どもやペットがいるのであれば、別部屋に待機してもらおう。設定後は、気持ちの問題かもしれないが、若干、サラウンド効果が高まったように感じたアプリさえインストールしてあれば、どの端末でも音源として使うことができる。また、AirPlay 2をサポートしており、アプリなしでもAirPlay機能を使って動画の音声、楽曲をSonos Beam(Gen2)から再生可能だ。
関連記事
 SonosがDolby Atmos対応の小型サウンドバー「Sonos Beam(Gen2)」を国内投入 販売は2021年内
SonosがDolby Atmos対応の小型サウンドバー「Sonos Beam(Gen2)」を国内投入 販売は2021年内
Sonosが、多機能設計のサウンドバー「Sonos Beam(Gen2)」の国内販売を発表した。米国などでは10月5日から販売開始となるが、日本では2021年内の見込みだ。 スマートスピーカーとしての実力は? Sonosのポータブルスピーカー「Sonos Roam」を試す
スマートスピーカーとしての実力は? Sonosのポータブルスピーカー「Sonos Roam」を試す
スマートスピーカーやその関連デバイスについて、試行錯誤を繰り返しつつ、機能をバリバリ使えるようになる(予定)までの過程を、時系列でお届けする本連載。今回はユニークなスマートスピーカー「Sonos Roam」を試してみた。 バッテリー内蔵スマートスピーカー「Sonos Move」、試しに使って外に持ち出して分かったこと
バッテリー内蔵スマートスピーカー「Sonos Move」、試しに使って外に持ち出して分かったこと
Sonosのスマートスピーカー「Move」は、バッテリーを内蔵することでアウトドアでも使えるのが大きな特徴だ。試しに使って分かったこととは? AmazonのEchoやGoogle Homeにない、Sonosのスマートスピーカー「Move」ならではの特徴とは?
AmazonのEchoやGoogle Homeにない、Sonosのスマートスピーカー「Move」ならではの特徴とは?
Sonosのバッテリー内蔵型スマートスピーカー「Move」。その特徴やセットアップの手順を見ていく。 Appleの「HomePod mini」をひときわシビアに採点する
Appleの「HomePod mini」をひときわシビアに採点する
スマートスピーカーやその関連デバイスについて、試行錯誤を繰り返しつつ、機能をバリバリ使えるようになる(予定)までの過程を、時系列でお届けする本連載。今回は、Appleの小型スマートスピーカー「HomePod mini」を取り上げる。
Copyright © ITmedia, Inc. All Rights Reserved.
アクセストップ10
- AIに予算20万円以下でピラーレスケースのビジネスPCを組んでもらって分かったこと (2024年05月04日)
- レノボ「Legion Go」の“強さ”はどれだけ変わる? 電源モードごとにパフォーマンスをチェック!【レビュー後編】 (2024年05月03日)
- サンワ、ペンを持つように操作できるペン型マウス (2024年05月01日)
- WindowsデバイスでVPN接続ができない不具合/NVIDIAのローカルAI「ChatRTX」にAIモデルを追加 (2024年05月05日)
- あなたのPCのWindows 10/11の「ライセンス」はどうなっている? 調べる方法をチェック! (2023年10月20日)
- Core i9搭載のミニPC「Minisforum NAB9」は最大4画面出力に対応 ワンタッチでカバーも取れる その実力をチェックした (2024年05月01日)
- Intel N100搭載のChromebookは本当に重たくない? Lenovo IdeaPad Flex 3i Gen 8で動作をチェック! (2024年05月02日)
- Steamで「農業フェス」開催中! ポイントショップでは無料アイテムも (2024年05月03日)
- 「Windows 11 Home」をおトクに「Windows 11 Pro」へアップグレードする方法 (2022年04月15日)
- サンワ、体にフィットするコンパクトな回転座椅子 (2024年05月02日)