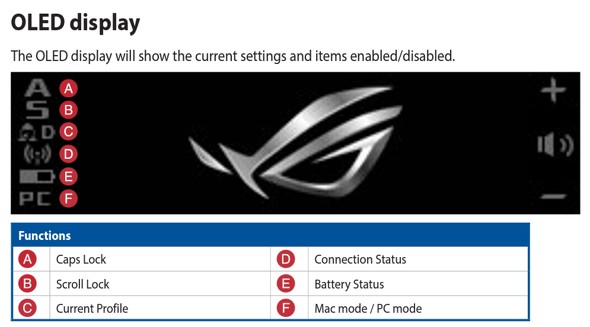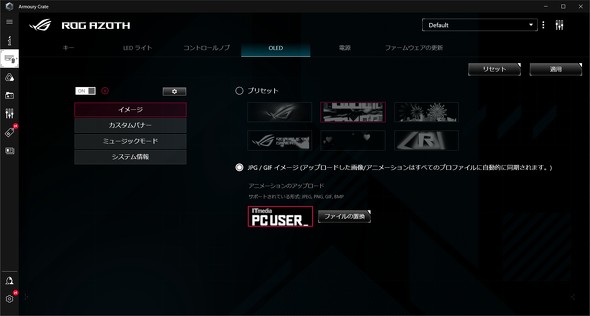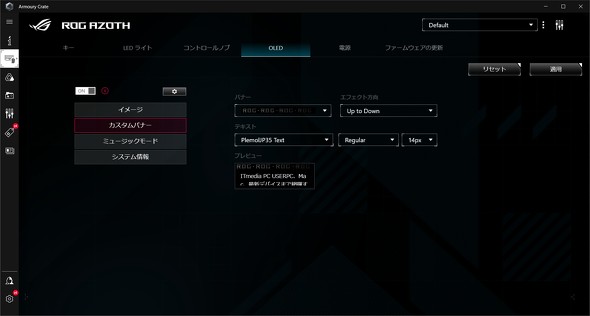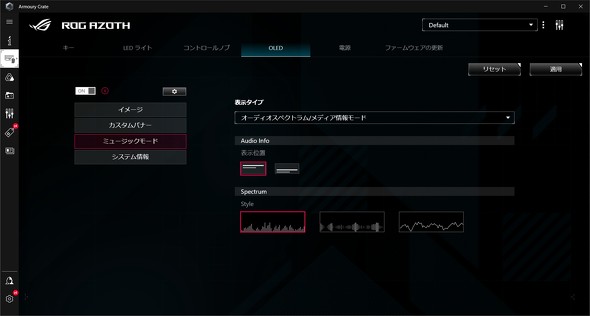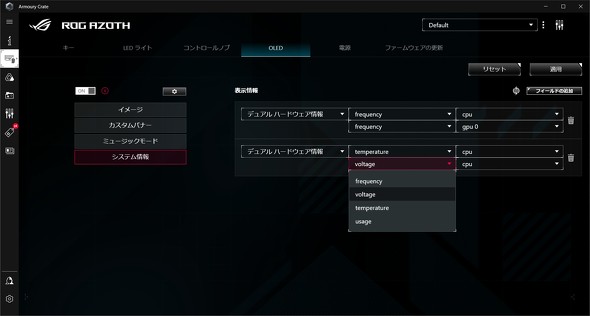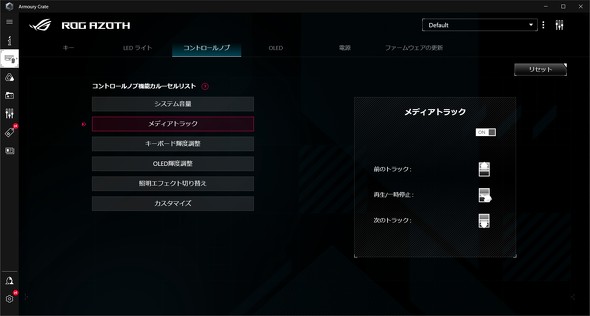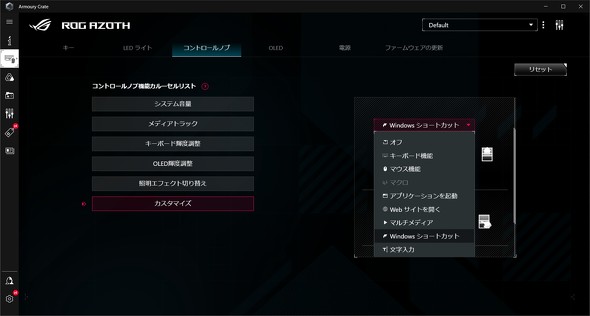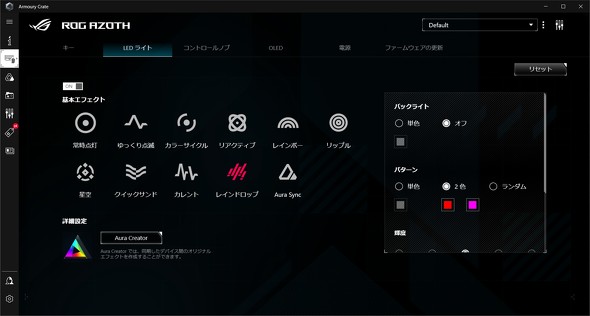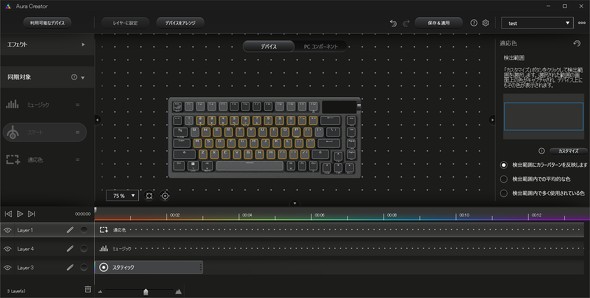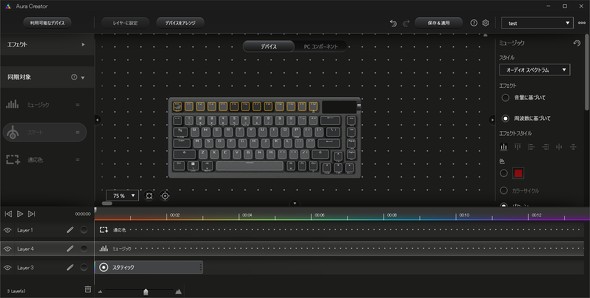ASUS JAPAN「ROG Azoth」は“自作キーボード”の沼に誘い込む破壊力抜群のメカニカルキーボードだった:キミはキーボードのメンテナンス方法を知っているか(2/3 ページ)
ユニークな2型OLEDディスプレイ
本製品をユニークなものにしているのは、キーボード右上に256×64ピクセル表示の2型モノクロOLEDディスプレイを内蔵していることだ。ディスプレイ上の左端にはCaps Lock/スクロールロック/選択中のプロファイル/接続方式/バッテリー状況/PCおよびMacモードが表示されるが、小さすぎることと、ごちゃごちゃしていることから視認性はあまり良くない。
メイン部分に表示できる情報は、同社のROGゲーミング製品共通の設定ユーティリティー「Armoury Crate」から設定できる。その内容は以下の4種類だ。
- イメージ
- 6種類のプリセットアニメーション、もしくはカスタムイメージ/アニメーションを設定することができる。カスタムイメージ/アニメーションではJPG/PNG/GIF/BMPの静止画もしくは動画をアップロードし、ディスプレイに合わせてトリミングするだけで、自動的にディスプレイに最適化されたイメージ/アニメーション(モノクロ/256x64ピクセル/最大196フレーム)に変換される。
- カスタムバナー
- プリセットのバナー(空白を合わせて6種)と自由に設定できるテキストを表示する。
- ミュージックモード
- PCで再生中のメディア情報と、オーディオスペクトラムを表示する。オーディオスペクトラムには3種類のスタイルが用意されている。
- システム情報
- 日付/時刻、クロック周波数(CPU/GPU/メモリ)、電圧(CPU/GPU)、温度(CPU/GPU)、利用率(CPU/GPU/メモリ)を表示する。表示情報を増やした場合はローテーションで表示される。
キーボード上のディスプレイに表示できそうな機能は一通りある印象だが、個人的には小さすぎて見づらい左端にあるステータス表示と同様の内容を、メイン部分に表示する選択肢も欲しかったところだ。
3軸コントローラーの使い心地はどうだ?
OLEDディスプレイの右隣(キーボード側面部)には、コントロールノブが用意される。コントロールノブは、前後とセンター位置での押し込みが可能なセンター自動復帰のシリンダー型の部分と、その側面にあるボタンで4つの操作が可能になっている。
押しボタンで機能の順次切り替えが、選択した機能に対して+(奥)/−(手前)/決定(押し込み)が基本的な操作となる。
操作できる機能は、「コントロールノブ機能カルーセルリスト」で管理するようになっており、システム音量/メディアトラック/キーボード輝度調整/OLED輝度調整/照明エフェクト切り替えのプリセットに、カスタマイズを加えた計6機能で、機能の無効化はできるが、順序は変更できない。
カスタマイズでは、キーボード機能やマウス機能、アプリ起動やWindowsショートカットなどを3つのボタンに割り当てることができる。
だが、筆者が「こういう使い方が便利かも」と試してみたものは、ことごとく利用できなかった。
まず、Fn+F12のステルスキーだ。これはいわゆる「ボスが来た」機能のことで、音声をミュートにし、全ウィンドウを最小化し、デスクトップ画面を表示するものである。次に試したのが、Windowsキー+Lキーの画面ロックだ。どうやら、FnキーやWindowsキーを併用するキーはキーボード機能としての登録はできないようだ。
それならばと、Windowsショートカットも確認してみたが、設定できるショートカットは6種類のみで、画面ロックや仮想デスクトップの切り替えなどは設定できなかった。
イルミネーションの多彩さ
ゲーミングキーボードには欠かせない、RGB LEDイルミネーションのカスタマイズ性もかなり柔軟だ。設定は大きく分けて、基本エフェクトとAura Syncの2つから選択する。基本エフェクトは常時点灯、ゆっくり点滅、リアクティブなど10種のプリセットから選択する。これらはコントロールノブなどから切り替えることも可能だ。
お手軽に選択/切り替えができる基本エフェクトに対し、とことんカスタマイズできるのがAura Syncである。Aura SyncはAURAシリーズなどでサポートされているRGB LEDイルミネーションシステムで、対応する複数の周辺機器やパーツと連携した統一的なイルミネーションパターンを作成できるシステムだが、対象がROG Azoth1台でもきめ細かな設定が行える。
Aura Creatorを使ってキーをグループ化(レイヤー化)し、それぞれに異なる設定を入れることで以下のような設定も可能になる。
- ファンクションキー列でオーディオスペクトラムを表示
- 打ち間違えやすいキーはスタティックで常時点灯
- その他の部分は画面の色を反映
最後に、本製品のウリの1つであるメンテナンス性について確認する。
関連記事
 キースイッチ交換可能な75%キーボードや27型有機ELディスプレイのASUS新モデルをチェック!
キースイッチ交換可能な75%キーボードや27型有機ELディスプレイのASUS新モデルをチェック!
ASUS JAPANが同社初となるeスポーツコレクション「ACE SERIES」を国内に投入する。同時に発表されたゲーミングディスプレイや、ユニークなキーボードもチェックしよう。 ASUSのDIYツール付き75%キーボード「ROG Azoth」が話題に
ASUSのDIYツール付き75%キーボード「ROG Azoth」が話題に
先週は入力デバイスの新製品も多かった。カスタム性の高い「ROG Azoth」に加え、Gloriousの軽量マウスやセラミックコーティングのガラス製マウスパッドなどが店頭に並んでいる。 多様なユーザーニーズに応えつつ、サステナビリティにも注力 ジョニー・シー会長が語るASUSのモノ作り
多様なユーザーニーズに応えつつ、サステナビリティにも注力 ジョニー・シー会長が語るASUSのモノ作り
ASUS JAPANが、コンシューマー向けノートPCの発表会を台湾のASUSTeK Computer(ASUS)の本社で開催した。発表会の冒頭では、ASUSの“顔”ともいえるジョニー・シー会長が登壇し、ASUSのモノづくりの理念を説明した。 ASUSのプロeゲーマー向けギア「ROG Ace」はどこがすごい? マウス、マウスパッド、キーボードを使って分かったこと
ASUSのプロeゲーマー向けギア「ROG Ace」はどこがすごい? マウス、マウスパッド、キーボードを使って分かったこと
ASUS JAPANが、プロeゲーマー向けの周辺機器「ROG Ace」を立ち上げた。この記事では、同シリーズのマウス、マウスパッド、コンパクトキーボードを一挙に試す。 ASUS、高機能2in1タブレットPC「ROG Flow Z13」にファッションブランド“ACRONYM”コラボ仕様の新モデル
ASUS、高機能2in1タブレットPC「ROG Flow Z13」にファッションブランド“ACRONYM”コラボ仕様の新モデル
ASUS JAPANは、独ファッションブランド“ACRONYM”とコラボレーションした高機能2in1タブレットPC「ROG Flow Z13-ACRNM RMT02」を発表した。
Copyright © ITmedia, Inc. All Rights Reserved.
アクセストップ10
- Microsoftが「MS-DOS 4.0」をオープンソース化 IBMの協力で (2024年04月26日)
- Steamで「ゴールデンウィークゲームフェス」開催中! 最大90%オフも (2024年04月27日)
- Wi-Fi 7対応のゲーミングルーターがASUSからデビュー (2024年04月27日)
- あなたのPCのWindows 10/11の「ライセンス」はどうなっている? 調べる方法をチェック! (2023年10月20日)
- プロセスノードに加えて新技術も売り込む! Intelが半導体の「受託生産」で使う“武器”【後編】 (2024年04月26日)
- aiwa、5K撮影に対応した小型アクションカメラ「aiwa cam S5K」など2製品 (2024年04月26日)
- 生成AI関連企業が児童の性的危害の作成と拡散を防ぐ取り組みを発表/Google ChromeのサードパーティーCookie廃止を延期に (2024年04月28日)
- 8K/30fpsで撮影できる「Insta360 X4」は想像以上のデキ 気になる発熱と録画可能時間を検証してみたら (2024年04月26日)
- 「Windows 11 Home」をおトクに「Windows 11 Pro」へアップグレードする方法 (2022年04月15日)
- ワコムが有機ELペンタブレットをついに投入! 「Wacom Movink 13」は約420gの軽量モデルだ (2024年04月24日)