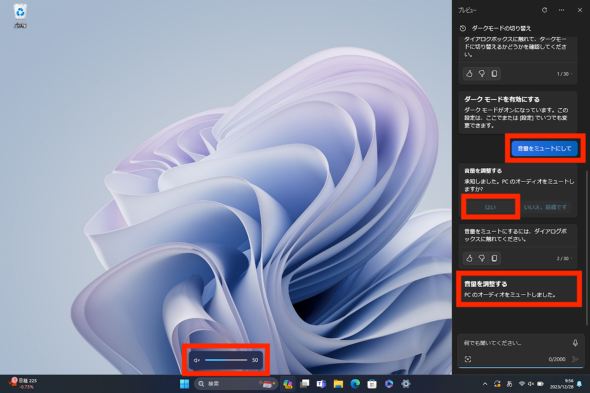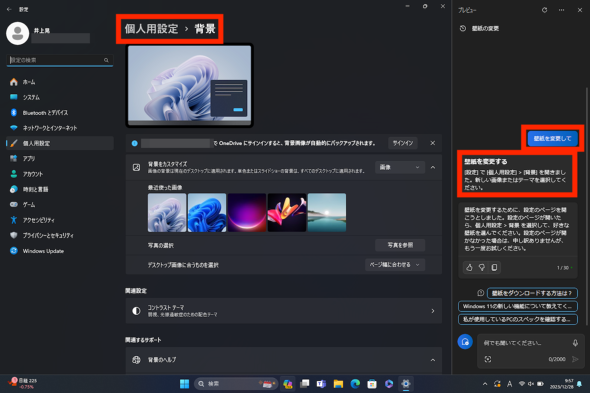CopilotからPC設定を言葉で変更する 「ダークモードをオン」など:極める!Copilot in Windows(2/2 ページ)
(2)音量を変更する
続いて、音量を変更してみよう。基本的な流れは先述した「ダークモード」への切り替えと同じだ。Copilito in Windowsのテキスト入力欄から「音量をミュートにして」という指示を送信しよう。こちらも「はい/いいえ、結構です」の選択肢が表示されるので、「はい」をクリックして完了だ。
なお、筆者が検証した範囲ではミュート以外にも「音量を15にして」のような数値で指定した操作も正しく動作した。
ただし、おそらく実際の運用においては、ミュートの切り替えや、音量の増減程度の操作ならばノートPCのファンクションキー列にある音量調節が割り当てられたキーで操作できる場合が多いと思う。ここでは、Copilotを練習するための操作と割り切って捉えておき、手元のPCで検証できるならば実際に試してもらえればうれしい。
(3)壁紙を変更する
一方で、設定項目がどこにあるか分からない設定操作を行う場合には、Copilot in Windowsからのアプローチは時短につながるかもしれない。例えば「壁紙を変更して」のような指示をすることで、Copilot in Windowsは該当する設定画面を表示してくれる。
なお、「デスクトップにある『photo01』を壁紙に適用して」のように、画像データを指定した状態での指示もいくつか試したが、Copilot in Windowsが勝手に設定を変えることはなかった。こちらの場合も、先述したのと同じく、必要な設定画面が表示された状態に切り替わった。
ただし、データを指定する際の適切なプロンプトの活用方法を筆者が把握できていないだけの可能性もあるので、PCに詳しい方は、まゆに唾をつけながらどのような挙動になるのか検証してみるのがいいだろう。
関連記事
 MicrosoftがWindows PCへの「Copilotキー」搭載を推進 約30年ぶりに“大きな変更”
MicrosoftがWindows PCへの「Copilotキー」搭載を推進 約30年ぶりに“大きな変更”
Microsoftが、約30年ぶりにWindows PC向けキーボードの機能を追加する。Windows 10/11のAIエージェント機能「Copilot in Windows」をすぐに呼び出せるキーを新設することで、AIをより身近にするという。 2024年は「AI PC」の年になることを自ら示すMicrosoft
2024年は「AI PC」の年になることを自ら示すMicrosoft
Windows 10の延長サポートが2025年10月に終了するのを前に、Windows 11移行状況はどうなっているのだろうか。同時に、「AI PC」なる物がどのような影響を与えるのか。その辺りの情報をまとめた。 2024年のWindows、AI時代を迎えた2つの方向性 “Windows 12”はハードウェアで進化する
2024年のWindows、AI時代を迎えた2つの方向性 “Windows 12”はハードウェアで進化する
Windows 10 EOSが迫ってくる中で、Windows 11の次期バージョンはどうなるのだろうか。“Windows 12”となるのか、Copilotがどのように絡んでくるのか。考察してみた。 “AI元年”となった2023年 PCの世界にも地殻変動をもたらす予感
“AI元年”となった2023年 PCの世界にも地殻変動をもたらす予感
2023年初頭、MicrosoftによるOpenAIへの巨額投資が話題を呼んだ。それ以来、同年は“AI元年”とも呼べる盛り上がりを見せた。2024年も、その流れは続きそうである。 Microsoft Copilotに最新のGPT-4 TurboやDALL・E 3を順次導入/日本マイクロソフトが法人向けソフトウェアとクラウドサービスの値上げを発表
Microsoft Copilotに最新のGPT-4 TurboやDALL・E 3を順次導入/日本マイクロソフトが法人向けソフトウェアとクラウドサービスの値上げを発表
うっかり見逃していたけれど、ちょっと気になる――そんなニュースを週末に“一気読み”する連載。今回は、12月3日週を中心に公開された主なニュースを一気にチェックしましょう!
Copyright © ITmedia, Inc. All Rights Reserved.
アクセストップ10
- 新型「iPad Pro」がM3チップをスキップした理由 現地でM4チップ搭載モデルと「iPad Air」に触れて驚いたこと (2024年05月09日)
- 「M4チップ」と「第10世代iPad」こそがAppleスペシャルイベントの真のスターかもしれない (2024年05月10日)
- シャープ初の社内スタートアップは成功できる? 波瀾万丈のAIoTクラウドが目指す道 (2024年05月13日)
- SanMaxから10年振りの黒基板メモリが登場! (2024年05月11日)
- xAIの生成AI「Grok」がXの有料ユーザー向けにテスト公開/「Copilot for Microsoft 365」がアップデート 「リライト」機能を追加 (2024年05月12日)
- 日本最大の教育展示会「EDIX 東京」に大盛りランチパック!? GIGAスクール構想のその先を見てきた (2024年05月10日)
- Minisforum、Intel N100を搭載したスティック型ミニPC「Minisforum S100」の国内販売を開始 (2024年05月10日)
- あなたのPCのWindows 10/11の「ライセンス」はどうなっている? 調べる方法をチェック! (2023年10月20日)
- ASRock、容量約2Lの小型ボディーを採用したSocket AM5対応ミニベアボーンPCキット (2024年05月10日)
- プリンストン、USB 3.2接続に対応したスティック型デサインのポータブルSSD (2024年05月13日)