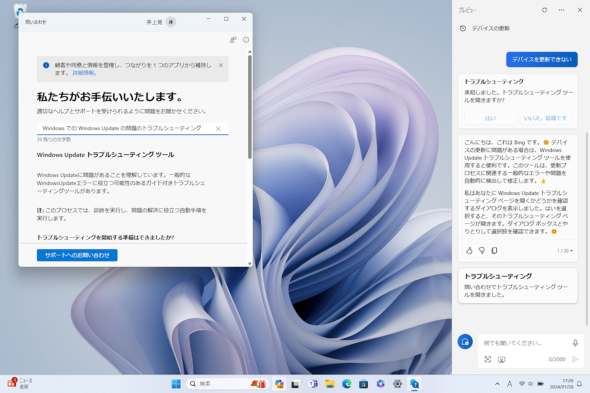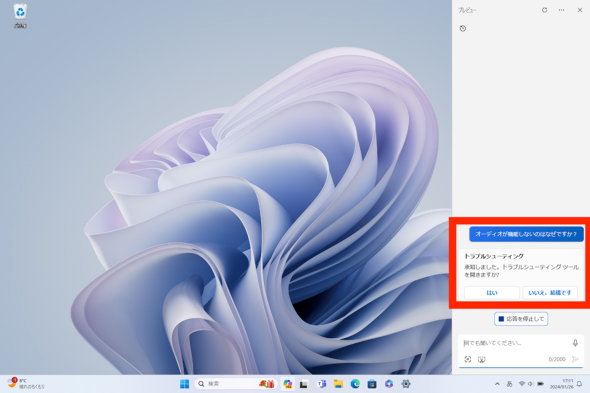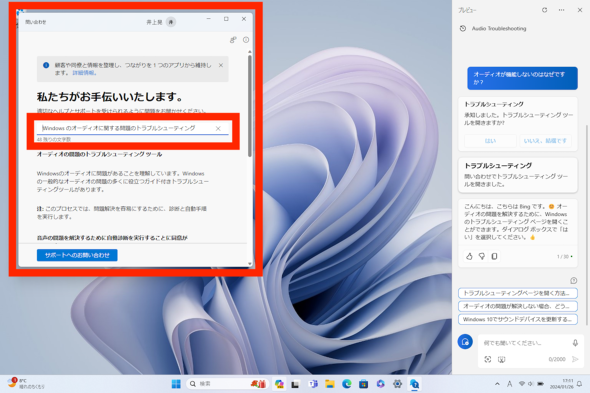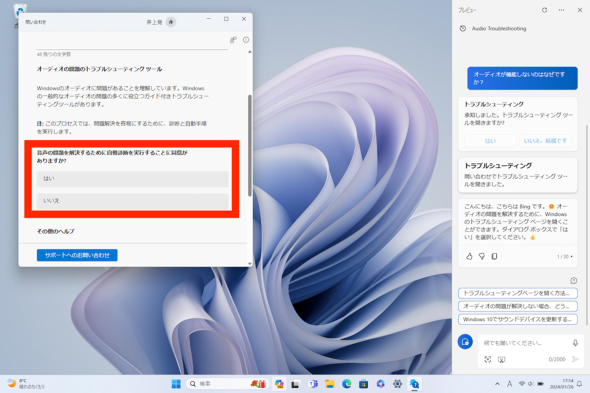CopilotでPCのトラブルシューティングは実現できるか?:極める!Copilot in Windows(1/2 ページ)
Windows 11のAIアシスタント機能「Copilot in Windows」は、ChatGPTのように文章を生成できるだけでなく、Windows OSのシステムと関連した設定操作なども行える。今回は、「Copilot in Windows」の公式サイトにおいて紹介されている“トラブルシューティング”に関する3つの操作を実際に試し、挙動を確認したい。
- 「オーディオが機能しないのはなぜですか?」
- 「カメラが動作しません」
- 「デバイスを更新できない」
なお、Copilot in Windowsの概要と基本的な使い方についての説明は、過去回にて解説済みだ。また、本稿での検証には、Windows 11 Home(バージョン23H2、OSビルド22631.2861)を用いた。
「オーディオが機能しないのはなぜですか?」と尋ねる
Copilot in Windowsを起動し、まずは「オーディオが機能しないのはなぜですか?」と入力して送信した。Copilot in Windowsからの回答としては、「トラブルシューティング/承知しました。トラブルシューティングツールを開きますか?」と表示され、「はい/いいえ、結構です」の選択肢が現れた。
ここで「はい」を選択すると、「問い合わせ」アプリが起動し、同アプリ内の検索欄に「Windowsのオーディオに関する問題のトラブルシューティング」と入力された状態になった。
以降はCopilot in Windowsの操作ではないが、操作の流れをイメージできるように、手順解説を少し続けたい。「問い合わせ」アプリのウィンドウ内をスクロールしていくと、「音声の問題を解決するために自動診断を実行することに同意がありますか?」の項目が表示されており、「はい/いいえ」の選択肢が選べる。ここで「はい」を選び、スキャンを実行することになる。
筆者の検証環境では、オーディオに問題があったわけではないので、無事ビープ音が再生され、「スキャン中に音(ビープ音)が聞こえましたか?」の問いに「はい」と回答して、「問題は見つかりませんでした!」で終了した。
関連記事
 Copilotに指示できる“一般的なタスク”とは? 試してみた
Copilotに指示できる“一般的なタスク”とは? 試してみた
Windows 11/10に搭載されたアシスタント機能「Copilot in Windows」を有効活用するためのTipsを連載で紹介する。 Windowsで使える生成AI活用のアシスタント機能「Copilot in Windows」を解説 Tips連載をスタート
Windowsで使える生成AI活用のアシスタント機能「Copilot in Windows」を解説 Tips連載をスタート
Windows 11/10に搭載されたアシスタント機能「Copilot in Windows」を有効活用するためのTipsを連載で紹介する。 AIで「めっちゃ速い」から「めっちゃ便利」へ――2024年の「パーソナルコンピュータ」に加わる新たな評価軸と変化
AIで「めっちゃ速い」から「めっちゃ便利」へ――2024年の「パーソナルコンピュータ」に加わる新たな評価軸と変化
CES 2024では、久しぶりにコンシューマー向けPCに盛り上がりが見られた。Microsoftが新たに「Copilotキー」の搭載を推奨するなど、いわゆる「AI PC」が活況を見せたからだ。AI PCの登場は、PCの性能に関する価値観を一新する可能性がある。 Microsoftが個人向け「Copilot Pro」をリリース 優先アクセス権やMicrosoft 365との連携機能などが付いて月額3200円
Microsoftが個人向け「Copilot Pro」をリリース 優先アクセス権やMicrosoft 365との連携機能などが付いて月額3200円
Microsoftが、個人向けに「Copilot」の有料サブスクリプションサービスを開始した。無料版よりも処理の優先度を上げてもらえる他、Microsoft 365のデスクトップアプリとの連携機能などを利用できるようになる。 早速Copilotキー付きモデルも登場! ASUSがZenbookやVivobookシリーズ、Core Ultra搭載Chromebook Plusなど2024年モデルを発表
早速Copilotキー付きモデルも登場! ASUSがZenbookやVivobookシリーズ、Core Ultra搭載Chromebook Plusなど2024年モデルを発表
ASUSTeK Computerが1月9日(現地時間)、同社の個人向けおよびビジネス向けノートPCを中心にさまざまなモデルを発表した。現時点で日本国内での展開は未定だ。
Copyright © ITmedia, Inc. All Rights Reserved.
アクセストップ10
- Microsoftが「MS-DOS 4.0」をオープンソース化 IBMの協力で (2024年04月26日)
- Wi-Fi 7対応のゲーミングルーターがASUSからデビュー (2024年04月27日)
- Steamで「ゴールデンウィークゲームフェス」開催中! 最大90%オフも (2024年04月27日)
- プロセスノードに加えて新技術も売り込む! Intelが半導体の「受託生産」で使う“武器”【後編】 (2024年04月26日)
- aiwa、5K撮影に対応した小型アクションカメラ「aiwa cam S5K」など2製品 (2024年04月26日)
- 8K/30fpsで撮影できる「Insta360 X4」は想像以上のデキ 気になる発熱と録画可能時間を検証してみたら (2024年04月26日)
- あなたのPCのWindows 10/11の「ライセンス」はどうなっている? 調べる方法をチェック! (2023年10月20日)
- LGエレ、キャリブレーションセンサーを標準付属した4K対応の27型/31.5型液晶ディスプレイ (2024年04月26日)
- ワコムが有機ELペンタブレットをついに投入! 「Wacom Movink 13」は約420gの軽量モデルだ (2024年04月24日)
- 「Windows 11 Home」をおトクに「Windows 11 Pro」へアップグレードする方法 (2022年04月15日)