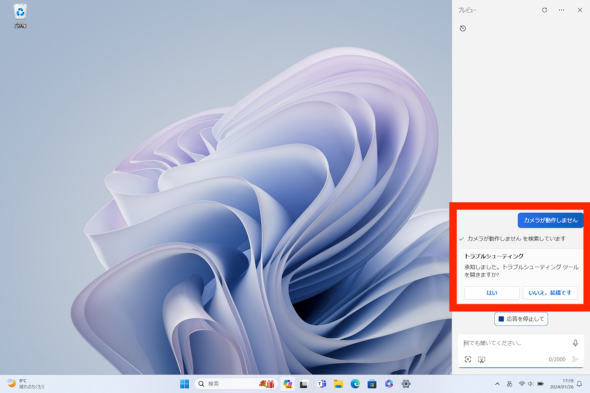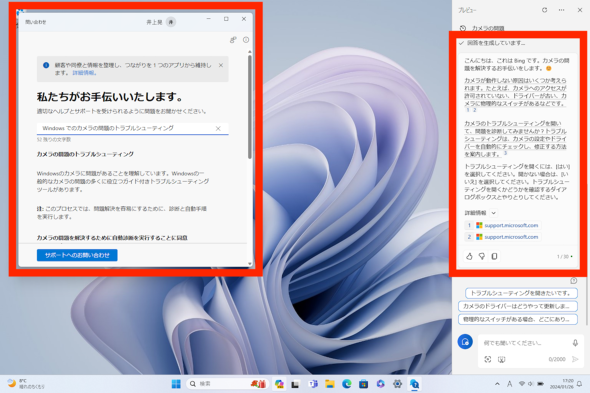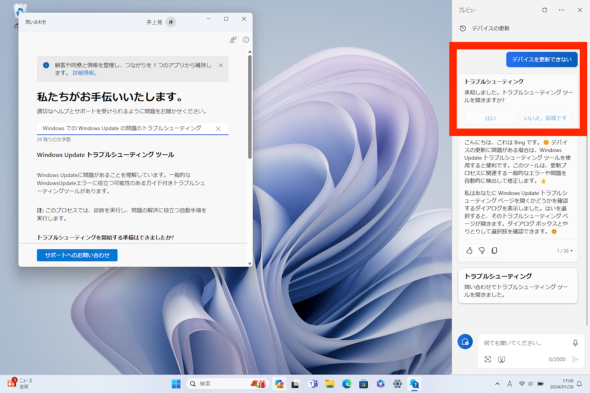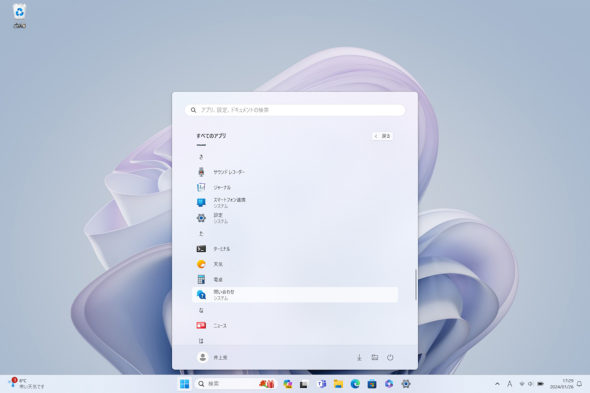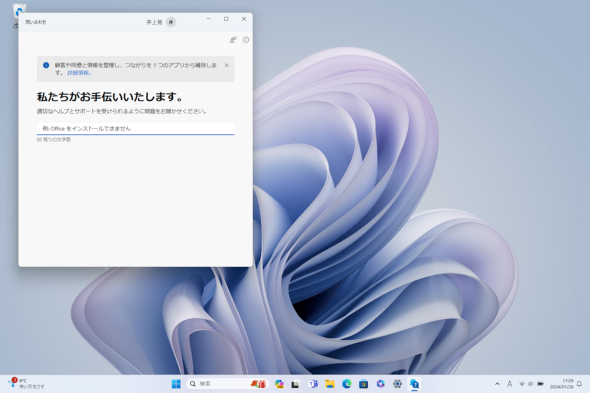CopilotでPCのトラブルシューティングは実現できるか?:極める!Copilot in Windows(2/2 ページ)
「カメラが動作しません」と尋ねる
続いて、Copilot in Windowsに「カメラが動作しません」と送信してみる。こちらも回答として「トラブルシューティング/承知しました。トラブルシューティングツールを開きますか?」と「はい/いいえ、結構です」の選択肢が現れ、「はい」を選ぶと「問い合わせ」アプリが起動した。
ただし、「問い合わせ」アプリ内の検索欄には、「Windowsでのカメラの問題のトラブルシューティング」と入力された状態になっていた。
また、Copilot in Windowsのチャット画面においても、「こんにちは、これはBingです。カメラの問題を解決するお手伝いをします。カメラが動作しない原因はいくつか考えられます。例えば、カメラのアクセスが許可されていない、ドライバーが古い、カメラに物理的なスイッチがあるなどです。〜(省略)」のように一般的な原因の可能性を示唆するテキストが表示された。
「デバイスを更新できない」
そして、Copilot in Windowsに「デバイスを更新できない」と送信した場合も、同様にトラブルシューティングを開くかどうかの選択肢が表示され、「はい」を選ぶと「WindowsでのWindows Updateの問題のトラブルシューティング」と検索欄に表示された状態で、「問い合わせ」アプリが起動した。こちらの詳細は割愛する。
前の2項目と比べてみても、おそらくこうした流れが共通しているのだろう。
手動で「問い合わせ」アプリを起動する方法も確認
最後に、一応Copilot in Windowsを使わずに手動で「問い合わせ」アプリを起動する方法を紹介しておこう。(1)スタートメニューを開き、(2)「すべてのアプリ」を選択し、(3)アプリ一覧画面を下へスクロールするなどして「問い合わせ」アプリを選ぼう。これで「問い合わせ」アプリが起動する。あとは、(4)困っていることに関して検索欄にテキストで説明を入力すればOKだ。
こうした工数を考えると、「問い合わせ」アプリを起動してテキストを入力するよりも、Copilot in Windowsで聞いた方が効率は良いように思えた。具体的には、(1)Copilot in Windowsを開く→(2)質問を入力する──という2工程で済む。
ちなみに、Copilot in Windowsや、結果として起動する「問い合わせ」アプリは、インターネット接続環境がないと利用できない。そのため「インターネットにつながらない」といった質問はできないので、あらかじめ理解しておこう。
関連記事
 Copilotに指示できる“一般的なタスク”とは? 試してみた
Copilotに指示できる“一般的なタスク”とは? 試してみた
Windows 11/10に搭載されたアシスタント機能「Copilot in Windows」を有効活用するためのTipsを連載で紹介する。 Windowsで使える生成AI活用のアシスタント機能「Copilot in Windows」を解説 Tips連載をスタート
Windowsで使える生成AI活用のアシスタント機能「Copilot in Windows」を解説 Tips連載をスタート
Windows 11/10に搭載されたアシスタント機能「Copilot in Windows」を有効活用するためのTipsを連載で紹介する。 AIで「めっちゃ速い」から「めっちゃ便利」へ――2024年の「パーソナルコンピュータ」に加わる新たな評価軸と変化
AIで「めっちゃ速い」から「めっちゃ便利」へ――2024年の「パーソナルコンピュータ」に加わる新たな評価軸と変化
CES 2024では、久しぶりにコンシューマー向けPCに盛り上がりが見られた。Microsoftが新たに「Copilotキー」の搭載を推奨するなど、いわゆる「AI PC」が活況を見せたからだ。AI PCの登場は、PCの性能に関する価値観を一新する可能性がある。 Microsoftが個人向け「Copilot Pro」をリリース 優先アクセス権やMicrosoft 365との連携機能などが付いて月額3200円
Microsoftが個人向け「Copilot Pro」をリリース 優先アクセス権やMicrosoft 365との連携機能などが付いて月額3200円
Microsoftが、個人向けに「Copilot」の有料サブスクリプションサービスを開始した。無料版よりも処理の優先度を上げてもらえる他、Microsoft 365のデスクトップアプリとの連携機能などを利用できるようになる。 早速Copilotキー付きモデルも登場! ASUSがZenbookやVivobookシリーズ、Core Ultra搭載Chromebook Plusなど2024年モデルを発表
早速Copilotキー付きモデルも登場! ASUSがZenbookやVivobookシリーズ、Core Ultra搭載Chromebook Plusなど2024年モデルを発表
ASUSTeK Computerが1月9日(現地時間)、同社の個人向けおよびビジネス向けノートPCを中心にさまざまなモデルを発表した。現時点で日本国内での展開は未定だ。
Copyright © ITmedia, Inc. All Rights Reserved.
アクセストップ10
- 新型「iPad Pro」がM3チップをスキップした理由 現地でM4チップ搭載モデルと「iPad Air」に触れて驚いたこと (2024年05月09日)
- 「M4チップ」と「第10世代iPad」こそがAppleスペシャルイベントの真のスターかもしれない (2024年05月10日)
- xAIの生成AI「Grok」がXの有料ユーザー向けにテスト公開/「Copilot for Microsoft 365」がアップデート 「リライト」機能を追加 (2024年05月12日)
- SanMaxから10年振りの黒基板メモリが登場! (2024年05月11日)
- Minisforum、Intel N100を搭載したスティック型ミニPC「Minisforum S100」の国内販売を開始 (2024年05月10日)
- あなたのPCのWindows 10/11の「ライセンス」はどうなっている? 調べる方法をチェック! (2023年10月20日)
- Core Ultra 9を搭載した4型ディスプレイ&Webカメラ付きミニPC「AtomMan X7 Ti」がMinisforumから登場 (2024年05月08日)
- 日本最大の教育展示会「EDIX 東京」に大盛りランチパック!? GIGAスクール構想のその先を見てきた (2024年05月10日)
- SSDの“引っ越し”プラスαの価値がある! 税込み1万円前後のセンチュリー「M.2 NVMe SSDクローンBOX」を使ってみる【前編】 (2024年05月06日)
- ASRock、容量約2Lの小型ボディーを採用したSocket AM5対応ミニベアボーンPCキット (2024年05月10日)