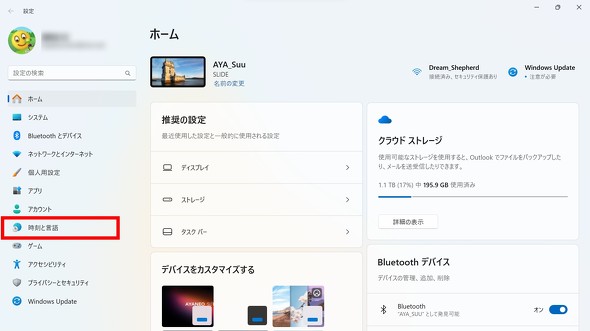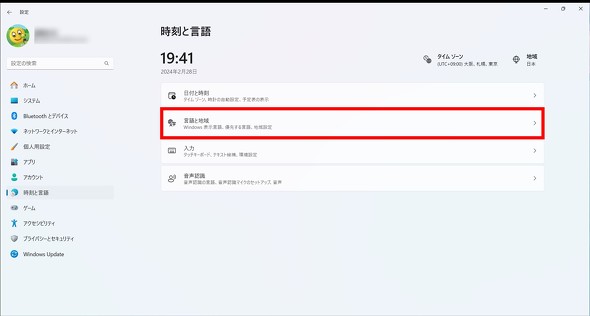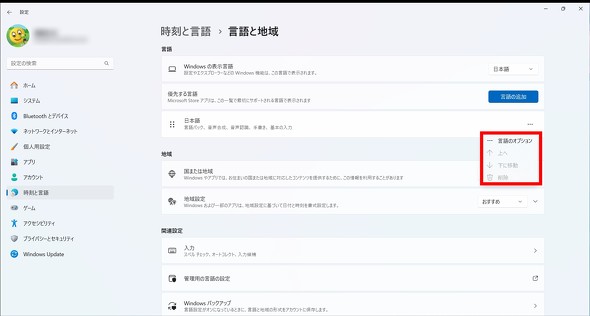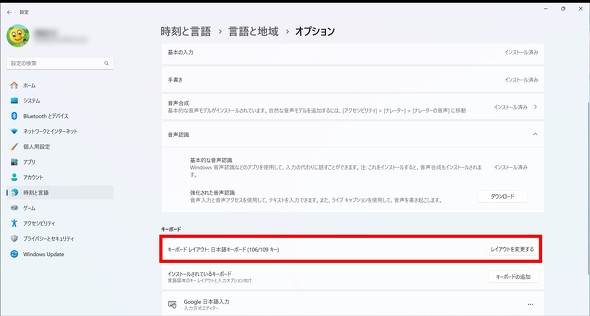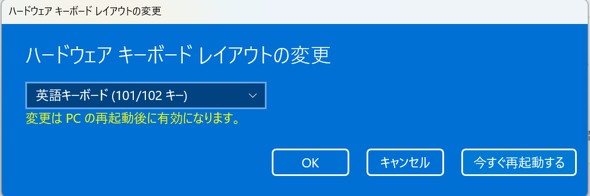スライドキーボード搭載「AYANEO SLIDE」をデスクトップPCとして使う その実力を試してみた(1/3 ページ)
VAIO Type Uのような製品をほうふつとさせるスライドキーボード搭載のポータブルゲーミングPC「AYANEO SLIDE」──前回は、届いたばかりのAYANEO SLIDEを開封し、日常的な用途で使えるようにセットアップしたところまで紹介した。
→・キター! VAIO type Uライクなスライドキーボード搭載の「AYANEO SLIDE」をセットアップしてみた 中年のハートを鷲づかみする外箱も魅力的
筆者はAYANEO SLIDEを外付けディスプレイなどにつないで仕事でも実用的に使うことをもくろんでいる。そこで今回は、デスクトップPCとして使う場合のセットアップ方法を紹介するとともに、ベンチマークテストのスコアや実際に仕事で使えるのかどうかといった部分をレビューしていく。
デスクトップPCとしてのセットアップ
AYANEO SLIDEは物理キーボードを搭載している。単体で利用する場合はキーボードがUS配列であることや、親指でポチポチと入力スタイルになることから、キーレイアウトを「英語キーボード(101/102キー)」のまま、入力方式はデフォルトのローマ字入力でセットアップすることになるだろう。
しかし、デスクトップPCとして使うなら外付けキーボードを接続することになる。今回はJIS配列の外付けキーボードを接続するため、キーレイアウトと入力方式の変更が必要だ。手順は以下の通りである。
AYANEO SLIDEは本体の上下に1基ずつ、USB4(USB Type-C)端子を備えている。片方の端子をドックに、もう片方をUSB Type-C接続の映像入力を受け付ける外部ディスプレイに接続すれば、トリプルディスプレイ環境が実現する。
ただ、実際にデスクで仕事を行うときには、どちらのUSB4(USB Type-C)端子にもハブを接続してトリプルディスプレイ環境を構築した。キーボードやマウス、SDメモリーカードリーダーの他、WebカメラやスピーカーマイクなどもUSBで接続したいので、端子の数を増やしたいという意図がある。
ここまでセットアップすれば、後はこれまで通りの作業を行える。なんといってもこれまで筆者が似たような環境で使っていたのは「GPD Pocket 3」だ。Intel Core i7-1195G7プロセッサに16GBメモリ(LPDDR4X)というスペックで、悪くはないが、現時点では古さが否めない印象のUMPCだ。AMD Ryzen 7 7840Uに32GBメモリ(LPDDR5X)というスペックのAYANEO SLIDEなら、1.5倍の速度で仕事ができるかもしれない。
PCのリプレース後には、あれやこれやアプリのインストールや設定、単語登録などがつきもので、そのための時間を除けば、ほぼ快適である。
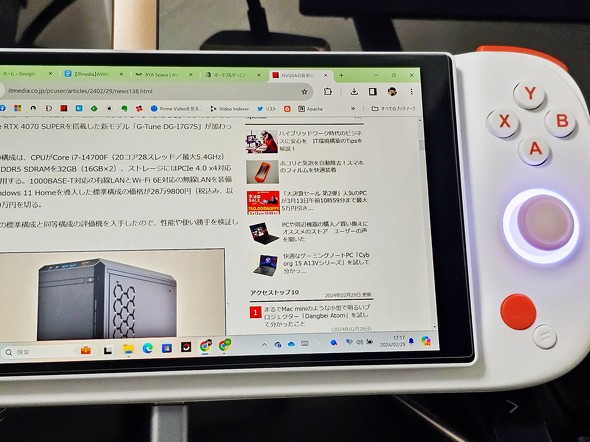 “ほぼ”となったのは、ディスプレイにできるだけ多くの情報を表示すべく、175%の拡大率だったものを125%にしたところ、AYANEO SLIDEに搭載しているディスプレイの表示がかなり小さくなってしまい、文字が見えづらくなってしまったからだ。細かい文字がつらい年頃なので、“ほぼ”という結果になった
“ほぼ”となったのは、ディスプレイにできるだけ多くの情報を表示すべく、175%の拡大率だったものを125%にしたところ、AYANEO SLIDEに搭載しているディスプレイの表示がかなり小さくなってしまい、文字が見えづらくなってしまったからだ。細かい文字がつらい年頃なので、“ほぼ”という結果になった関連記事
 片手で持てるデスクトップPC「AYANEO Retro Mini PC AM01」で仕事ははかどる? 試して分かったこと
片手で持てるデスクトップPC「AYANEO Retro Mini PC AM01」で仕事ははかどる? 試して分かったこと
5万円台半ばで買えるミニデスクトップPC「AYANEO Retro Mini PC AM01」は、初代Macintoshの「Macintosh 128K」をオマージュした見た目が魅力の1つだ。その一方で、性能面はどうなのか、実機で試してみた。 キター! VAIO type Uライクなスライドキーボード搭載の「AYANEO SLIDE」をセットアップしてみた 中年のハートを鷲づかみする外箱も魅力的
キター! VAIO type Uライクなスライドキーボード搭載の「AYANEO SLIDE」をセットアップしてみた 中年のハートを鷲づかみする外箱も魅力的
ディスプレイを押し上げるとキーボードが現れるギミックがギークに刺さる「AYANEO SLIDE」の国内販売が始まった。さっそく取り寄せたので開封からセットアップまでを紹介する。パッケージデザインは往年のギークのハートを鷲づかみにしそうである。 “40年前の名機”をオマージュした「AYANEO Retro Mini PC AM01」をセットアップした
“40年前の名機”をオマージュした「AYANEO Retro Mini PC AM01」をセットアップした
Appleの初代Macintosh誕生から40年が経過した2024年。AYANEO初のデスクトップPC「AYANEO Retro Mini PC AM01」は、「Macintosh Classic」をオマージュしたかのようなボディーが印象的だ。 約398gでRyzen 5 5560U搭載! 持ち運べるゲーミングPC「AYANEO AIR」を使ってみた
約398gでRyzen 5 5560U搭載! 持ち運べるゲーミングPC「AYANEO AIR」を使ってみた
中国AYANEOが開発したポータブルゲーミングPC「AYANEO AIR」は、わずか約398gのボディーにAMDの「Ryzen 5 5560U」を搭載している。とはいえ、ゲーミングPCとしては少しCPUが弱いようにも思えるが、実際にゲームを楽しむことはできるのだろうか。スタンダードモデルを使って検証してみよう。 魅惑のスライドキーボード付きポータブルゲーミングPC「AYANEO SLIDE」はノートPCの代わりとしてビジネス利用できるのか?
魅惑のスライドキーボード付きポータブルゲーミングPC「AYANEO SLIDE」はノートPCの代わりとしてビジネス利用できるのか?
企業や組織のIT部門を支援してきた石黒直樹氏が、実際に使っていて仕事に役立つと思ったものや、これから登場する新製品、新サービスをいち早く試してレビューする連載。
Copyright © ITmedia, Inc. All Rights Reserved.
アクセストップ10
- Microsoftが「MS-DOS 4.0」をオープンソース化 IBMの協力で (2024年04月26日)
- 8K/30fpsで撮影できる「Insta360 X4」は想像以上のデキ 気になる発熱と録画可能時間を検証してみたら (2024年04月26日)
- AI PC時代の製品選び 展示会「第33回 Japan IT Week 春」で目にしたもの AI活用やDX化を推進したい企業は要注目! (2024年04月25日)
- Wi-Fi 7対応のゲーミングルーターがASUSからデビュー (2024年04月27日)
- Micronが232層QLC NAND採用の「Micron 2500 SSD」のサンプル出荷を開始 コスパと性能の両立を重視 (2024年04月26日)
- プロセスノードに加えて新技術も売り込む! Intelが半導体の「受託生産」で使う“武器”【後編】 (2024年04月26日)
- ワコムが有機ELペンタブレットをついに投入! 「Wacom Movink 13」は約420gの軽量モデルだ (2024年04月24日)
- あなたのPCのWindows 10/11の「ライセンス」はどうなっている? 調べる方法をチェック! (2023年10月20日)
- わずか237gとスマホ並みに軽いモバイルディスプレイ! ユニークの10.5型「UQ-PM10FHDNT-GL」を試す (2024年04月25日)
- エレコム、10GbEポートを備えたWi-Fi 7対応無線LANルーター (2024年04月25日)