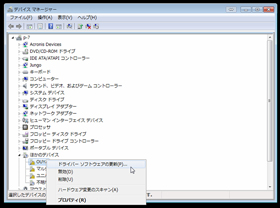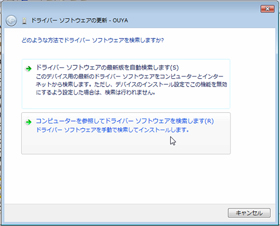据え置き型Androidゲーム機「OUYA」は“遊べる”か:うー!やー!(3/4 ページ)
» 2013年07月09日 11時00分 公開
[瓜生聖,ITmedia]
Android……ということは
さて、OUYAは最初からデバッグモードが設定されているうえにroot権が解放されており、Android SDKをインストールしたWindowsマシンからいろいろといじることができる。Google Playは利用できないものの、apkパッケージを直接インストールすることが可能だ。
まず、Android SDKをインストールする。Android SDKにはJAVA環境が必要なので、未導入の場合はJAVA環境も合わせてセットアップする。Android SDKのインストールディレクトリ直下にあるSDK Managerを起動、Google USB Driverを入手、extras\google\usb_driver\android_winusb.infの[Google.NTx86]セクションに以下を追加する。
;OUYA Console %SingleAdbInterface% = USB_Install, USB\VID_2836&PID_0010 %CompositeAdbInterface% = USB_Install, USB\VID_2836&PID_0010&MI_01
そしてOUYAのMicro USBポートとPCのUSBポートを接続し、デバイスマネージャーからドライバをインストールする。コマンドプロンプトを立ち上げ、AndroidSDKインストールディレクトリ以下platform-toolsディレクトリに移動、そこで、
adb kill-server echo 0x2836 >> %USERPROFILE%\.android\adb_usb.ini adb start-server adb devices
を実行する。List of dewvices attachedの表示の下にデバイスが表示されれば接続完了だ。引き続き、
adb install <インストールしたいapkファイル>
を実行すればOUYAにapkがインストールされる。インストールされたアプリはメインメニューからMAKE>SOFTWAREで実行できる。
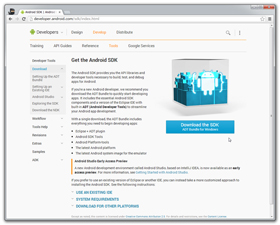
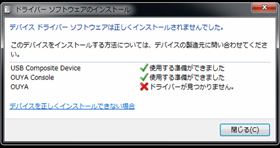 Android SDKは公式サイト(http://developer.android.com/sdk/index.html)から無償でダウンロード可能(画面=左)。通常だと画面のようにドライバインストールに失敗するので、Android SDKからドライバを入手しておく(画面=右)
Android SDKは公式サイト(http://developer.android.com/sdk/index.html)から無償でダウンロード可能(画面=左)。通常だと画面のようにドライバインストールに失敗するので、Android SDKからドライバを入手しておく(画面=右)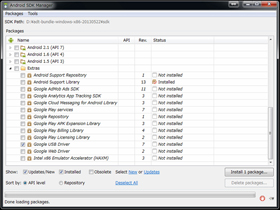
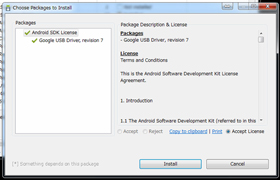 Android SDK Managerを起動、Extras>Google USB Driverをインストール(画面=左)。Installをクリックすると別ウィンドウが開く。「Accept License」にチェックを入れてInstall(画面=右)
Android SDK Managerを起動、Extras>Google USB Driverをインストール(画面=左)。Installをクリックすると別ウィンドウが開く。「Accept License」にチェックを入れてInstall(画面=右)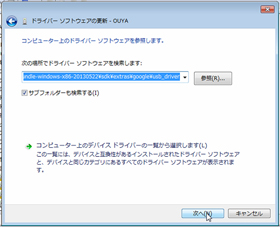
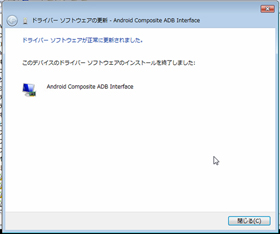 Android SDKインストールディレクトリ以下sdk\extras\google\usb_driver\android_winusb.infを読み込ませる。Android Composite ADB Interfaceと認識されればOK(画面=左)。apkからインストールしたアプリはMAKE>SOFTWAREから起動できる(画面=右)
Android SDKインストールディレクトリ以下sdk\extras\google\usb_driver\android_winusb.infを読み込ませる。Android Composite ADB Interfaceと認識されればOK(画面=左)。apkからインストールしたアプリはMAKE>SOFTWAREから起動できる(画面=右)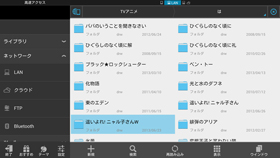
 ESファイルエクスプローラ。Windowsのファイル共有やクラウドストレージも利用できる(画面=左)。ESファイルエクスプローラから動画再生したところ。メディアプレーヤーとしても活用できそうだ(画面=右)
ESファイルエクスプローラ。Windowsのファイル共有やクラウドストレージも利用できる(画面=左)。ESファイルエクスプローラから動画再生したところ。メディアプレーヤーとしても活用できそうだ(画面=右)Copyright © ITmedia, Inc. All Rights Reserved.
SpecialPR
SpecialPR
アクセストップ10
2024年04月26日 更新
- ワコムが有機ELペンタブレットをついに投入! 「Wacom Movink 13」は約420gの軽量モデルだ (2024年04月24日)
- わずか237gとスマホ並みに軽いモバイルディスプレイ! ユニークの10.5型「UQ-PM10FHDNT-GL」を試す (2024年04月25日)
- 「社長室と役員室はなくしました」 価値共創領域に挑戦する日本IBM 山口社長のこだわり (2024年04月24日)
- 8K/30fpsで撮影できる「Insta360 X4」は想像以上のデキ 気になる発熱と録画可能時間を検証してみたら (2024年04月26日)
- AI PC時代の製品選び 展示会「第33回 Japan IT Week 春」で目にしたもの AI活用やDX化を推進したい企業は要注目! (2024年04月25日)
- QualcommがPC向けSoC「Snapdragon X Plus」を発表 CPUコアを削減しつつも圧倒的なAI処理性能は維持 搭載PCは2024年中盤に登場予定 (2024年04月25日)
- 「Surface Go」が“タフブック”みたいになる耐衝撃ケース サンワサプライから登場 (2024年04月24日)
- 16.3型の折りたたみノートPC「Thinkpad X1 Fold」は“大画面タブレット”として大きな価値あり (2024年04月24日)
- あなたのPCのWindows 10/11の「ライセンス」はどうなっている? 調べる方法をチェック! (2023年10月20日)
- エレコム、10GbEポートを備えたWi-Fi 7対応無線LANルーター (2024年04月25日)
最新トピックスPR