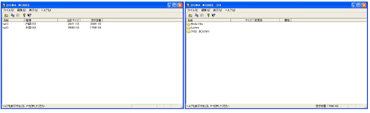標準でPCとつながる“カ・イ・カ・ン”:短期集中ロードテスト「M1000」 No.2
さて、前回から少し時間が空いてしまいましたが、M1000ロードテストの第2回をお届けします。前回の記事では(7月1日の記事参照)「不自由な携帯で満足していますか?」という少々刺激的なタイトルでしたが、その最大の理由として挙げたのが、PCと標準でつながらない携帯なんて便利じゃない! という点。そこで今回は、“M1000をPCにつなぐとどうなのよ?”という話をしていきます。
筆者的にこの卓上ホルダは、あり得ない仕様
筆者にとってM1000の最大の魅力は、「標準状態でPCのPIMソフトとデータの同期を行ってくれるという点だ」というのは前回説明したとおりです。そこで、今回は実際に、PCのPIMと同期させてみました。
M1000とPCのPIMソフトのデータを同期させるには、M1000とPCをUSBまたはBluetoothで接続する必要があります。残念なのは、せっかくある無線LANを経由して接続できないこと。つまりM1000とPCの接続はIPベースではなく、シリアル転送のみだということを意味しています。
もっとも、IPベースの接続が可能になってしまうと、ウィルスなどにやられた時には、インターネットへ個人情報が流失してしまう可能性があるということですから、IPベースよりはシリアルベースのほうが安心できるとはいえるでしょう。
ところで、なんだか“メカメカ”していて、その筋(どの筋?)には好評のM1000の卓上ホルダですが、実際に使ってみて筆者は不満を感じています。これは文章でつらつらと説明するよりも写真を1枚見てもらったほうがいいでしょう。見て分かるように、M1000の卓上ホルダは、USBのケーブルは中央から独立して挿す仕様になっています。つまり、卓上ホルダにM1000を挿したあとで、わざわざUSBケーブルを挿さないといけないのです。
はっきりいって面倒くさいです。ちなみに以前使っていたFOMA F900iTの卓上ホルダは、USBのケーブルが卓上ホルダから出ていて、端末を卓上ホルダに置くだけで充電もPCとの同期もできました。それに比べると、卓上ホルダに置いたあと(あるいはその前に)、ケーブルをつなげる必要があるM1000の卓上ホルダはいまいちです。ぜひ、次機種の卓上ホルダでは改善してほしいです。
もっとも筆者の場合は、Bluetoothを利用してM1000とPCを接続しているので、USBケーブルは必要ないんですが……。
Bluetoothを利用した場合でもワンタッチで同期できる
PCとM1000を接続するには、PC側にM1000用の接続ソフト“Motorola Desktop Suite”をインストールする必要があります。といっても、インストール自体はさほど難しくはありません。パッケージに付属している2枚のCDのうち“M1000 ユーティリティソフト”を光学ドライブに入れ、ルートフォルダにある“Start”というFlashのソフトウェアを実行するとインストールできます。
ちなみに、Motorola Desktop Suiteに関する記述は、M1000の分厚いマニュアルにはほとんどありません。マニュアルはPDF形式でCDの中に格納されているので、まずはそれに目を通しておいたほうがいいでしょう。
Motorola Desktop Suiteは、大きく分けて3つの機能を持っています。1つはすでに述べたように、PC側のPIMソフトウェアとのデータの同期。2つめが本体データのバックアップおよびリストア、3つめが本体の内蔵メモリと増設メモリ(TransFlash)のブラウジングです。
Motorola Desktop SuiteでM1000と同期できるPIMソフトウェアは、以下の通りになっています。
| Lotus Notes(5.0/6.0) |
| Lotus Organizer(5.0/6.0) *スケジュール、電話帳のみ |
| Microsoft Outlook |
| Microsoft Outlook Express *メールのみ |
| Windowsアドレス帳 *電話帳のみ |
同期できる項目は、スケジュール、電話帳、メールの3つで、ToDoやメモ帳は同期されません。個人的にはメモ帳はちょっとした記録などに割と使っているので“出かけるときにメモをPCで打ち込み、それを携帯電話に同期させてもっていく”という使い方ができないのは残念です。
同期したい場合には、Bluetoothなり、USBケーブルなりで接続し、M1000側ないしはPC側でDesktop Suiteを起動し、同期ボタンを押すだけ。ああ、追加でソフトウェアを買ってくるという面倒なことをしなくても、簡単に同期してくれるこの簡単さは、マジで“カ・イ・カ・ン”です。
次回は、メディア再生の機能について触れていきたいと思います。
|
| 長期ロードテスト「M1000」 |
| 長期ロードテストとは |
|
ITmedia記者が、普段使いの携帯電話の模様をレポートする長期連載記事です。1人のユーザーとして、端末やコンテンツをレポートします。この端末の「○○を調べてほしい」「この点をメーカーに聞いてほしい」といった要望を、ぜひお寄せください。ロードテストの中で、できる限り調査し回答していきます。 読者のニーズが機種を決定なお、本ロードテストで使用する携帯機種は、読者の皆様のニーズに基づいて決定します。記事へのアクセス数の増減を目安とし、随時機種を変更していく予定です。 |
関連記事
- ビジネスFOMA「M1000」7月1日発売
NTTドコモは7月1日から、ビジネスコンシューマ向けFOMA端末「M1000」を全国発売すると発表した。Symbian OSを採用し、タッチパネルスクリーンを備える。 - 「M1000」独特のメニュー体系を研究する
従来のFOMAとは、全く違ったコンセプトのFOMA端末「M1000」。操作体系も、かなり独特だ。スタイラス片手に、実際に使ってみると? - 写真で見るビジネスFOMA「M1000」
タッチパネルを中心とした独特の操作性はPDAライク。Windows Mediaを搭載しMP3やWMAの音楽再生、動画再生が可能な、“ビジネスコンシューマ”向けFOMAを写真でチェック。 - 「M1000」の機能について“もう少し”聞いてみた
iモードという枠を離れ、新しいニーズを開拓する製品として開発された「M1000」。細かい機能について“もう少し”聞いてみた。 - 大画面とワンハンドオペレーションにこだわる──「M1000」は携帯の進化形
フルブラウザや無線LAN機能を搭載、海外でも使える──。ドコモが新たなニーズを開拓すべく開発した「M1000」は携帯同様、ワンハンドオペレーションできることを重要視した。
Copyright © ITmedia, Inc. All Rights Reserved.
アクセストップ10
- 「楽天ペイ」「楽天ポイントカード」「楽天Edy」アプリを統合 “史上最大級のキャンペーン”も実施 (2024年04月18日)
- 「ポケモンGO」でアバターの髪形や体形を変更可能に 早速試してみた率直な感想 (2024年04月18日)
- 新たな縦折りスマホがDOOGEEから登場 タフネスの次は折りたたみだ (2024年04月18日)
- MVNOが成長するのに“足りていないこと” 「格安スマホ」激動の10年を振り返りながら議論 (2024年04月19日)
- 最新のXperia発表か ソニーが「Xperia SPECIAL EVENT 2024」を5月17日に開催 (2024年04月17日)
- ドコモ、Visaのタッチ決済が使える指輪「EVERING」を販売へ 充電は不要、5気圧防水に対応 (2024年04月19日)
- ライカの新スマホ「Leitz Phone 3」を試す 最上級のスペックに表現力の増したカメラが融合 (2024年04月19日)
- 楽天モバイル通信障害が「ランチタイムを直撃」も現在は復旧 突然の「圏外」表示に慌てる人続出 (2024年04月19日)
- 「改正NTT法」が国会で成立 KDDI、ソフトバンク、楽天モバイルが「強い懸念」表明 (2024年04月17日)
- 「ドコモスピードテスト」がLinksMateで使い放題に ドコモの通信品質改善を見越した“特殊な対応” (2024年04月19日)