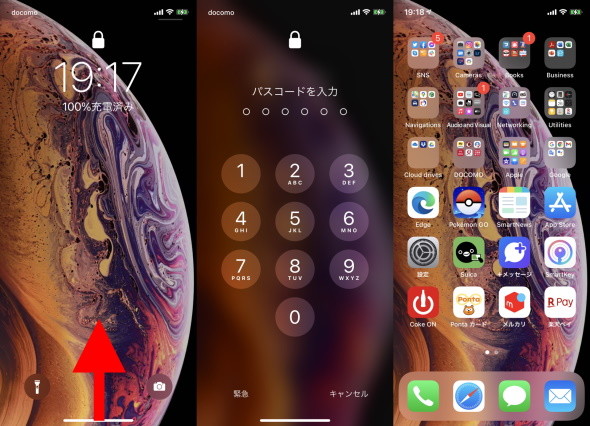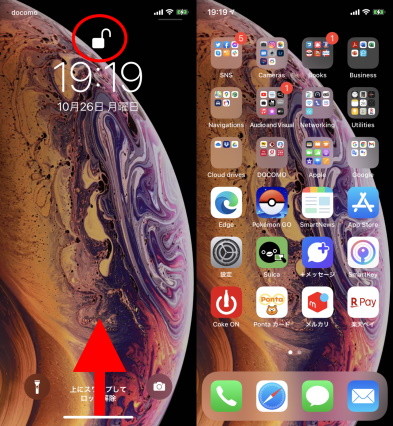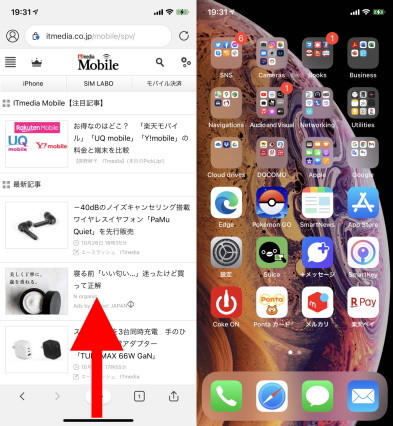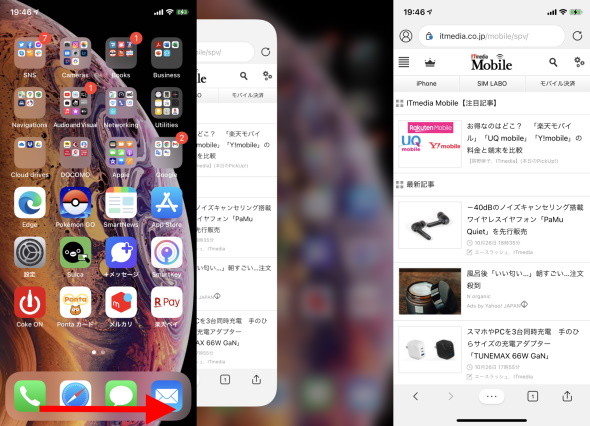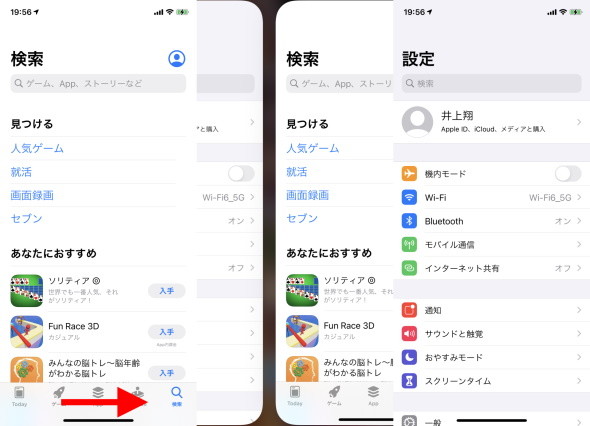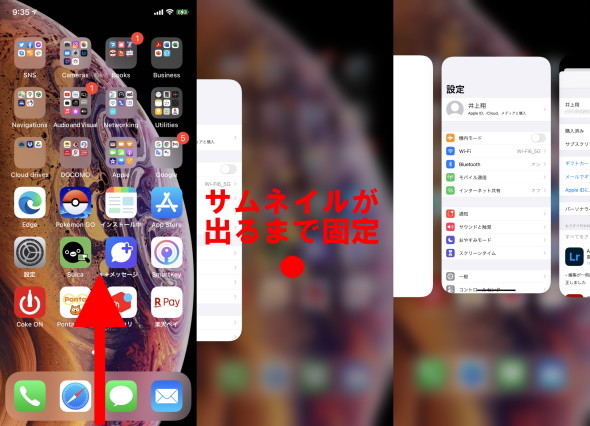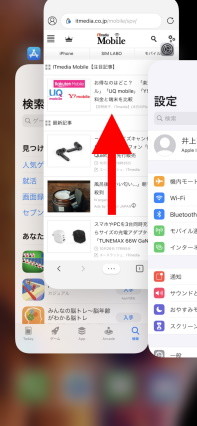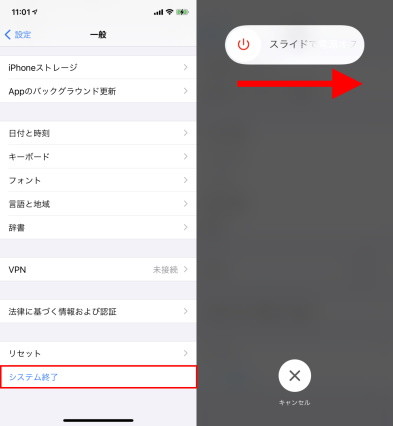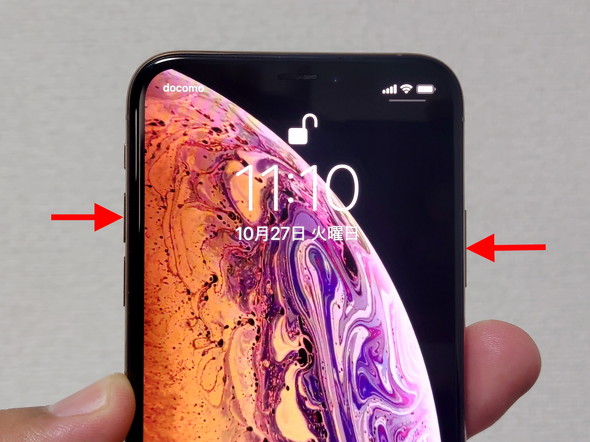ホームボタンのないiPhone どうやって操作する?
10月13日(米国太平洋夏時間)に発表されたiPhone 12シリーズは、全モデルで顔認証「Face ID」を採用しました。Face IDを備えるiPhoneは、指紋認証「Touch ID」を備えるiPhoneとは異なりホームボタンがありません。
iPhone 12シリーズ、あるいは価格が手頃になった「iPhone XR」や「iPhone 11」で初めてFace ID付きのiPhoneのデビューを果たすという人もいると思います。そこで、この記事ではホームボタンのない、Face ID付きのiPhoneの操作方法を改めて紹介します。
画面ロックの解除方法
Face ID付きのiPhoneの画面ロックは、以下の手順で解除します。
- 右側面の「サイドボタン」を押すか、本体を持ち上げて画面を点灯させる
- 画面の最下部から上方向に軽くスワイプする(なぞる)
- パスコードを入力する
Face IDで自分の顔を登録済みの場合は、以下の手順でも解除できます。
- 右側面の「サイドボタン」を押すか、本体を持ち上げて画面を点灯させる
- iPhoneを見つめる
- 画面の最下部から上方向にスワイプする
なお、顔を登録してあっても、以下のいずれかに当てはまる場合はパスコードによる認証を要求されますので注意しましょう。
- iPhoneの電源を入れた直後
- iPhoneが再起動した直後
- 利用者の顔を識別できない場合(マスクの着用、明るすぎる場所での利用など)
- 最後に画面ロックを解除してから48時間以上経過した場合
- ロック解除に過去6日半パスコードが使われておらず、かつ直近4時間の間にFace IDでのロック解除をしていない場合
- 5回連続でFace IDの認証に失敗した場合
- リモートロックコマンドを受信した場合
- 「緊急SOS」を作動させた後
- 「メディカルID」を表示しようとした後
ホーム画面に戻る方法
別のアプリの表示中にホーム画面に戻りたい場合は、画面の下端部にあるバーを上方向に軽くスワイプしましょう。素早くスワイプすれば、確実にホーム画面へと戻れます。
アプリを切り替える方法
起動中、あるいは過去に使っていたアプリを切り替える方法は幾つかあります。
ホーム画面から直前まで表示していたアプリに切り替える
ホーム画面から直前まで表示していたアプリに切り替える場合は、ホーム画面の下端部を左から右へスワイプしましょう。
アプリを1つ1つ切り替える方法
アプリを1つ1つ切り替えたい場合は、ホーム画面以外のアプリを表示した状態で画面の下端部を左から右へと順次スワイプします。2つ以上のアプリを起動している場合は、2つ目以降において逆方向の操作(右から左へのスワイプ)も受け付けます。
アプリを一覧から切り替える方法
起動した履歴からアプリを切り替えたい場合は、以下の手順で行います。
- 画面の最下部から上にスワイプをして途中で指を止める
- アプリ画面のプレビューを左右にフリックして(指を払って)アプリを探す
- 目当てのアプリが見つかったら、そのプレビューをタップする(押す)
なお、プレビューの表示中にプレビューを上方向にスワイプするとアプリを終了(履歴から削除)できます。
電源の切り方、スクリーンショットの撮り方
Face ID付きのiPhoneは、電源の切り方やスクリーンショットの撮り方も異なります。
電源の切り方
本体の電源を切りたい場合は、以下の手順を取ります。
- 「設定」を開く
- 「一般」をタップ
- 「システム終了」をタップ
- 「スライドで電源オフ」の電源アイコンを左から右へスワイプ
または、以下の手順でも構いません。
- サイドボタンとボリュームアップボタンを同時に数秒押す
- 「スライドで電源オフ」の電源アイコンを左から右へスワイプ
なお、いずれの手順を取った場合も、操作をキャンセルするとパスコードによる認証を求められるので注意してください。
スクリーンショットの撮り方
スクリーンショットを取りたい場合は、サイドボタンとボリュームアップボタンを同時に短く押します。ただし、数秒押してしまうと電源オフ/緊急SOSメニューが出てしまうので、気を付けてください。
関連記事
 iPhone 12シリーズは「5G契約」必須? 各キャリアに聞いてみた
iPhone 12シリーズは「5G契約」必須? 各キャリアに聞いてみた
AppleのiPhone 12シリーズは、iPhoneとしては初めて「5G」に対応します。そのことで気になる契約回りについて、大手キャリアの広報担当者に質問してみました。【追記】【訂正】 iPhone 12シリーズで大手キャリアの「5Gプラン」にすると月額料金はいくら変わる? 変わらない?
iPhone 12シリーズで大手キャリアの「5Gプラン」にすると月額料金はいくら変わる? 変わらない?
大手キャリアでAppleのiPhone 12シリーズを使う場合、事実上5G契約への移行が必須となります。月額料金はどうなるのでしょうか。 出そろった「iPhone 12/12 Pro」の価格 3キャリアとAppleで比較する【更新】
出そろった「iPhone 12/12 Pro」の価格 3キャリアとAppleで比較する【更新】
10月16日に予約がスタートし、3キャリアの価格が出そろった「iPhone 12」と「iPhone 12 Pro」。一括価格が最も安いのはApple直販。3キャリアでは一括価格と実質負担額ともにauが特に安い。 「iPhone 12」シリーズは何が進化した? iPhone 11シリーズとスペックを比較する
「iPhone 12」シリーズは何が進化した? iPhone 11シリーズとスペックを比較する
iPhone 12シリーズの4機種は、前モデルのiPhone 11シリーズから何が変わったのか。シリーズ共通の違いと、11と12/12 miniの違い、11 Pro/11 Pro Maxと12 Pro/12 Pro Maxの違いを見ていきたい。サイズ感やカメラはどう変わったのか。 「iPhone 12/12 mini/12 Pro/12 Pro Max」は何が違う? 4機種のスペックを比較
「iPhone 12/12 mini/12 Pro/12 Pro Max」は何が違う? 4機種のスペックを比較
新型iPhoneとして「iPhone 12」シリーズが発表された。ラインアップは4機種あり、一見すると違いが分かりにくい。iPhone 12シリーズ共通の特徴、12と12 Proの違い、12 Proと12 Pro Maxの違いを確認した。
関連リンク
Copyright © ITmedia, Inc. All Rights Reserved.
アクセストップ10
- 貼り付ければOK、配線不要の小型ドライブレコーダー発売 スマート感知センサーで自動録画 (2024年04月25日)
- シャープ、5月8日にスマートフォンAQUOSの新製品を発表 (2024年04月24日)
- 中古スマホが突然使えなくなる事象を解消できる? 総務省が「ネットワーク利用制限」を原則禁止する方向で調整 (2024年04月25日)
- Evernoteからの乗り換えでオススメのメモアプリ5選 無料で使うならどれがいい? (2024年02月13日)
- ドコモ、「Xperia 10 V」を5万8850円に値下げ 「iPhone 15(128GB)」の4.4万円割引が復活 (2024年04月25日)
- モバイルSuicaのチャージや利用でポイントがたまる 「JRE POINT」をお得に活用しよう (2024年04月26日)
- 通信品質で楽天モバイルの評価が急上昇 Opensignalのネットワーク体感調査で最多タイの1位 (2024年04月25日)
- 楽天モバイルのスマホが乗っ取られる事案 同社が回線停止や楽天ID/パスワード変更などを呼びかけ (2024年04月23日)
- 「HUAWEI Pocket 2」はデザインとカメラで勝負の縦折りスマホ 16GB+1TBの特別版も (2024年04月26日)
- スマホを携帯キャリアで買うのは損? 本体のみをお得に買う方法を解説 (2024年04月24日)