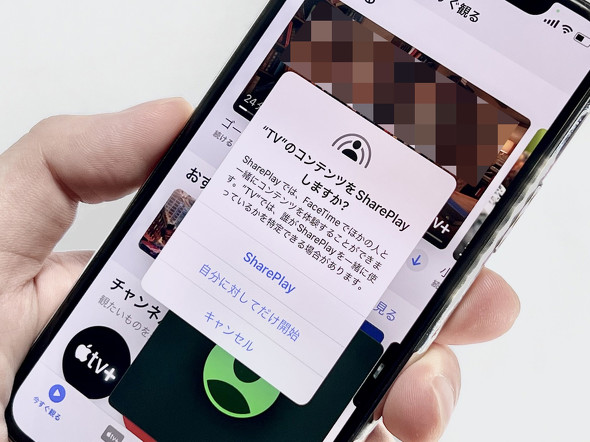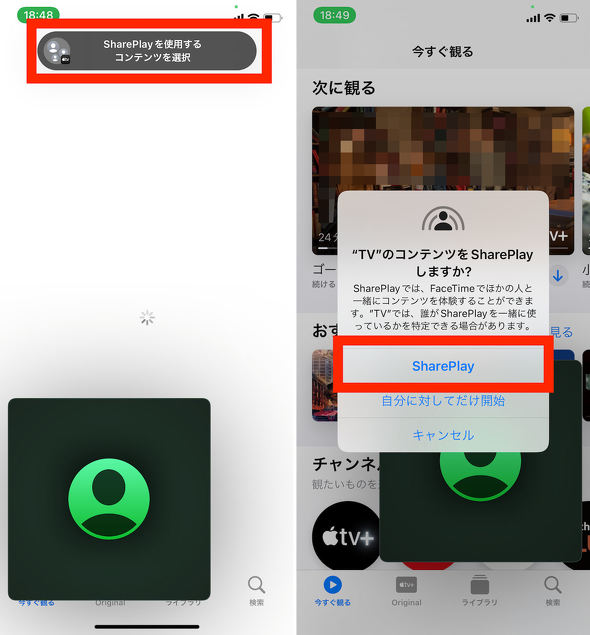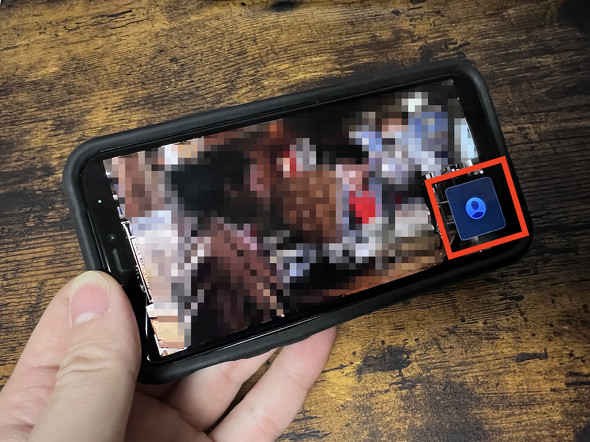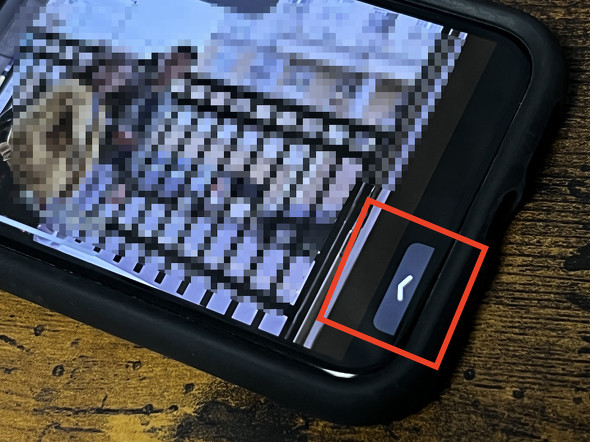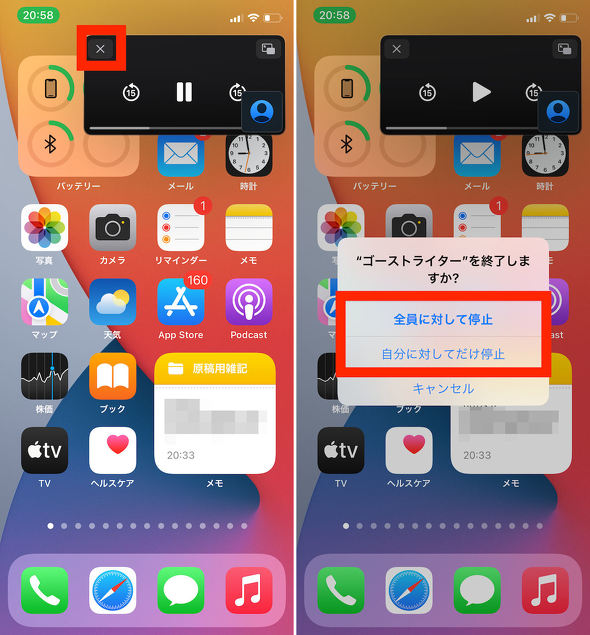iPhone同士でコンテンツや画面を共有 iOS 15.1の「SharePlay」を試す(1/2 ページ)
iOS 15では「FaceTime」関連の新機能が多かった印象があるが、同アプリにおける目玉機能の1つでもあった「SharePlay」は当初利用できなかった。しかし、10月25日に配信開始された「iOS 15.1」から「SharePlay」がサポートされたので、この機能を使ってみた。
SharePlayの前提条件
まず、SharePlayを利用する前提として、FaceTimeのビデオ通話に参加するために使うiPhoneがiOS 15.1以上にアップデートされている必要がある。公式のサポートページを見ると、「全員で用意するもの」として「最新バージョンのiOSまたはiPadOSにアップデートしたiPhoneまたはiPad」と記載されている。また、「Apple TVでSharePlayを使うには、Apple TVを最新バージョンのtvOSにアップデートしてください」と指定されている。
筆者が検証した範囲では、上記の条件を満たしたiPhone同士でも「FaceTimeリンク」で作成したURL経由で通話をした場合には、SharePlayは利用できなかった。SharePlay機能を利用するには、「条件を満たしたデバイス同士で、電話番号やメールアドレスを使ってFaceTimeアプリ内から直接通話機能を利用する」必要があるわけだ。
「TV」アプリで視聴できるコンテンツを再生してみた
SharePlayを利用するには、こうした条件を満たしたFaceTimeビデオ通話をしている状態で、SharePlay機能に対応したアプリを起動すればよい。今回は「TV」アプリを起動し、Apple TVで無料視聴が可能な番組を再生してみることにした。
「TV」アプリを起動したタイミングで、SharePlayを開始しようとしているユーザーの画面には、バナータイプの通知で「SharePlayを使用するコンテンツを選択」と表示され、SharePlayが利用できる旨が紹介される。再生したいコンテンツを選択すると、「”TV”のコンテンツをSharePlayしますか?」というポップアップ画面が表示されるので、「SharePlay」を選択しよう。SharePlayを開始する側の操作はこれで一段落する。なお、その後に共有を試みると、バナー通知には「コンテンツは自動的にSharePlayされます」といった文字が表示されるようになり、「SharePlay」の選択は表示されなくなった。
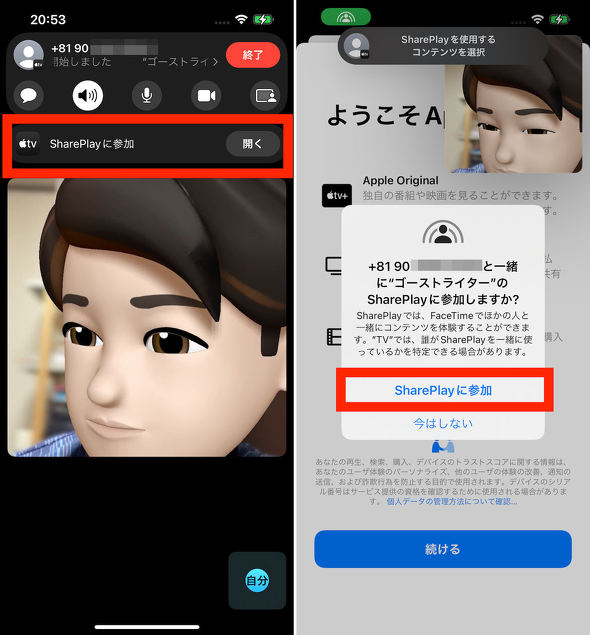 共有される側のFaceTime画面で「SharePlayに参加」のボタンが表示されるのでタップ(左)。「TV」アプリが起動し、ポップアップで「SharePlayに参加」を選んだ(右)。この端末ではTVアプリが未使用だったので、その後に初期設定操作が必要となった
共有される側のFaceTime画面で「SharePlayに参加」のボタンが表示されるのでタップ(左)。「TV」アプリが起動し、ポップアップで「SharePlayに参加」を選んだ(右)。この端末ではTVアプリが未使用だったので、その後に初期設定操作が必要となったコンテンツをシェアされた側には、「SharePlayに参加」という選択肢が表示されるので、これをタップすればよい。SharePlayに招待された側のユーザーが、TVアプリを利用していなかった場合には、初期設定が必要になる。
シェアした側、シェアされた側の必要操作が完了し、SharePlayがスタートすると、FaceTimeの画面内に動画が、あるいはTVアプリ側の再生画面に、FaceTimeの通話画面が、ピクチャインピクチャ状態で表示されるようになる。ウィンドウが邪魔な場合には、画面端に向かってスワイプすることで、最小化も可能だ。なお、ホーム画面や他のアプリを起動した状態にしても、SharePlayは継続される。
なお、FaceTime中の相手が再生停止操作をすると、もう片方の相手の画面も停止する。誰かが「ちょっとお手洗いに……」といった場面でも安心だ。当然ではあるが、再生停止操作を行った場合には、なるべく再生位置にギャップが生じないようにもタイミングも調整されているように感じた。
ちなみに、ウィンドウの「×」印をタップするなど、動画再生を終了する操作を行うと、「”〜”を終了しますか?」というポップアップ画面が表示される。ここには「全員に対して停止」と「自分に対してだけ停止」の2種類の選択肢が用意されている。前者をタップすると、視聴しているメンバー全員の視聴が終了するが、後者をタップすると自分の視聴だけが終了し、残りのメンバーは継続して作品を視聴できる。例えば、1人だけ「翌朝の起床時間が早いので抜けて寝たい」といった場面で重宝するわけだ。
関連記事
 「iOS 15.1」配信 SharePlay、ProRes、ワクチンカードなどの新機能追加
「iOS 15.1」配信 SharePlay、ProRes、ワクチンカードなどの新機能追加
Appleは予告通り「iOS 15.1」と「iPadOS 15.1」の配信を開始した。FaceTimeで画面を共有できる「SharePlay」などの新機能が追加された。 iOS 15の「写真」アプリで進化した2つの機能 「撮影情報の閲覧&編集」と「メモリー」を試す
iOS 15の「写真」アプリで進化した2つの機能 「撮影情報の閲覧&編集」と「メモリー」を試す
9月20日に配信が始まった「iOS 15」。さまざまな機能拡張があったが、とくに面白いのは「For You」機能だ。写真の撮影日時や使用したカメラなどもわかるようになったが、これは10数年にわたるiPhoneシリーズユーザーの歴史をすべてまとめてくれる。 iOS 15で対応した「ドラッグ&ドロップ」を便利に活用する方法
iOS 15で対応した「ドラッグ&ドロップ」を便利に活用する方法
iOS 15ではファイルの異なるアプリ間におけるドラッグ&ドロップ操作に対応しました。例えば「写真」アプリで選んだ写真をLINEのトークで送ることができる。Siriを使った活用方法もある。 iOS 15で大きく変わった「Safari」を試す タブの切り替えや整理が便利に
iOS 15で大きく変わった「Safari」を試す タブの切り替えや整理が便利に
9月にリリースされたiOS 15では「Safari」のデザインが大きく刷新されている。検索フィールド(アドレスバー)が画面下部に移動し、左右にスワイプすることでタブを切り替えられる。タブグループ機能も追加され、用途に応じてタブを管理できるようになった。 「iOS 15」パブリックβ版を試す Zoom対抗の新「FaceTime」や新機能「集中モード」の使い勝手は?
「iOS 15」パブリックβ版を試す Zoom対抗の新「FaceTime」や新機能「集中モード」の使い勝手は?
7月1日に配信された「iOS 15」のパブリックβ版を試す。iOS 15は、シーンにごとに合わせた通知の制限を可能にする「集中モード」や、WindowsやAndroidを使うユーザーとのやりとりが可能になったFaceTime、ユーザーインタフェースを刷新したSafariが目玉。メモアプリの改善やメールのプライバシー保護の強化、デバイス上で完結するSiriなどもiOS 15の新機能だ。
Copyright © ITmedia, Inc. All Rights Reserved.
アクセストップ10
- 「楽天ペイ」「楽天ポイントカード」「楽天Edy」アプリを統合 “史上最大級のキャンペーン”も実施 (2024年04月18日)
- モバイルSuicaが「Suicaグリーン券券売機」に対応しないのはなぜ? JR東日本に聞いた (2024年04月20日)
- 「ポケモンGO」でアバターの髪形や体形を変更可能に 早速試してみた率直な感想 (2024年04月18日)
- 新たな縦折りスマホがDOOGEEから登場 タフネスの次は折りたたみだ (2024年04月18日)
- 楽天モバイル通信障害が「ランチタイムを直撃」も現在は復旧 突然の「圏外」表示に慌てる人続出 (2024年04月19日)
- MVNOが成長するのに“足りていないこと” 「格安スマホ」激動の10年を振り返りながら議論 (2024年04月19日)
- iPhone 13/13 ProやiPhone 14 Proの整備済製品がセールに:AmazonスマイルSALE (2024年04月19日)
- 最新のXperia発表か ソニーが「Xperia SPECIAL EVENT 2024」を5月17日に開催 (2024年04月17日)
- ドコモ、Visaのタッチ決済が使える指輪「EVERING」を販売へ 充電は不要、5気圧防水に対応 (2024年04月19日)
- ライカの新スマホ「Leitz Phone 3」を試す 最上級のスペックに表現力の増したカメラが融合 (2024年04月19日)