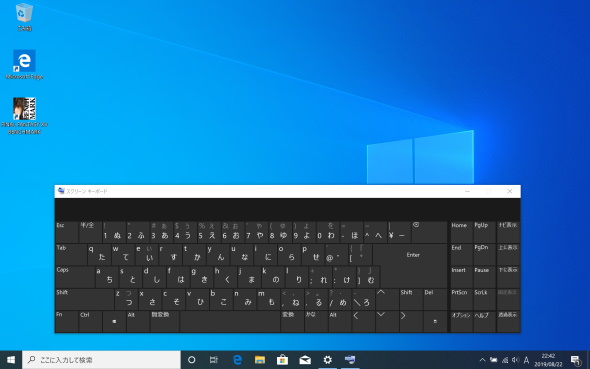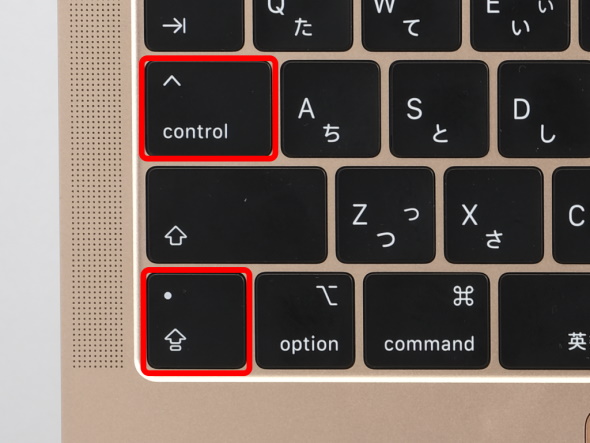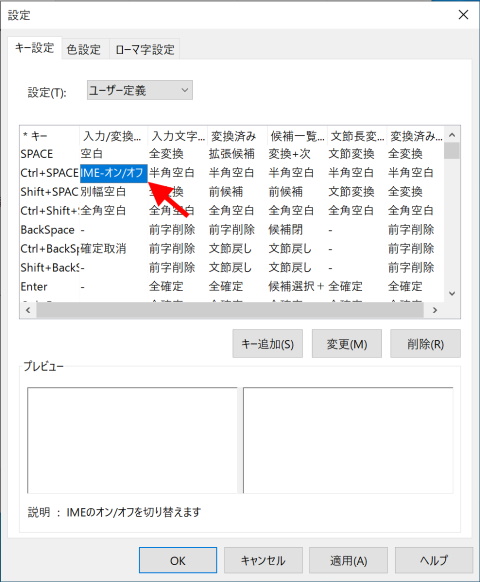「MacBook Air(Mid 2019)」でWindowsを使いたい? よろしい、Boot Campだ!(実用編):短期連載「Airと私」第4回(2/3 ページ)
キーボード回りは「お作法」に注意
キーボードは、システムキー回りの名称が異なることを除けばWindows環境でもしっかり使える。CommandキーはWindowsキー、OptionキーはAltキーと覚えておこう。ただし、一般的なWindows PCのキーボードと位置が逆なので慣れるまでは少ししんどく感じるかもしれない。
macOS環境で使うCommandキーを用いる操作の多くは、Windows環境ではControl(Ctrl)キーを用いて実現できる。例えば、文字列などのコピーは「Command+C」ではなく「Control+C」、ペースト(貼り付け)は「Command+V」ではなく「Control+V」を押す、といった具合だ。ただし、全部が全部対応しているわけではないので注意しよう。
WindowsでBackSpaceキーに相当するキーは、macOSではDeleteキーとなっている。どちらもカーソルの左側にある文字を削除するためのキーで、物理的なキー位置も同じだ。Boot CampでWindowsを起動すると、MacのDeleteキーはBackSpaceキーとして動作する。
しかし、MBAを含むMacBookシリーズのキーボードには、WindowsのDeleteキーに相当するForward Deleteキーが存在しない。「カーソルの右にある文字を消したい場合はどうするの?」と思うかもしれないが、Fnキーを押しながらDeleteキーを押すと、Forward Deleteキーとして機能する。
この技はWindows環境でも有効だ。Fnキーを押しながらDeleteキーを押せば、WindowsのDeleteキーと同じ振る舞いをする。ただし、「Ctrl+Alt+Delete」に相当する操作(Windowsのセキュリティオプション表示)については「Control+Option+Delete」を同時に押せば出てくるようになっている(Fnキーは押しても押さなくても構わない)。
【訂正:8月25日16時50分】後日の検証で、Windowsのセキュリティオプションが「Ctrl+Option+Delete」でも出せることが判明したので、記述を改めました
アプリケーションキーなど、その他のキーについてはWindowsのスクリーンキーボードを使うことで入力できる。また画面のキャプチャはWindows 10の「Snipping Tool」を利用すれば撮影できる。
日本語キーボードはさらなる注意点も
今回レビューしているMBAのように、日本語キーボードを搭載したMacBookシリーズではBoot Campの利用に当たり注意を要する点がさらに2つある。
1つは、Caps(Caps Lock)キーとContolキーの位置がWindows用日本語キーボードと逆であること。具体的にはControlキーはAキーの横、Capsキーは一番左下に位置している。このことはWindows環境でも“不変”なので、Windows PC用キーボードと同じ感覚でいると、確実に押し間違いが増える。
「CapsキーはAキーの横、Controlキーは一番左下のままがいい!」という場合、以下のいずれかの選択肢を検討してみよう。
- Apple Storeなどで構成をカスタマイズして、日本語以外のキーボードを搭載する
- キー配列を変更できるユーティリティーソフトウェアを活用する
- Windows PC向けのUSBキーボードを別途購入してつなぐ
それぞれの選択肢にはメリットもあればデメリットもあるが、今回の記事の本筋ではないのでここでは割愛する。
もう1つは、日本語入力のオン、オフの切り替えだ。
現行のWindowsの日本語入力システムでは「(Altキー+)半角/全角」で日本語入力のオン、オフを切り替える。しかし、Macの日本語キーボードには、Windowsの半角/全角キーに相当するキーが存在しない。
幸い、Mac用日本語キーボードのかなキーはWindows環境では日本語入力をオンにするキーとして動作する。そうなるとmacOS環境での感覚だと「英数キーを押せばオフ(≒英字入力)になるのでは?」と思いがちだが、英数キーはWindows環境では無変換キーとして動作するため、日本語入力をオフにするスイッチとしては使えない。
一度日本語入力をオンにしたら再起動(再ログイン)するまでそのままにしかないのか――答えはノーだ。以下の通り、幾つか対策方法がある。
- 入力システムで日本語入力のオン、オフ用のショートカットキーを変更または追加する
- タスクバーのアイコンをクリックして日本語入力の(オンと)オフを切り替える
- Windows PC向けの日本語USBキーボードを別途購入してつなぐ
一番手っ取り早いのは、「ショートカットキーを変更または追加する」方法だ。Windows 10標準の「Microsoft IME」やジャストシステムの「ATOK」など、主要な日本語入力システムでは文字入力に関するショートカットキーをカスタマイズする機能を備えている。これを使って、使用頻度の低いキーやキーコンビネーション、あるいは全く使われていないキーやキーコンビネーションに「日本語入力オン、オフ」を割り当てればよい。
筆者としては、「Control+スペース」に割り当てることをお勧めしたい。ひと昔前のmacOSで文字入力の切り替え用のショートカットだった「Command+スペース」に相当する操作なので、Macに慣れている人にとっては比較的自然に受け入れられると思う。
関連記事
 「MacBook Air(Mid 2019)」でWindowsを使いたい? よろしい、Boot Campだ!(セットアップ編)
「MacBook Air(Mid 2019)」でWindowsを使いたい? よろしい、Boot Campだ!(セットアップ編)
7月11日に発売された「MacBook Air(Mid 2019)」。その店頭販売モデルの上位構成を集中レビューする。第3回は、MacでWindowsを動かす「Boot Camp」機能を使って、Windows 10をインストールしてみる。 「MacBook Air(Mid 2019)」のキーボード、打ちごこちはどう? 端子少ないの気にならない?
「MacBook Air(Mid 2019)」のキーボード、打ちごこちはどう? 端子少ないの気にならない?
7月11日に発売された「MacBook Air(Mid 2019)」。その店頭販売モデルの上位構成を集中レビューする。第2回は、本体のキーボードと外部接続端子について検証する。 「MacBook Air(Mid 2019)」ついに発売 搭載しているCPUは? SSDの性能は?
「MacBook Air(Mid 2019)」ついに発売 搭載しているCPUは? SSDの性能は?
7月11日に発売された「MacBook Air(Mid 2019)」。その店頭販売モデルの上位構成を集中レビューする。第1回は、搭載しているCPUを確認しつつ、SSDの性能をチェックしていく。 AppleがRetinaディスプレイのMacBook Airを投入、価格は11万9800円〜 13型MacBook Proは全モデルTouch Barに
AppleがRetinaディスプレイのMacBook Airを投入、価格は11万9800円〜 13型MacBook Proは全モデルTouch Barに
Appleが13.3型MacBook ProとMacBook Airの新モデルを発売。前者はスペック強化をしながら価格がダウン、後者はRetinaディスプレイやカラーバリエーションの追加が特徴だ。
Copyright © ITmedia, Inc. All Rights Reserved.
アクセストップ10
- 8K/30fpsで撮影できる「Insta360 X4」は想像以上のデキ 気になる発熱と録画可能時間を検証してみたら (2024年04月26日)
- AI PC時代の製品選び 展示会「第33回 Japan IT Week 春」で目にしたもの AI活用やDX化を推進したい企業は要注目! (2024年04月25日)
- Microsoftが「MS-DOS 4.0」をオープンソース化 IBMの協力で (2024年04月26日)
- Micronが232層QLC NAND採用の「Micron 2500 SSD」のサンプル出荷を開始 コスパと性能の両立を重視 (2024年04月26日)
- ワコムが有機ELペンタブレットをついに投入! 「Wacom Movink 13」は約420gの軽量モデルだ (2024年04月24日)
- わずか237gとスマホ並みに軽いモバイルディスプレイ! ユニークの10.5型「UQ-PM10FHDNT-GL」を試す (2024年04月25日)
- エレコム、10GbEポートを備えたWi-Fi 7対応無線LANルーター (2024年04月25日)
- プロセスノードに加えて新技術も売り込む! Intelが半導体の「受託生産」で使う“武器”【後編】 (2024年04月26日)
- あなたのPCのWindows 10/11の「ライセンス」はどうなっている? 調べる方法をチェック! (2023年10月20日)
- QualcommがPC向けSoC「Snapdragon X Plus」を発表 CPUコアを削減しつつも圧倒的なAI処理性能は維持 搭載PCは2024年中盤に登場予定 (2024年04月25日)