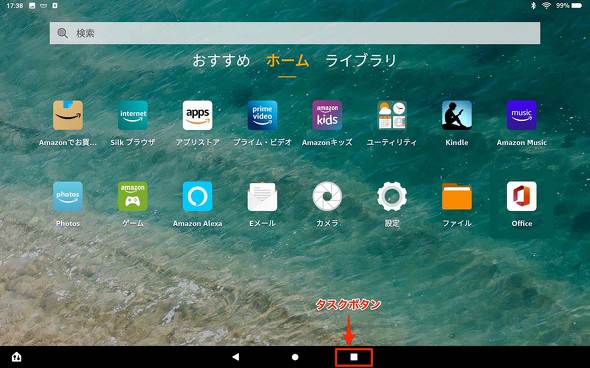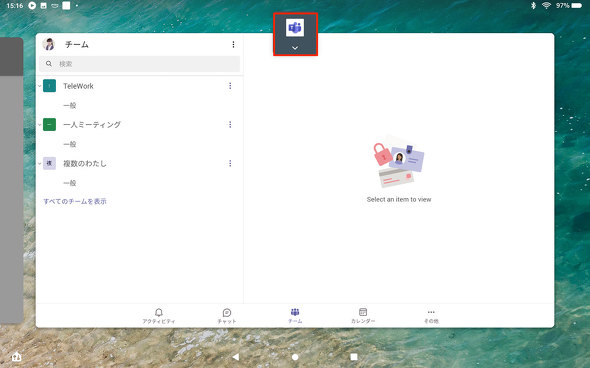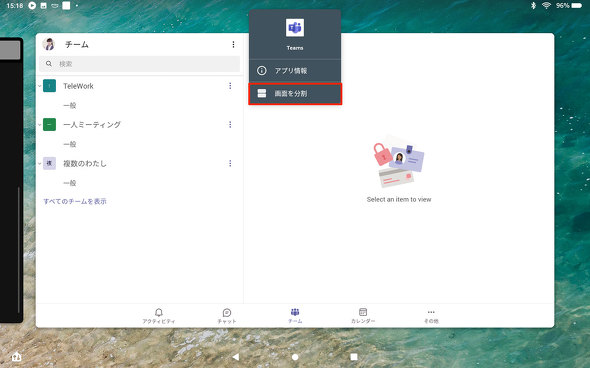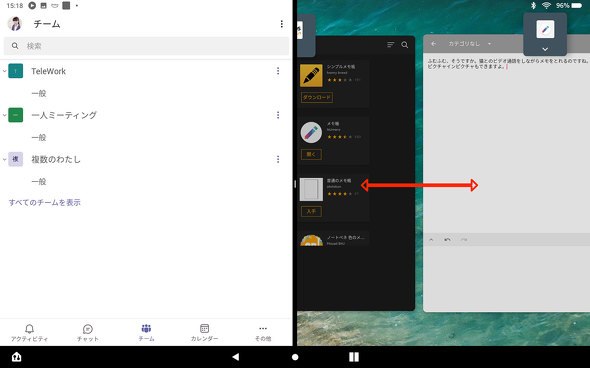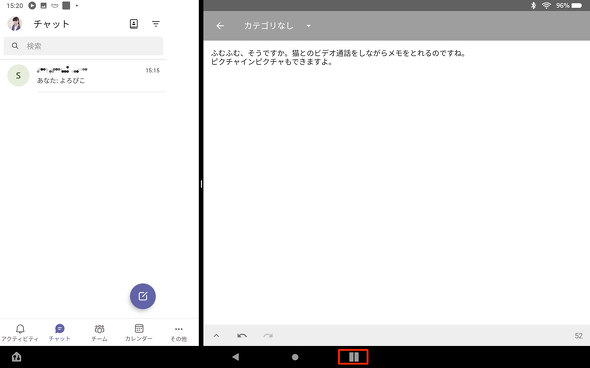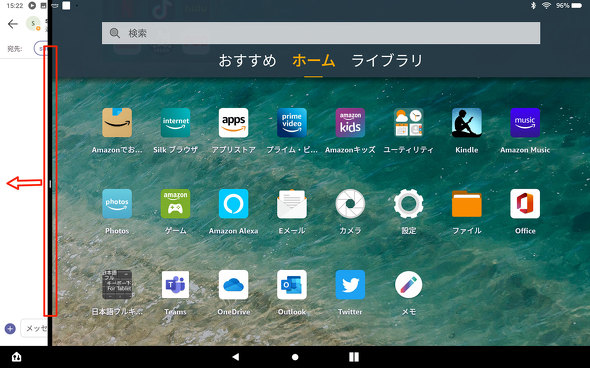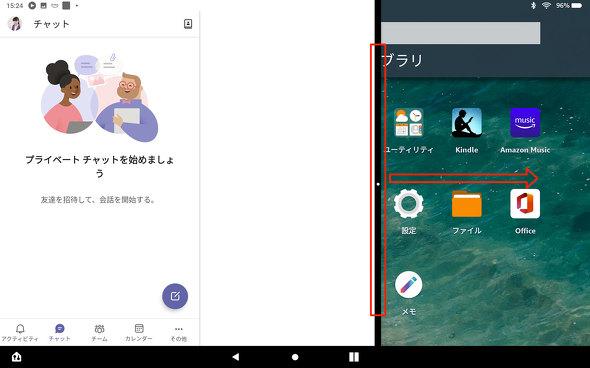「Fire HD 10エッセンシャルセット」でビデオ会議を試す:今ならセットで1万9000円切り!(1/2 ページ)
新しい「Fire HD 10」と上位モデルの「Fire HD 10 Plus」には、サードパーティー製の専用キーボードとMicrosoft 365 Personal(オンラインコード/1年版)を組み合わせた「エッセンシャルセット」が用意された。
前回はMicrosoft 365 Personalやキーボードについて触れたので、今回はエッセンシャルセットを使ってビデオ会議を試してみた。
Amazonの格安タブレットの最新モデル「第11世代Fire HD 10」では、Fireタブレットシリーズとして初めて画面分割表示に対応した。例えば、メッセンジャーアプリを立ち上げておきながら原稿をメモアプリで書く、SNSアプリを立ち上げておきながらWebブラウジングをする、Amazon Prime Videoで動画を見ながらテキストチャットをする、といったことが可能になった。
 新型Fire HD 10とBluetooth接続のキーボード、Microsoft 365 Personal(1年版)がセットになった「Amazon Fire HD 10 エッセンシャルセット」。上位モデルのFire HD 10 Plusも用意されている
新型Fire HD 10とBluetooth接続のキーボード、Microsoft 365 Personal(1年版)がセットになった「Amazon Fire HD 10 エッセンシャルセット」。上位モデルのFire HD 10 Plusも用意されている新たに利用できるようになった画面分割機能
画面分割に関する操作はショートカットキー(Fn+S)でも行えるが、ディスプレイにタッチする場合は次のように行う。
複数のアプリをバックグラウンドで立ち上げた状態で、ナビゲーションバーのタスクボタンをタップする。
起動中のアプリリストが表示されるので、優先的に表示したいアプリ(左側に表示されるアプリ)をスワイプして探す。続いて、アプリの上部にアプリアイコンがあるので、それをタップする。
すると、「情報」「画面分割」と表示されるうち、画面分割をタップする。アプリアイコンの下、つまりアプリウインドウをタップしてしまうと、そのアプリのみが全画面表示されるので気をつけよう。
1番目のアプリが左側に表示されたら、背後に表示されているものの中から2番目を選んでタップする。これはアプリアイコンでもアプリウインドウでもどちらでも問題ない。
これでアプリが複数立ち上がった状態の画面分割が行える。
なお、2つ目のアプリを入れ替えたいときは、ナビゲーションバーのタスクボタン(一時停止ボタンとして表示)をタップし、背後に表示されているアプリの中から任意のものを選ぼう。
画面分割をやめてホーム画面に戻りたいときには、タスクボタンまたはホームボタンをタップした後に、左側のアプリのサイズ変更スライダーを左側へスワイプする。
アプリ単体を全画面表示させたい場合は、画面分割された状態またはホーム画面が見える状態で、スライダーを右端近くまでスワイプする。
残念ながら両画面で同時に動画再生はできない仕様のため、SNSアプリをスクロールして閲覧中に、動画入りのポストがあると、他方の画面で再生していた動画再生が一時停止してしまう。せめて自社アプリ(Prime Video)を優先的に再生するように選べるとよかったのにと思ってしまう。
関連記事
 メモリ倍増の新型タブレット「Fire HD 10 Plus」を画面付きスマートスピーカーとして使ってみた
メモリ倍増の新型タブレット「Fire HD 10 Plus」を画面付きスマートスピーカーとして使ってみた
スマートスピーカーやその関連デバイスについて、試行錯誤を繰り返しつつ、機能をバリバリ使えるようになる(予定)までの過程を、時系列でお届けする連載。新型の「Fire HD 10」をShowモードで使ってみた。 今なら1万9000円切りでOfficeと専用キーボードが付属! 「Fire HD 10 エッセンシャルセット」の破壊力にしびれる
今なら1万9000円切りでOfficeと専用キーボードが付属! 「Fire HD 10 エッセンシャルセット」の破壊力にしびれる
コスパ良好のAmazon製タブレットの新型「Fire HD 10」に、「エッセンシャルセット」が登場した。非常にお得なセットだが、実際に試して想像以上の破壊力があることが分かった。 Amazonのタブレット「Fire」を買ったらしておくべき5つのこと
Amazonのタブレット「Fire」を買ったらしておくべき5つのこと
スマートスピーカーやその関連デバイスについて、試行錯誤を繰り返しつつ、機能をバリバリ使えるようになる(予定)までの過程を、時系列でお届けする本連載。今回は、Amazonの格安タブレット「Fire」シリーズを利用する際に、確かめておきたいTipsをまとめた。 この価格で2年保証と子ども向けコンテンツを楽しめる破格な「Fire HD 8 キッズモデル」を試す
この価格で2年保証と子ども向けコンテンツを楽しめる破格な「Fire HD 8 キッズモデル」を試す
Amazonの格安タブレット「Fire HD 8」に新型が登場し、同時にキッズモデルも生まれ変わった。通常モデルより5000円高くなるキッズモデルだが、その内容はどうなのか、試しに使ってみた。 大人がAmazonのFire HDやKindle「キッズモデル」を買う理由
大人がAmazonのFire HDやKindle「キッズモデル」を買う理由
Amazonのタブレット「Fire HD」シリーズと電子書籍端末「Kindle」に、キッズモデルが相次いで登場した。子供だけでなく、大人にも人気の秘密を探ってみた。
Copyright © ITmedia, Inc. All Rights Reserved.
アクセストップ10
- Microsoftが「MS-DOS 4.0」をオープンソース化 IBMの協力で (2024年04月26日)
- Wi-Fi 7対応のゲーミングルーターがASUSからデビュー (2024年04月27日)
- Steamで「ゴールデンウィークゲームフェス」開催中! 最大90%オフも (2024年04月27日)
- プロセスノードに加えて新技術も売り込む! Intelが半導体の「受託生産」で使う“武器”【後編】 (2024年04月26日)
- aiwa、5K撮影に対応した小型アクションカメラ「aiwa cam S5K」など2製品 (2024年04月26日)
- 8K/30fpsで撮影できる「Insta360 X4」は想像以上のデキ 気になる発熱と録画可能時間を検証してみたら (2024年04月26日)
- あなたのPCのWindows 10/11の「ライセンス」はどうなっている? 調べる方法をチェック! (2023年10月20日)
- LGエレ、キャリブレーションセンサーを標準付属した4K対応の27型/31.5型液晶ディスプレイ (2024年04月26日)
- ワコムが有機ELペンタブレットをついに投入! 「Wacom Movink 13」は約420gの軽量モデルだ (2024年04月24日)
- 「Windows 11 Home」をおトクに「Windows 11 Pro」へアップグレードする方法 (2022年04月15日)