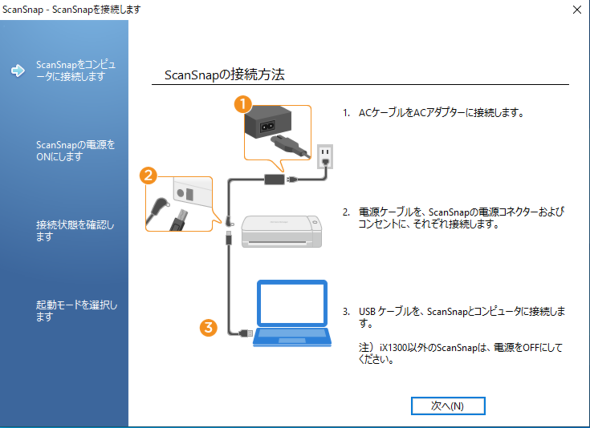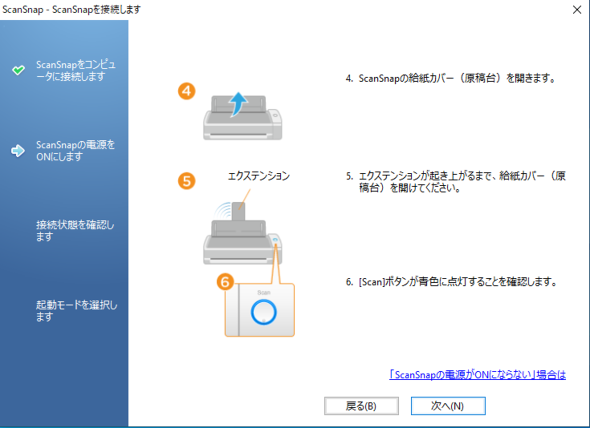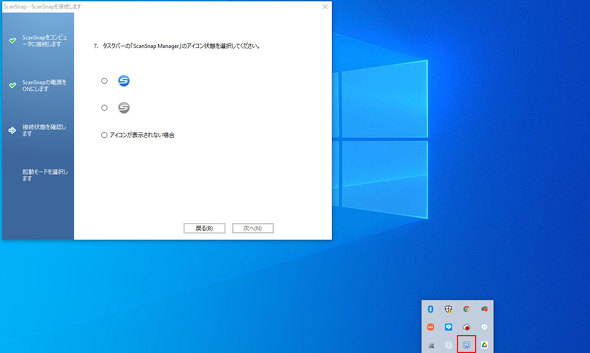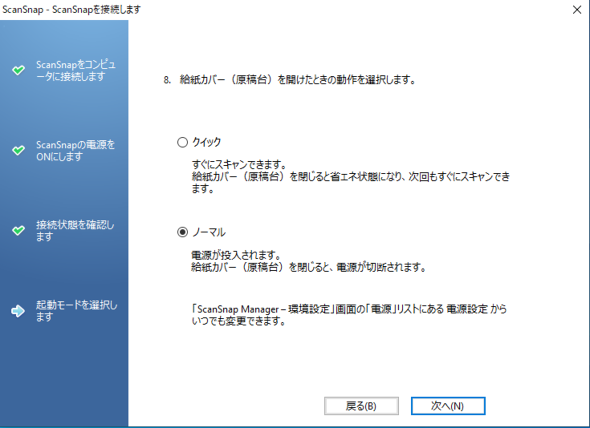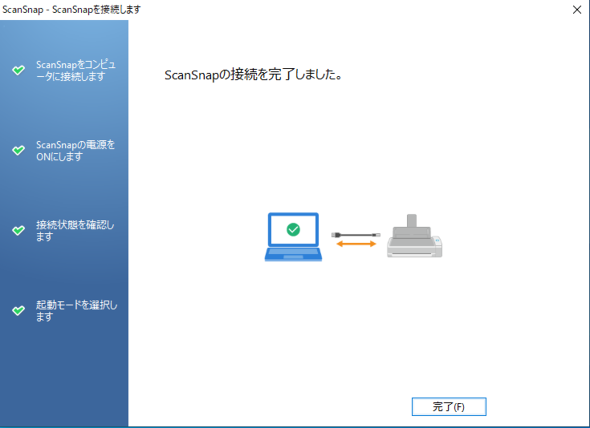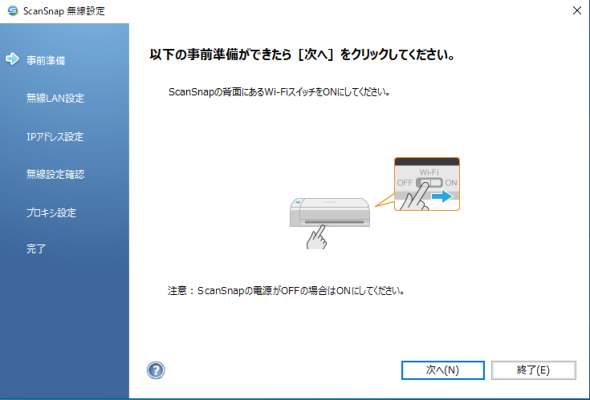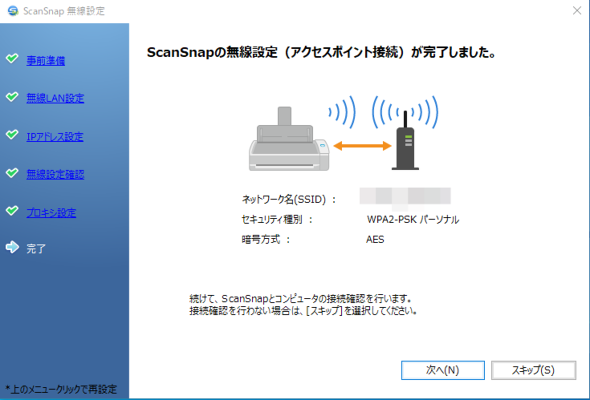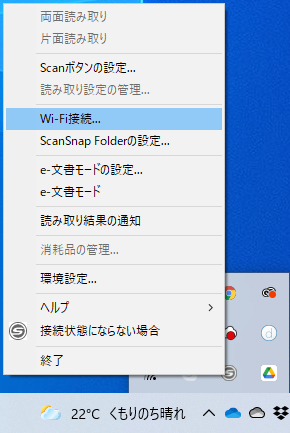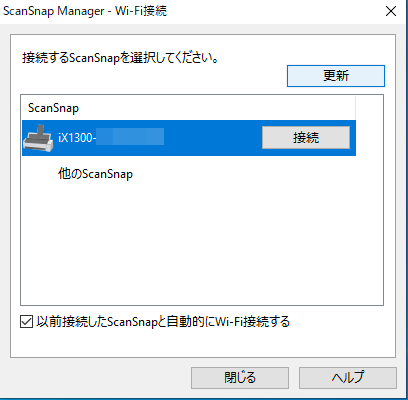気になるギミック満載! コンパクトなドキュメントスキャナ「ScanSnap iX1300」を試す(2/4 ページ)
正しく手順を踏めば簡単に使い始められる
では、本製品をセットアップしていこう。作業としては
- ソフトウェアのインストール
- ACアダプターを接続
- 本製品とPCをケーブルで接続
- ScanSnap Managerのアイコンの色をチェック
で完了する。
ソフトウェアは、パッケージ内の「スタートアップガイド」に記されているURL(https://scansnap.com/d/)からインストーラーをダウンロードし、PCにインストールしておく。ScanSnapの利用には、「ScanSnap Manager」と「ScanSnap Home」があるが、試用段階ではScanSnap HomeがiX1300に対応していなかったため、まずはScanSnap Managerを使った状態で述べていく。
デフォルトではPCを起動させるとScanSnap Managerが自動的に立ち上がるので、まずは電源ケーブルとUSBケーブルを正しく接続する。USB Type-Aポートを搭載していないPCやMacBookシリーズなどでは、ケーブルレスでもセットアップを行えるが、ここではケーブルを使って手順を追っていく。
次いで、本製品の給紙カバーを開けて電源をオンにする。
すると、「タスクバーのScanSnap Managerのアイコン状態を選択してください。」と表示されるので、タスクバーのインジケーター領域にある(場合によってはプログラムの数が多すぎて折りたたまれている)同ソフトウェアの状態を確認して該当するものをScanSnap Manager上で選択する。
最後は、給紙カバーを開けたときの動作を選択する。筆者は省エネを優先して「ノーマル」を選択した。一日に何度も使うようであれば、「クイック」の方が便利だろう。
これでセットアップは完了だ。
複数台のPCやスマホ(ScanSnapアカウントでScanSnap Homeのライセンス認証をした場合PC、モバイル含めて5台まで)から使いたいなら、Wi-Fi接続が便利だろう。セットアップ完了後に表示される無線設定に従って、設定を済ませておきたい。
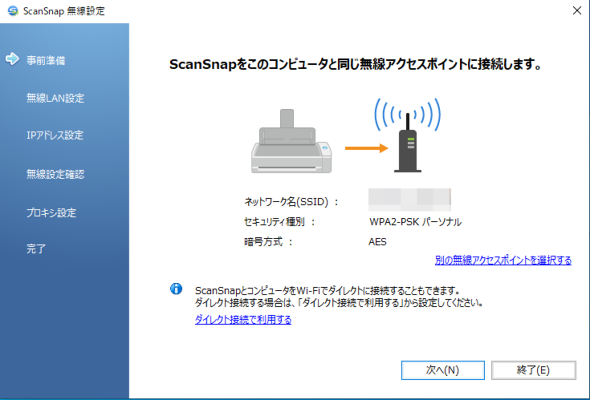 本製品からの新機能だが、PCのWi-Fi設定を取得し、同じアクセスポイントに本製品を接続してくれる。OSのWi-Fi設定とScanSnap Homeの往復が不要なこと、SSIDや暗号化キーの入力をしなくて済むので楽だ
本製品からの新機能だが、PCのWi-Fi設定を取得し、同じアクセスポイントに本製品を接続してくれる。OSのWi-Fi設定とScanSnap Homeの往復が不要なこと、SSIDや暗号化キーの入力をしなくて済むので楽だ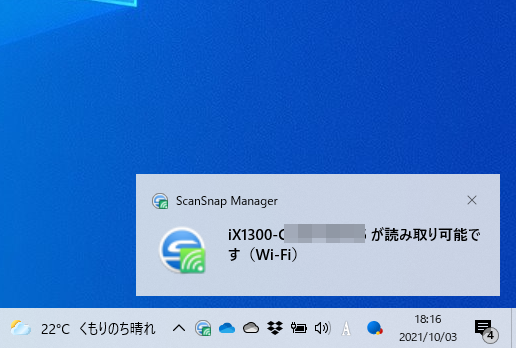 「iX1300-xxxxx が読み取り可能です(Wi-Fi)」(「xxxxx」はその機種のID)というScanSnap Managerの通知が表示されたら準備OKだ。なお、この表示は、当該iX1300の電源が投入されるごとに出てくる
「iX1300-xxxxx が読み取り可能です(Wi-Fi)」(「xxxxx」はその機種のID)というScanSnap Managerの通知が表示されたら準備OKだ。なお、この表示は、当該iX1300の電源が投入されるごとに出てくる続いて、スキャンをしていこう。
関連記事
 PFU、省スペース設計のA4対応ドキュメントスキャナー「iX1300」
PFU、省スペース設計のA4対応ドキュメントスキャナー「iX1300」
PFUは、A4判スキャンに対応したエントリークラスのドキュメントスキャナー「iX1300」を発表した。 PFU、窓口業務にも適した省スペースA4スキャナー
PFU、窓口業務にも適した省スペースA4スキャナー
PFUは、コンパクト設計を実現したA4イメージスキャナー「fi-800R」を発売する。 PFUが学校向けドキュメントスキャナー無償導入プロジェクトのアンケート結果を公開
PFUが学校向けドキュメントスキャナー無償導入プロジェクトのアンケート結果を公開
PFUは、2020年11月から実施していた「ドキュメントスキャナー ICT教育支援プロジェクト」参加校へのアンケート結果を発表した。 キヤノン、小型軽量設計のモバイルドキュメントスキャナー
キヤノン、小型軽量設計のモバイルドキュメントスキャナー
キヤノンマーケティングジャパンは、小型筐体を採用したUSB接続型モバイルドキュメントスキャナー「imageFORMULA R10」を発表した。 キヤノンMJ、無線LAN対応のビジネス向けスタンダードA4ドキュメントスキャナー
キヤノンMJ、無線LAN対応のビジネス向けスタンダードA4ドキュメントスキャナー
キヤノンマーケティングジャパンは、無線LAN接続対応のA4ドキュメントスキャナー「DR-S130」を発売する。
Copyright © ITmedia, Inc. All Rights Reserved.
アクセストップ10
- 新型「iPad Pro」がM3チップをスキップした理由 現地でM4チップ搭載モデルと「iPad Air」に触れて驚いたこと (2024年05月09日)
- 「M4チップ」と「第10世代iPad」こそがAppleスペシャルイベントの真のスターかもしれない (2024年05月10日)
- 個人が「Excel」や「Word」でCopilotを活用する方法は? (2024年05月08日)
- Minisforum、Intel N100を搭載したスティック型ミニPC「Minisforum S100」の国内販売を開始 (2024年05月10日)
- “NEXT GIGA”に向けた各社の取り組みやいかに?──日本最大の教育関連展示会「EDIX 東京」に出展していたPCメーカーのブースレポート (2024年05月09日)
- NECプラットフォームズ、Wi-Fi 6E対応のホーム無線LANルーター「Aterm WX5400T6」 (2024年05月09日)
- ASRock、容量約2Lの小型ボディーを採用したSocket AM5対応ミニベアボーンPCキット (2024年05月10日)
- SSDの“引っ越し”プラスαの価値がある! 税込み1万円前後のセンチュリー「M.2 NVMe SSDクローンBOX」を使ってみる【前編】 (2024年05月06日)
- Core Ultra 9を搭載した4型ディスプレイ&Webカメラ付きミニPC「AtomMan X7 Ti」がMinisforumから登場 (2024年05月08日)
- これは“iPad SE”なのか? 新型iPadを試して分かった「無印は基準機」という位置付けとシリーズの新たな幕開け (2022年10月24日)