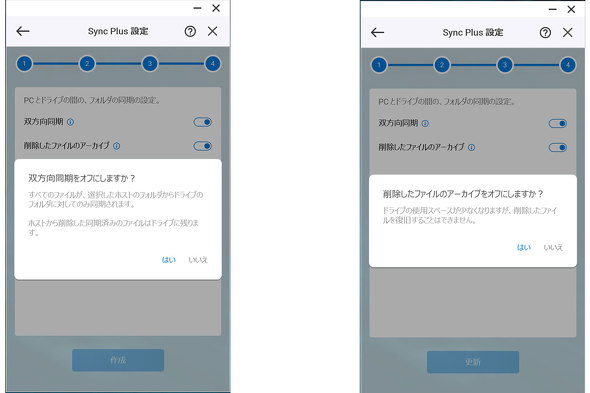手元でPCもスマホのデータもバックアップ! 「Seagate One Touch SSD」を試す:ポータブルSSDの道(2/3 ページ)
専用ユーティリティー「Sync Plus」を使えば万が一の場合にも対応
本製品はプラグ&プレイで動作するが、同社が用意しているアプリ「Toolkit」を併用することで、さらに便利に使うことができる。これはSync Plusツールを含んでおり、Macではフォルダーのミラーリングを、Windowsではミラーリングとバックアップを行える。
Toolkitは、Seagateサイトのサポートメニューから「ソフトウェア・ダウンロード」から入手するか、Windowsであれば、One Touch SSD内の「Start_Here_Win.exe」、Macなら「Start_Here_Mac.app」をダブルクリックして開き、サイト内の「データを保護」から入手可能だ(これ以降はWindows PCを例に説明していく)。
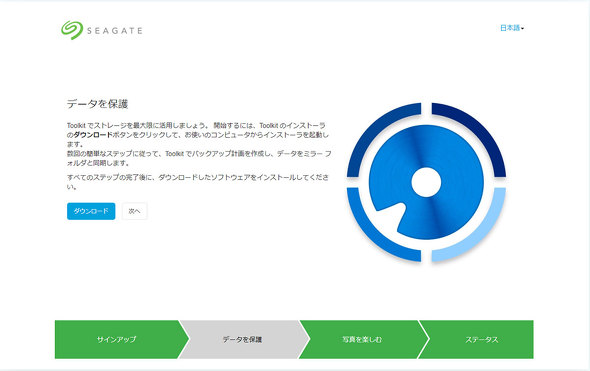 One Touch SSD内の「Start_Here_xxx」(「xxx」はWinまたはMac)をダブルクリックするとWebブラウザが立ち上がり、Webサイトが開く。下部フロー図の「データを保護」内の「ダウンロード」ボタンをクリックすれば、専用ソフトのダウンロードページヘ飛べる
One Touch SSD内の「Start_Here_xxx」(「xxx」はWinまたはMac)をダブルクリックするとWebブラウザが立ち上がり、Webサイトが開く。下部フロー図の「データを保護」内の「ダウンロード」ボタンをクリックすれば、専用ソフトのダウンロードページヘ飛べるSync Plusの設定は非常に簡単だ。Toolkitアプリに表示されている「Sync Plus」をクリックして「計画の作成」へと進む。
特定のフォルダーだけをバックアップ対象にしたい場合は「カスタム」を、ユーザーファイル全体をバックアップしたいなら「同期」ボタンをクリックしよう。
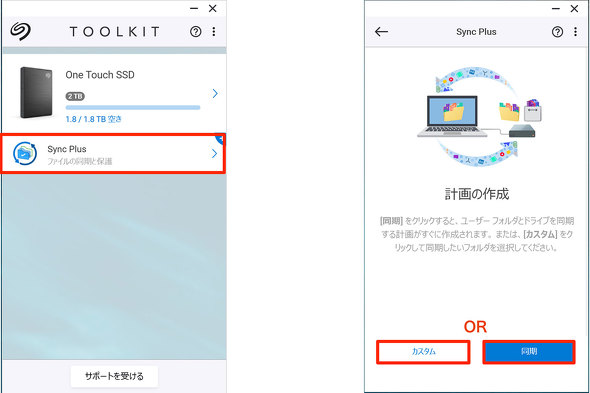 「同期」ボタンをクリックするだけの方が手間はかからないが、OneDriveやDropboxなど、クラウドストレージと同期しているフォルダーまで対象になってしまうため、同期完了に時間がかかってしまう。同期フォルダーをあらかじめ作っておいた上で、「カスタム」した方がスマートだ
「同期」ボタンをクリックするだけの方が手間はかからないが、OneDriveやDropboxなど、クラウドストレージと同期しているフォルダーまで対象になってしまうため、同期完了に時間がかかってしまう。同期フォルダーをあらかじめ作っておいた上で、「カスタム」した方がスマートだSync Plusプランは複数作成できるので、全体のバックアップを一時的に停止し、特定のフォルダーだけをバックアップするように設定することも可能だ。
「双方向同期」をオンにすれば、PC側で行った作業がそのままOne Touch SSD上に反映されるミラーリング設定となる。PC側でファイルを削除すると、Seagate One Touch SSDの同期用フォルダーからも削除されるが、同ストレージのArchiveフォルダーに移動して保存される。設定したフォルダーを完璧にミラーリングしつつ、万が一の「あのバージョンを残しておけばよかった!」という後悔を回避できる。
しかし、「削除したファイルのアーカイブ」をオフにしてしまうと、どちらからも削除される(もっとも、PC側のゴミ箱を開けば復元できるのだが)。
バックアップファイルの挙動は、関連付けられるソフトによって異なる。例えば、「メモ帳」アプリで作成したテキストファイルは、編集/更新しても上書き保存されるだけだが、Wordで作ったドキュメントやExcelで作ったブックは、編集/更新すると最新版がその名前で上書きされ、更新前のものは連番付きでPC側とOne Touch SSD側で保存される。
最も古い版が「○○○-1」となり、新しくなるにつれ、数字が大きくなる。つまり、一番大きな数字のものが、更新直前の版ということだ。過去の版を探すときのために覚えておこう。
関連記事
 どこにでも連れ歩きたくなるポータブルSSD「Seagate One Touch SSD」を使って分かったこと
どこにでも連れ歩きたくなるポータブルSSD「Seagate One Touch SSD」を使って分かったこと
気軽に持ち運べて、高速なアクセススピードを実現するポータブルSSDは1台持っていると何かと便利だ。容量1TBの「Seagate One Touch SSD」を使ってみた。 手のひらサイズに4TBの大容量! どこでもバックアップを実現する「Crucial X6ポータブルSSD」を試す
手のひらサイズに4TBの大容量! どこでもバックアップを実現する「Crucial X6ポータブルSSD」を試す
Crucialから、手のひらサイズの超小型SSD「Crucial X6ポータブルSSD」が発売された。実際の使い勝手はどうなのか、最大容量の4TBモデルを使ってみた。 Seagate、小型でスタイリッシュなUSB外付けポータブルSSD
Seagate、小型でスタイリッシュなUSB外付けポータブルSSD
Seagate Technologyは、USB 3.0接続に対応したポケットサイズの外付けポータブルSSD「One Touch SSD」を発表した。 バッファローのスティックSSD「SSD-PUTA」を試して分かったこと
バッファローのスティックSSD「SSD-PUTA」を試して分かったこと
バッファローから、見た目はUSBメモリながら中身はSSDのスティックSSD「SSD-PUTA」シリーズが登場した。実際の使い勝手はどうなのか、USBメモリやポータブルHDDなどと比較してみた。 PlayStation 5の増設スロットにPCIe 4.0 SSDを追加! 増設方法は? 内蔵SSDとの違いは?
PlayStation 5の増設スロットにPCIe 4.0 SSDを追加! 増設方法は? 内蔵SSDとの違いは?
PlayStation 5の内蔵ストレージとして、SSDを増設できるファームウェアが公開された。PCIe 4.0のNVMe SSDの増設手順や増設後のスピード差をチェックした。
Copyright © ITmedia, Inc. All Rights Reserved.
アクセストップ10
- 8K/30fpsで撮影できる「Insta360 X4」は想像以上のデキ 気になる発熱と録画可能時間を検証してみたら (2024年04月26日)
- Microsoftが「MS-DOS 4.0」をオープンソース化 IBMの協力で (2024年04月26日)
- AI PC時代の製品選び 展示会「第33回 Japan IT Week 春」で目にしたもの AI活用やDX化を推進したい企業は要注目! (2024年04月25日)
- Micronが232層QLC NAND採用の「Micron 2500 SSD」のサンプル出荷を開始 コスパと性能の両立を重視 (2024年04月26日)
- ワコムが有機ELペンタブレットをついに投入! 「Wacom Movink 13」は約420gの軽量モデルだ (2024年04月24日)
- プロセスノードに加えて新技術も売り込む! Intelが半導体の「受託生産」で使う“武器”【後編】 (2024年04月26日)
- わずか237gとスマホ並みに軽いモバイルディスプレイ! ユニークの10.5型「UQ-PM10FHDNT-GL」を試す (2024年04月25日)
- エレコム、10GbEポートを備えたWi-Fi 7対応無線LANルーター (2024年04月25日)
- あなたのPCのWindows 10/11の「ライセンス」はどうなっている? 調べる方法をチェック! (2023年10月20日)
- QualcommがPC向けSoC「Snapdragon X Plus」を発表 CPUコアを削減しつつも圧倒的なAI処理性能は維持 搭載PCは2024年中盤に登場予定 (2024年04月25日)