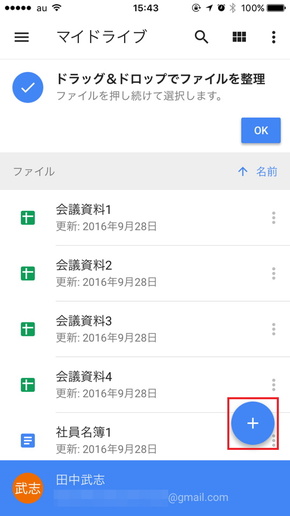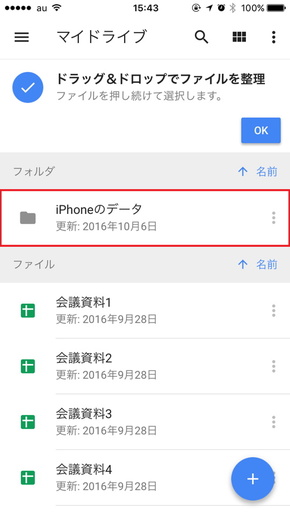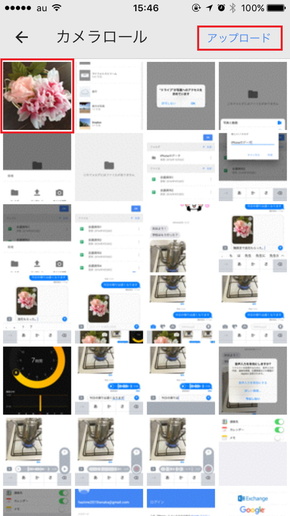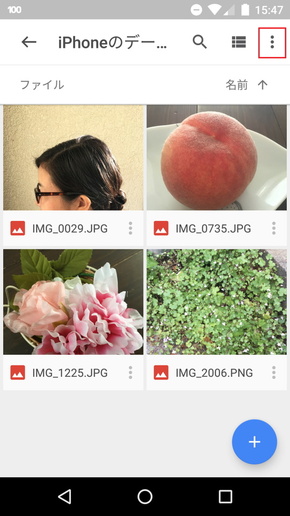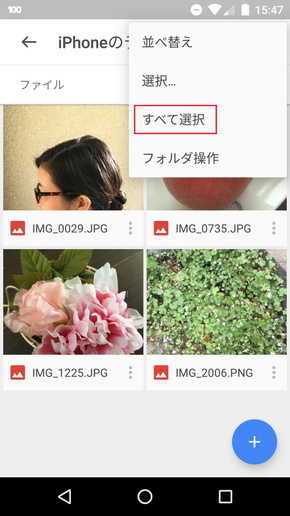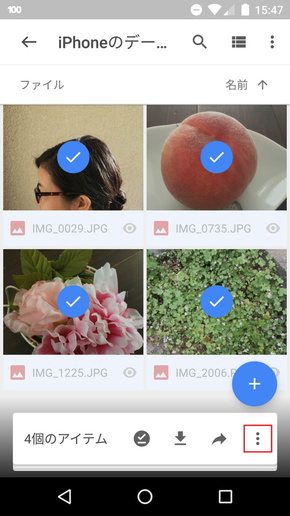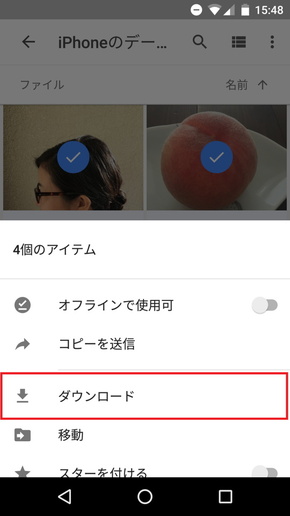iPhoneからSIMフリースマホに写真を移行する方法
iPhone内の写真や動画をSIMフリースマホに移行するには、「Googleドライブ」が便利です。Googleドライブにデータをアップロードすることで、新しいスマホにワイヤレスでデータを移行できます。なお、「Googleドライブ」を使うにはGoogleアカウントを取得する必要があります。
iPhoneの写真や動画を「Googleドライブ」にアップロード
まずは、「App Store」から「Googleドライブ」をインストールしましょう。インストールが完了したらアプリにログインし、iPhone内のデータをアップロードしていきます。新しく画面が表示されるので、「フォルダ」をタップします。続いてフォルダ名を入力し、「作成」をタップ。切り替わった画面で、いま作成したフォルダを選択しましょう。
このフォルダに、SIMフリースマホに移行したい写真や動画をアップロードしていきます。フォルダをタップしたあと表示された画面で「+」のアイコンをタップ。続いて「アップロード」をタップします。新しく表示された画面で「写真と動画」を選択し、アップロードするデータを選んで行きましょう。これで移行するデータのアップロートは完了です。
「Googleドライブ」から写真や動画をダウンロードする
iPhoneで写真や動画のアップロード作業が終了したら、いよいよSIMフリースマホにデータを移行していきます。Androidスマホの場合、「Googleドライブ」は初期状態でインストールされている場合が多いです。iPhoneで利用したのと同じGoogleアカウントを使ってログインし、移行作業を進めていきましょう。
新しく表示された画面で「ダウンロード」を選択すると、写真や動画の移行が始まります。移行したデータは、「フォト」アプリの「ダウンロード」欄から確認しましょう。
- 連載「格安SIM なんでもQ&A」記事一覧
関連記事
 外でもノートPCでネットしたい! Androidスマホの「テザリング」基本ワザ
外でもノートPCでネットしたい! Androidスマホの「テザリング」基本ワザ
家の中はもちろん、外にも持ち出して使えるノートPC。外出先でもインターネットにつながれば、もっと便利に使えます。そんなとき、手持ちのAndroidスマートフォンが大活躍します。 iPhoneの音が出ないときの対処法
iPhoneの音が出ないときの対処法
 無音カメラアプリの決定版! 「Microsoft Pix」を改めて使ってみる
無音カメラアプリの決定版! 「Microsoft Pix」を改めて使ってみる
以前の連載でちらっとご紹介したMicrosoftのiPhoneカメラアプリ「Microsoft Pix」。先日のアップデートでiPhone 7 Plusの望遠カメラに対応したので改めて使ってみようと思う。
関連リンク
Copyright © ITmedia, Inc. All Rights Reserved.
アクセストップ10
- 楽天モバイルのスマホが乗っ取られる事案 同社が回線停止や楽天ID/パスワード変更などを呼びかけ (2024年04月23日)
- スマホを携帯キャリアで買うのは損? 本体のみをお得に買う方法を解説 (2024年04月24日)
- Vポイントの疑問に回答 Tポイントが使えなくなる? ID連携をしないとどうなる? (2024年04月23日)
- モバイルSuicaで定期券を「あえて購入しない」理由:読者アンケート結果発表 (2024年04月23日)
- 通信障害で見直される「eSIM」の使い道 知らないと損する“意外な落とし穴”も (2023年06月11日)
- 楽天モバイルの公式ページから米倉涼子さんが消えた理由 (2024年02月28日)
- Apple、5月7日に新型iPad発表か イベント表題は「何でもあり」、Apple Pencilのイラストも (2024年04月24日)
- 新生「Vポイント」で何が変わる? 携帯キャリアとの“ポイント経済圏争い”にも注目 (2024年04月22日)
- マクドナルドのモバイルオーダーがやめられないワケ ポイント二重取り終了で欠点が皆無に? (2024年04月22日)
- UQ mobileオンラインショップが「Pixel 7a」「Xiaomi 13T」など販売終了 中古iPhoneは値下げ (2024年04月23日)