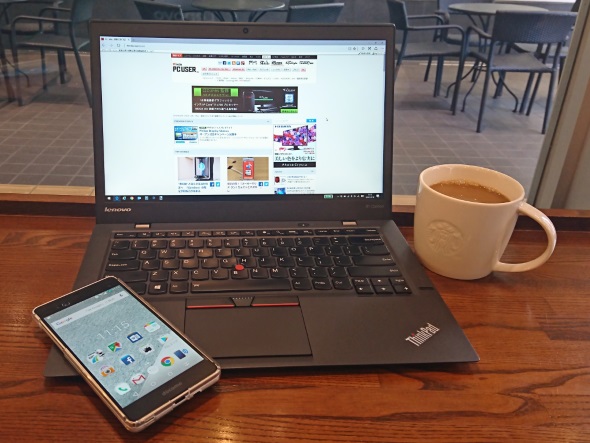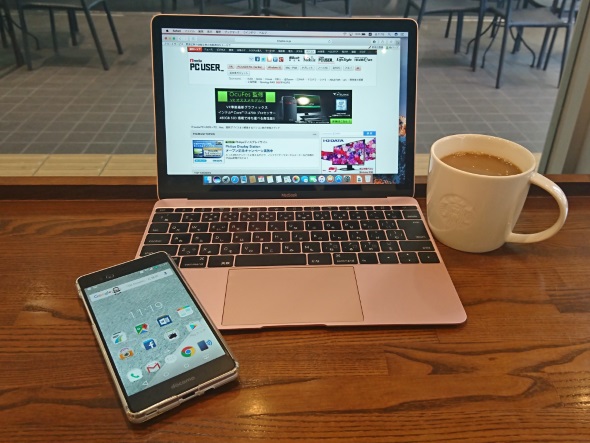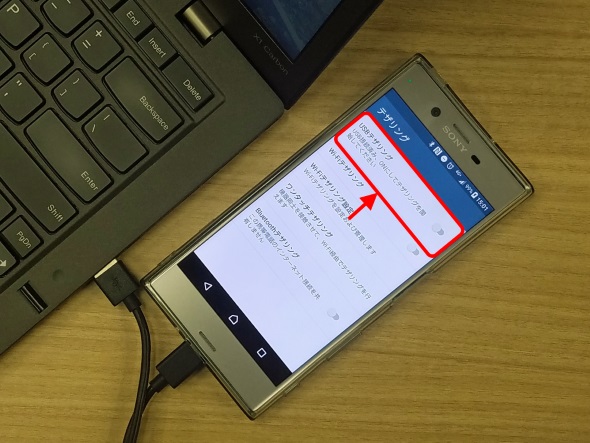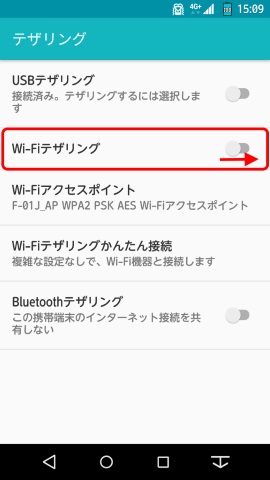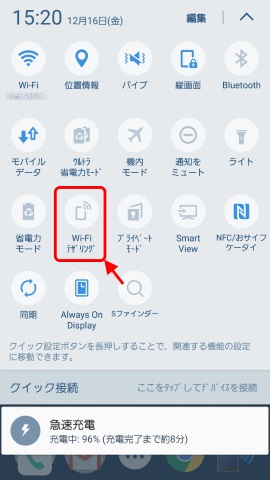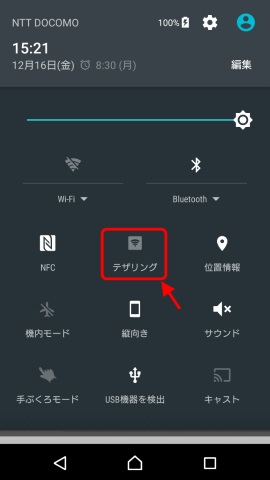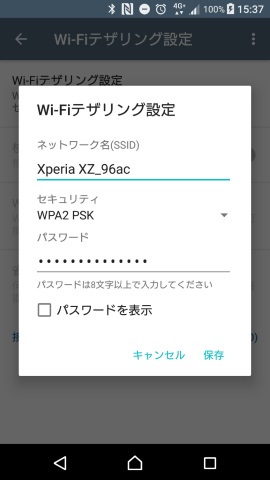外でもノートPCでネットしたい! Androidスマホの「テザリング」基本ワザ(1/2 ページ)
ノートPCを外に持ち出して使う際に、ハードルの1つとなる「外出先でのインターネットへのつなぎ方」。先日は、ノートPCとiPhoneを使って外出先でインターネットをする方法をご紹介しました。
Androidスマートフォンも、外出先でノートPCをインターネットに接続する際に便利です。この記事では、AndroidスマホとノートPCをつなぐ方法をご紹介します。
まずは準備
用意するものは、至ってシンプル。ノートPCとAndroidスマホだけです。バッテリー残量に不安を覚える場合はノートPCやスマホの充電ケーブル・アダプターも用意しましょう。後述するUSBテザリングを使う場合は、充電ケーブルにもなる「USBケーブル」も必須です。
AndroidスマホのUSB端子は、機種によって形状が異なります。最近では、接続時にコネクターの向きを問わない「USB Type-C」を採用する機種が増えていますが、今でも主流は「USB 2.0 Micro-B」です。スマホにUSBケーブルが付属していない場合は、端子の形状に合ったUSBケーブルを用意しましょう。
次に、Androidスマホの携帯電話回線で「テザリング」ができるかどうか確認しましょう。テザリングは、他の機器とインターネット接続を共有する機能のことです
スマホでテザリングを利用する場合、お使いの通信会社(キャリア)によっては「テザリングオプション」を契約する必要があります。詳しくは下表の通りです。
| キャリア名 | 申込の要否 | オプション料金・備考 |
|---|---|---|
| NTTドコモ | 不要 | ウルトラパック契約者:1000円/月(2018年3月まで無料) その他:無料 |
| au(KDDI・沖縄セルラー電話) | 必要 | データ定額20/30契約者:1000円/月(2017年4月まで無料) データ定額1〜13契約者:無料 LTEフラット契約者:500円/月(初回申込から最大2年間は無料) |
| ソフトバンク | 必要 | データ定額 20GB/30GB契約者:100円/月(2017年4月まで無料) 上記以外の容量の「データ定額(パック)」契約者:無料 その他:500円/月(初回申し込みから最大2年間は無料)(※1) |
| Y!mobile | 不要(※2) | 無料 |
| ※1 機種購入後、ソフトバンクが定める期間内に初回申込をした場合に限る ※2 一部の料金プランでは申込が必要 | ||
テザリングオプションが設定されているauとソフトバンクの場合、未加入だとテザリングをオンにできないか、オンにできても通信エラーが発生します。条件によってはオプション料金は無料となりますが、申し込みは必要です。注意しましょう。
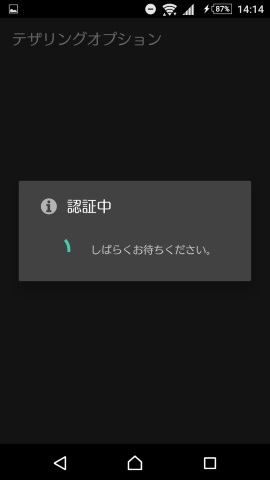 au・ソフトバンクの場合、テザリングを利用するにはオプション契約が必要。ソフトバンクのAndroidスマホ(一部を除く)では、テザリングを有効にする時にオプション加入の認証が行われる(画像はAndroid 6.0にバージョンアップした「Xperia Z5」の場合)
au・ソフトバンクの場合、テザリングを利用するにはオプション契約が必要。ソフトバンクのAndroidスマホ(一部を除く)では、テザリングを有効にする時にオプション加入の認証が行われる(画像はAndroid 6.0にバージョンアップした「Xperia Z5」の場合)テザリングの始め方(Androidスマホ側)
Androidスマホのテザリング方法は「Wi-Fi(無線LAN)」「Bluetooth」「USB」の3つから選べます。それぞれにメリット、デメリットがあるので、下表から確認しておきましょう。
| テザリング方法 | メリット | デメリット |
|---|---|---|
| Wi-Fi | ケーブルレスで高速通信できる | スマホのバッテリー消費が大きく増える Wi-Fiのアクセスポイントがたくさんあると不安定になる |
| Bluetooth | バッテリー消費を抑えつつケーブルレスで通信できる | 通信速度が遅い (LTEの通信速度を生かせない可能性が高い) |
| USB | 電波が混信している環境でも高速安定 | USBケーブルが必要 ノートPCのバッテリー消費が増える macOSでは正式サポートされていない |
テザリングを開始するには、Androidスマホの端末設定にある「テザリング」を開きます。Android 5.0以降のOSを搭載する機種であれば、設定画面の検索バーに「テザリング」と入力して表示されるショートカットをタップすれば開けます。ただし、ソフトバンク・旧イー・モバイルの一部機種(おおむねAndroid 5.1までを搭載する機種)では、プリインストールの「テザリング」アプリ経由で開く必要があります。
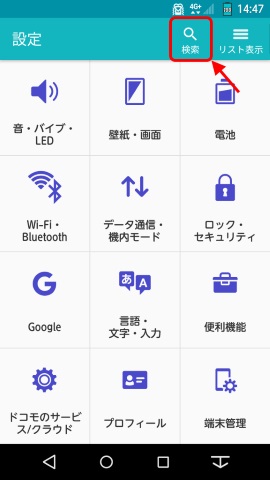
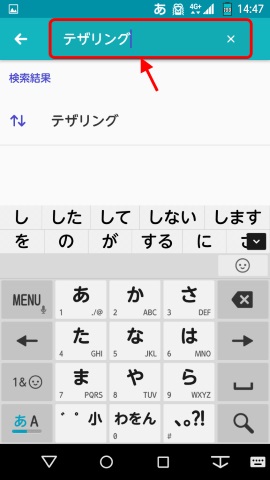 Androidスマホの場合、テザリングの設定が位置する場所がメーカー・端末によって異なる。すぐに見つけたい場合は、端末設定の「検索」をタップして「テザリング」と入力して検索することをお勧めする(画像は「arrows NX F-01J」の場合)
Androidスマホの場合、テザリングの設定が位置する場所がメーカー・端末によって異なる。すぐに見つけたい場合は、端末設定の「検索」をタップして「テザリング」と入力して検索することをお勧めする(画像は「arrows NX F-01J」の場合)テザリング画面の中から、使いたいテザリング方法のスイッチをオンにします。今回は、より多くの人が使うであろう「USBテザリング」と「Wi-Fiテザリング」に絞って説明します。
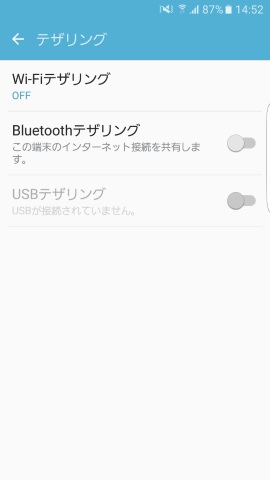 Androidスマホのテザリングは「Wi-Fi」「Bluetooth」「USB」の中から選べる。画像ではUSBテザリングが灰色になってスイッチが入れられない状態だが、理由は後述する(画像は「Galaxy S7 edge SC-02H」の場合)
Androidスマホのテザリングは「Wi-Fi」「Bluetooth」「USB」の中から選べる。画像ではUSBテザリングが灰色になってスイッチが入れられない状態だが、理由は後述する(画像は「Galaxy S7 edge SC-02H」の場合)USBテザリング
USBテザリングのスイッチをオンにするには、スマホとノートPCをUSBケーブルで接続する必要があります。未接続の場合、あるいはノートPCからUSB機器として認識されていない場合は灰色表示になってオンにできません。
なお、Android 6.0以降を搭載する機種では、PCとUSB接続すると「USBの使用」という通知が表示されます。これをタップして表示される接続方法の一覧に「USBテザリング」がある場合、これを選択するとテザリング設定にジャンプできます。(※)。
※一部のメーカー・機種では、PCとUSB接続すると自動的に接続方法一覧が表示されるようになっています
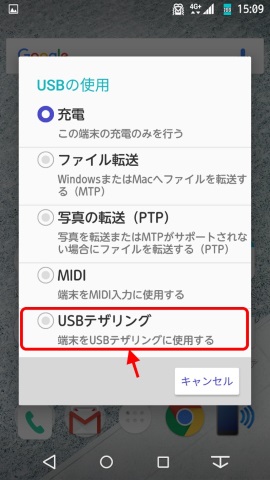 Android 6.0以降のAndroidスマホをPCに接続すると「USBの使用」という通知が出る。その通知をタップして出る接続方法の一覧に「USBテザリング」があれば、タップしてテザリング設定に進むこともできる(画像はarrows NX F-01Jの場合)
Android 6.0以降のAndroidスマホをPCに接続すると「USBの使用」という通知が出る。その通知をタップして出る接続方法の一覧に「USBテザリング」があれば、タップしてテザリング設定に進むこともできる(画像はarrows NX F-01Jの場合)Wi-Fiテザリング
Wi-Fiテザリングは、シンプルにスイッチをオンにすれば有効になります。また、ほぼ全てのAndroidスマホでは通知パネルのスイッチからもオン/オフの操作ができます。
ただし、Wi-Fiテザリングを初めて使う時には、ネットワーク名(SSID:Wi-Fiアクセスポイントの名前)、セキュリティ方法(通信の暗号化方法)とパスワード(セキュリティキー)の設定画面が表示されます。必要に応じて変更して「保存」しましょう。「詳細設定」を行うと、SSIDを非公開(他のWi-Fiデバイスから検索できない状態)にもできます。これらの設定は後から変更できます。
Copyright © ITmedia, Inc. All Rights Reserved.
アクセストップ10
- 「楽天ペイ」「楽天ポイントカード」「楽天Edy」アプリを統合 “史上最大級のキャンペーン”も実施 (2024年04月18日)
- 「ポケモンGO」でアバターの髪形や体形を変更可能に 早速試してみた率直な感想 (2024年04月18日)
- 新たな縦折りスマホがDOOGEEから登場 タフネスの次は折りたたみだ (2024年04月18日)
- MVNOが成長するのに“足りていないこと” 「格安スマホ」激動の10年を振り返りながら議論 (2024年04月19日)
- 楽天モバイル通信障害が「ランチタイムを直撃」も現在は復旧 突然の「圏外」表示に慌てる人続出 (2024年04月19日)
- 最新のXperia発表か ソニーが「Xperia SPECIAL EVENT 2024」を5月17日に開催 (2024年04月17日)
- ドコモ、Visaのタッチ決済が使える指輪「EVERING」を販売へ 充電は不要、5気圧防水に対応 (2024年04月19日)
- ライカの新スマホ「Leitz Phone 3」を試す 最上級のスペックに表現力の増したカメラが融合 (2024年04月19日)
- モバイルSuicaが「Suicaグリーン券券売機」に対応しないのはなぜ? JR東日本に聞いた (2024年04月20日)
- iPhone 13/13 ProやiPhone 14 Proの整備済製品がセールに:AmazonスマイルSALE (2024年04月19日)